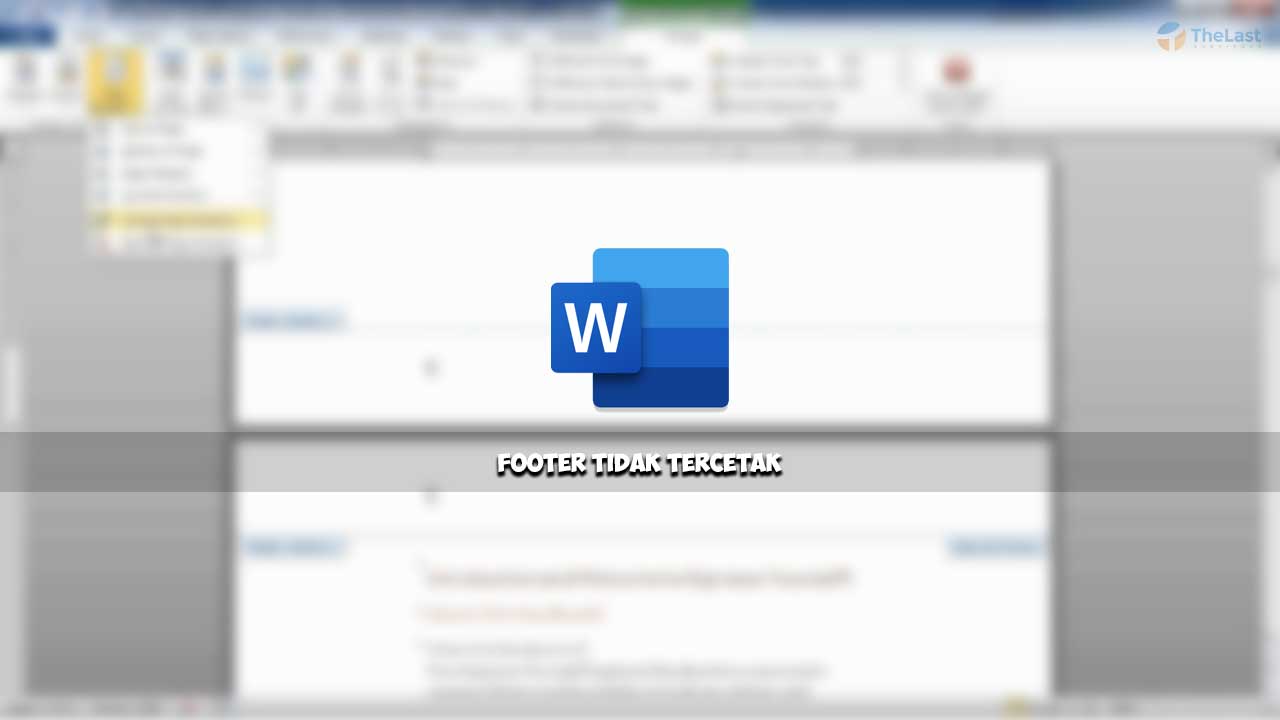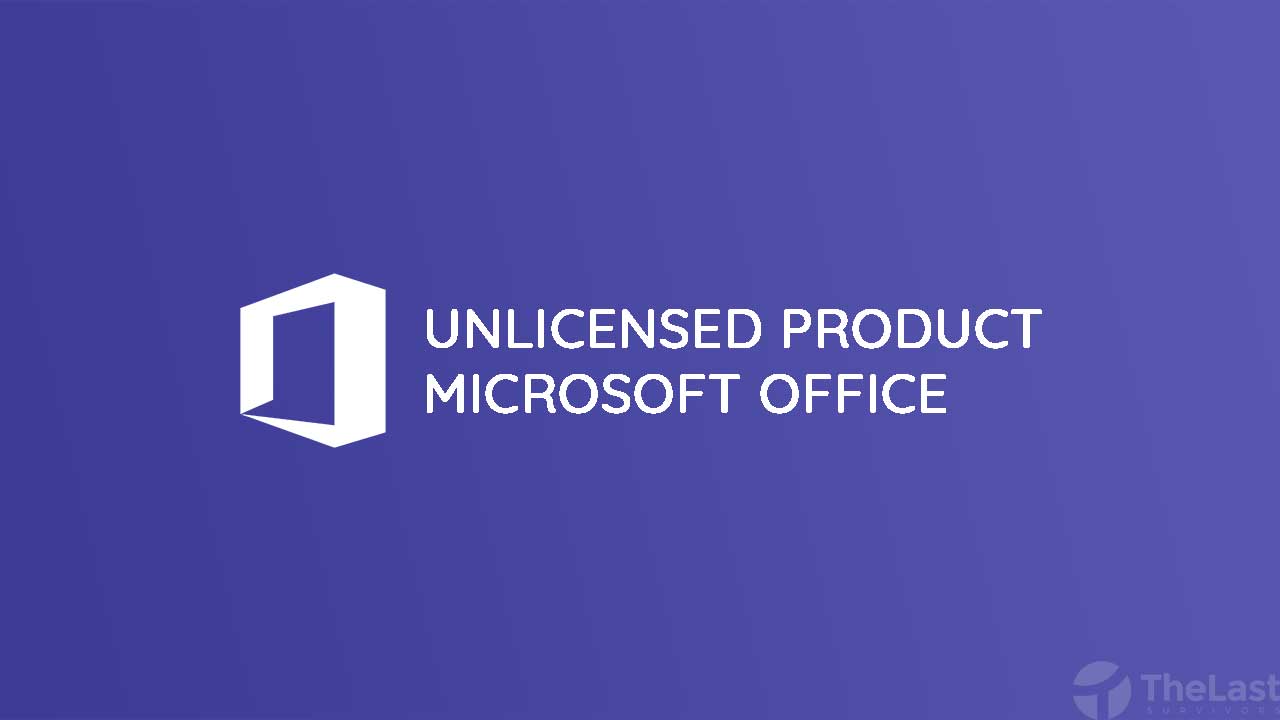Cara Mengatasi Footer Tidak Tercetak – Microsoft Word menjadi salah satu aplikasi utama untuk membuat dokumen. Mulai dari dokumen biasa, hingga formal yang memerlukan halaman atau teks khusus di bagian footer.
Mengenai footer di Microsoft Word, sebenarnya ada sedikit masalah yang banyak dialami beberapa orang. Contohnya saja seperti footer yang tidak tercetak ketika di print.
Kebetulan masalah ini juga pernah kami alami ketika ingin print dokumen via Word. Nah, maka dari itu di sini kami ingin sharing mengenai cara mengatasi footer yang tidak tercetak saat di print.
Solusi Footer Terpotong
Masalah footer terpotong saat di print sebenarnya ada beberapa penyebab. Salah satunya seperti ukuran kertas yang kamu gunakan tidak sesuai dengan format paper di Microsoft Word.
Oleh karena itu, kamu harus menyesuaikan formatnya lebih dulu. Misalnya kertas kamu jenis A4, maka di Word perlu di setting ke ukuran yang sama.
Belum tahu cara untuk setting ukuran kertas di Word saat print? Kamu bisa lihat di sini:
Langkah 1: Silahkan tekan CTRL + P untuk masuk ke menu print.
Langkah 2: lik kolom Paper, di sini default-nya menggunakan kertas jenis letter.
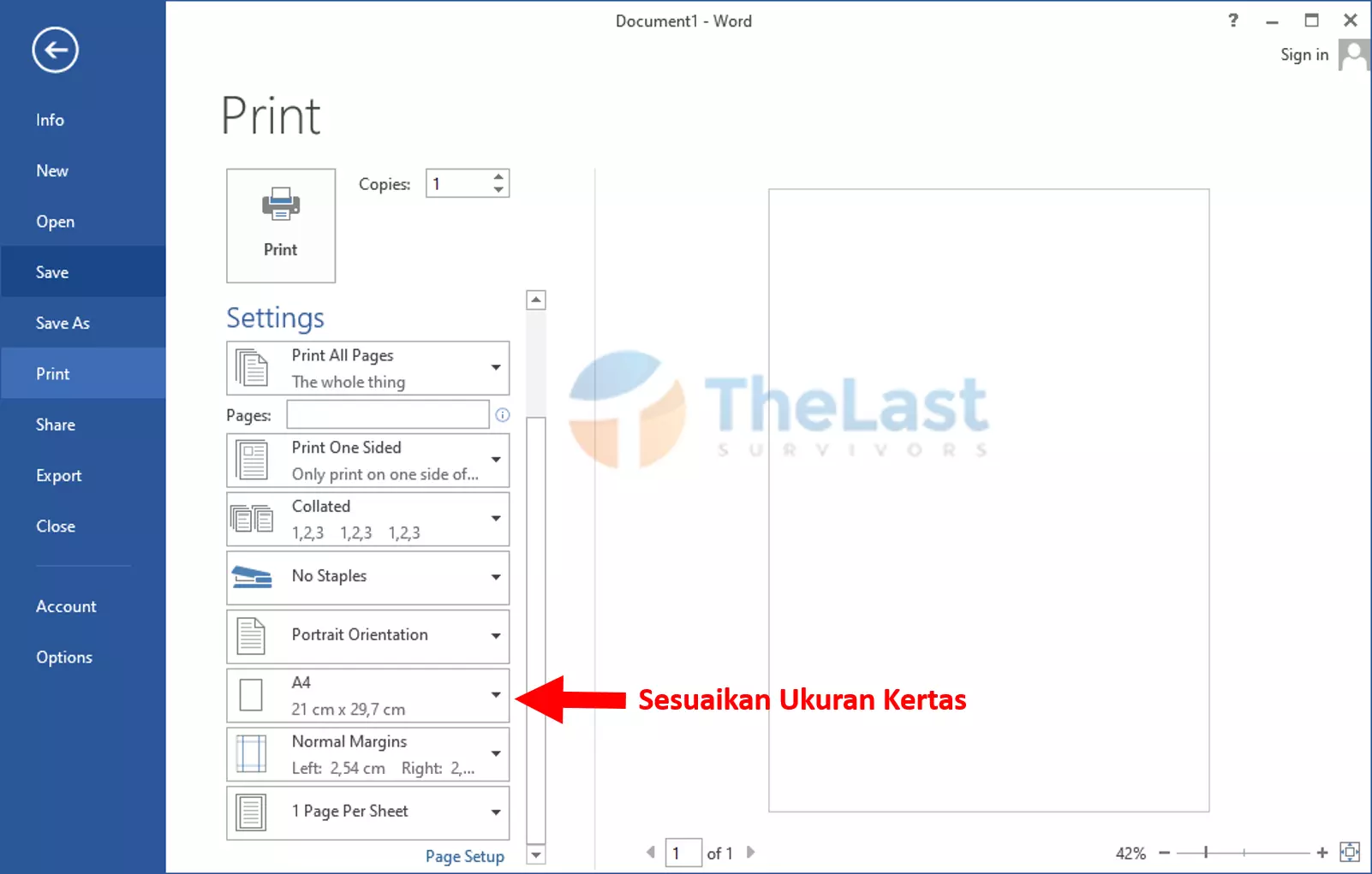
Langkah 3: Ganti ke jenis kertas yang akan kamu gunakan, contohnya seperti A4.
Langkah 4: Lanjut print dokumen tersebut.
Baca Juga: Cara Mengaktifkan Fitur Auto Save di Microsoft Word
Cara Supaya Footer Tidak Terpotong
Selain menyesuaikan kertas dengan settingan di Word, ada juga cara lainnya yang bisa kamu coba. Caranya adalah dengan mengatur batas minimal space pada printer di Word.
Cara ini sangat direkomendasikan oleh situs resmi Microsoft Word, melalui Support Office mereka. Nah, buat yang ingin coba langsung saja ini dia cara supaya footer tidak terpotong saat print:
Step 1: Pada Microsoft Word, kamu klik tab Design.
Step 2: Klik menu Page Borders.
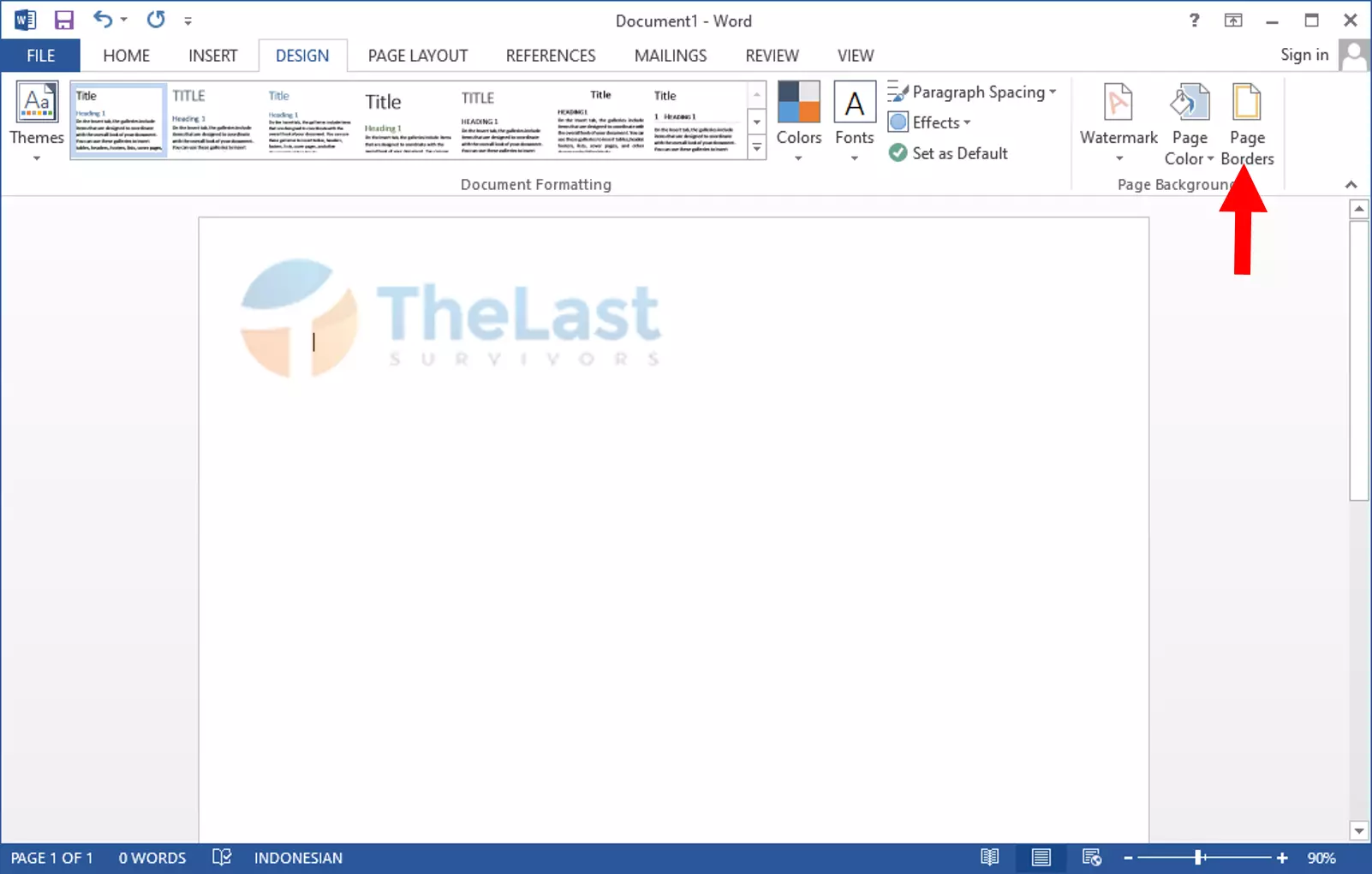
Step 3: Kotak dialog Borders And Shading nantinya akan terbuka.
Step 4: Kamu klik tombol Options.
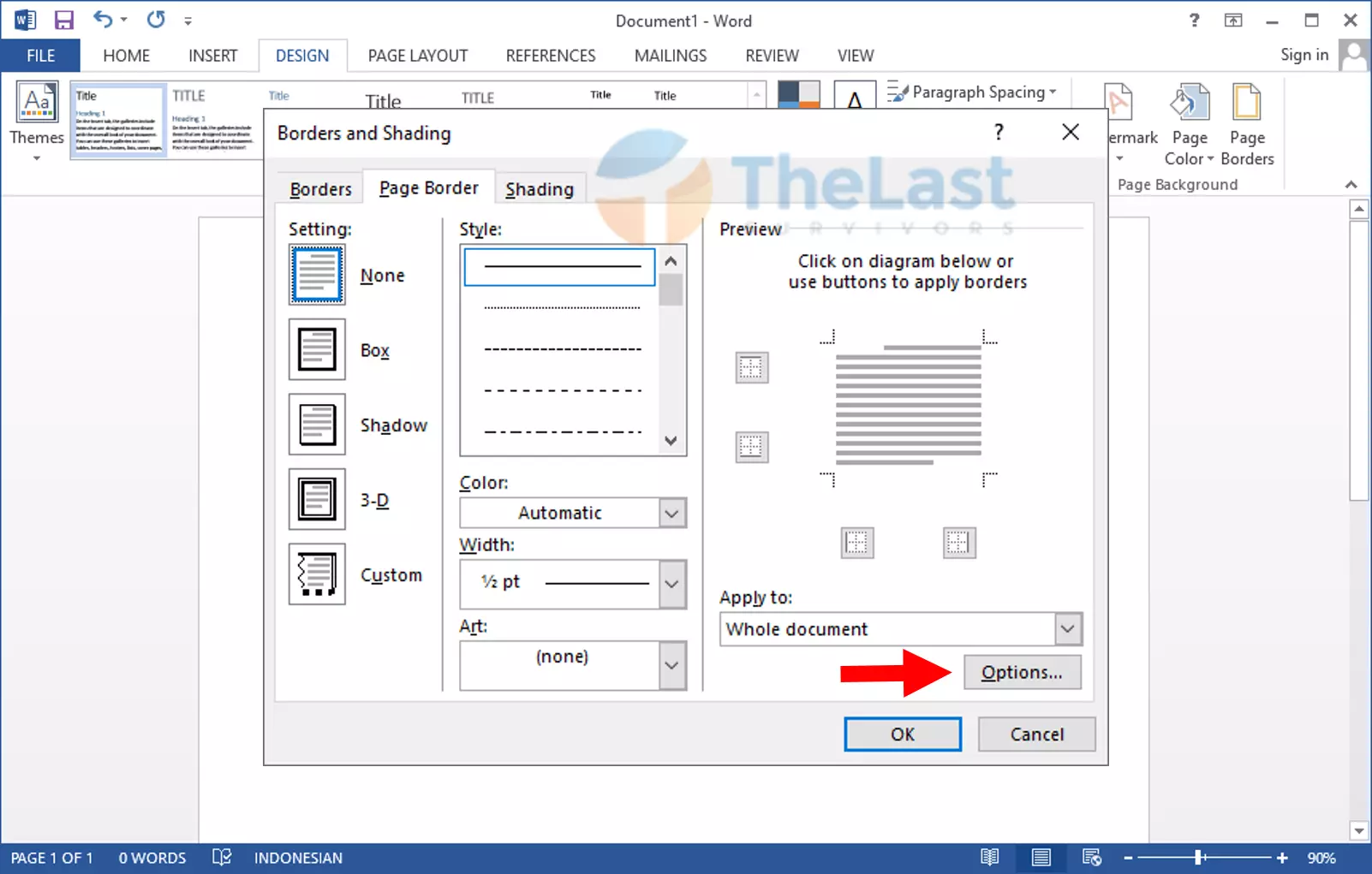
Step 5: Di kolom Measure From, ganti ke Text.
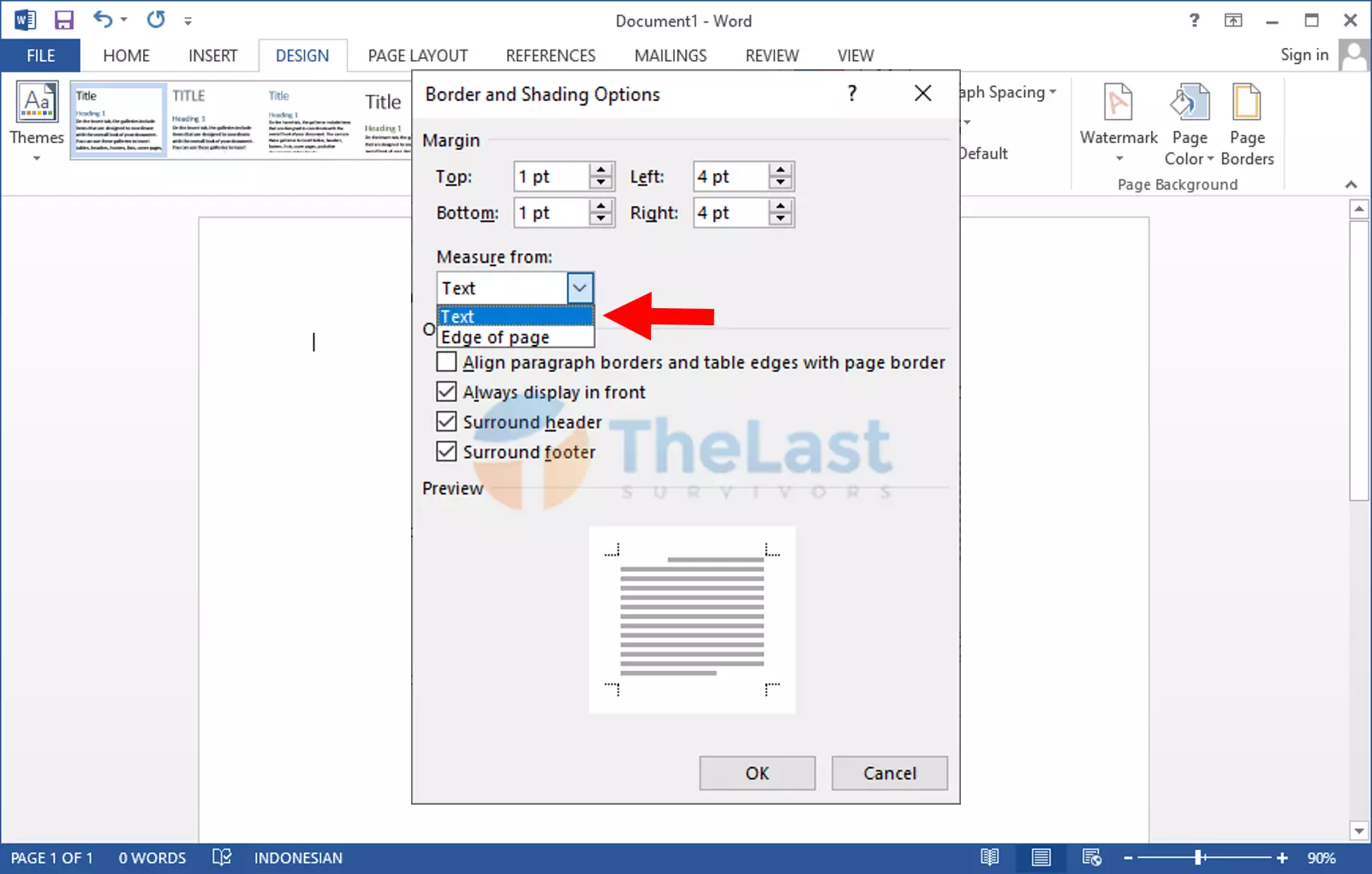
Step 6: Klik OK untuk menyimpan pengaturan tersebut.
Tips Tambahan
Dua cara di atas sebenarnya sudah cukup membantu ketika kamu mengalami footer tidak tercetak saat print di Microsoft Word.
Tapi kalau memang masih belum bisa, ada beberapa tips tambahan dari kami, seperti:
- Lakukan print priview lebih dulu di Word dan pastikan ada footer di kolom pratinjau tersebut.
- Kamu bisa coba mengatur margin secara manual, caranya pergi ke tab Layout -> Margins -> Custom Margin.
- Coba restart printer, lalu tes print ulang.
- Bisa coba gunakan printer lain untuk melakukan testing.
Kurang lebih, itulah beberapa cara untuk mengatasi footer yang tidak tercetak saat di print. Masalah yang sering dialami beberapa orang, sebenarnya hanya karena tidak menyesuaikan jenis kertas saja.
Tapi kalau sudah menyesuaikan jenis kertas dan footer masih tidak di print. Kamu bisa coba beberapa cara lain yang telah kami berikan. Selamat mencoba!