Melalui Microsoft Office, tentunya pengguna bisa membuat dokumen, file presentasi, mengolah data dan lain sebagainya.
Meskipun sangat bermanfaat, tapi sayangnya Microsoft Office ini juga cukup sering muncul masalah bagi sebagian orang. Salah satunya itu seperti munculnya pesan Unlicensed Product Microsoft Office.
Pesan error ini sebenarnya menandakan kalau mungkin saja kamu belum memiliki lisensi resmi dari software package tersebut. Atau bisa juga karena ada masalah di kode lisensi sebelumnya.
Nah untuk cara mengatasi masalah Unlicensed Product di Microsoft Office, silahkan lihat di artikel ini.
1. Jalankan dulu Pemecah Masalah Aktivasi
Awalnya, kamu bisa menjalankan pemecah masalah aktivasi secara mandiri lebih dulu. Dulunya, di Microsoft Office menyediakan utilitas Activation Troubleshooter.
Tapi saat ini, sayangnya utilitas tersebut sudah tidak didukung kembali. Tapi dari pihak Microsoft Office, menyarankan kamu untuk mengecek permasalahan aktivasi sendiri dengan mengecek tanggal dan waktu di PC.
Karena kalau tanggal dan waktu tidak sama, bisa saja membuat lisensi dari Microsoft Office tersebut menjadi error. Nah untuk cara mengkonfigurasinya, bisa kamu lihat di bawah ini:
Langkah 1: Silahkan buka tampilan desktop dan klik kanan pada Tanggal dan Waktu yang ada di pojok bawah sebelah kanan.
Langkah 2: Nantinya akan muncul beberapa opsi, kamu bisa pilih Adjust Time or Time.
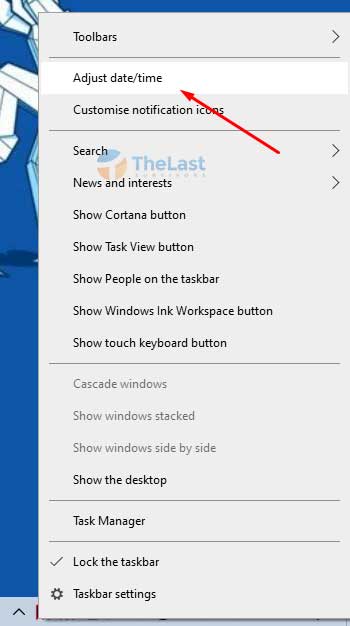
Langkah 3: Nantinya Windows Settings akan terbuka, silahkan kamu aktifkan opsi Set Time Automatically dan Set Time Zone Automatically.
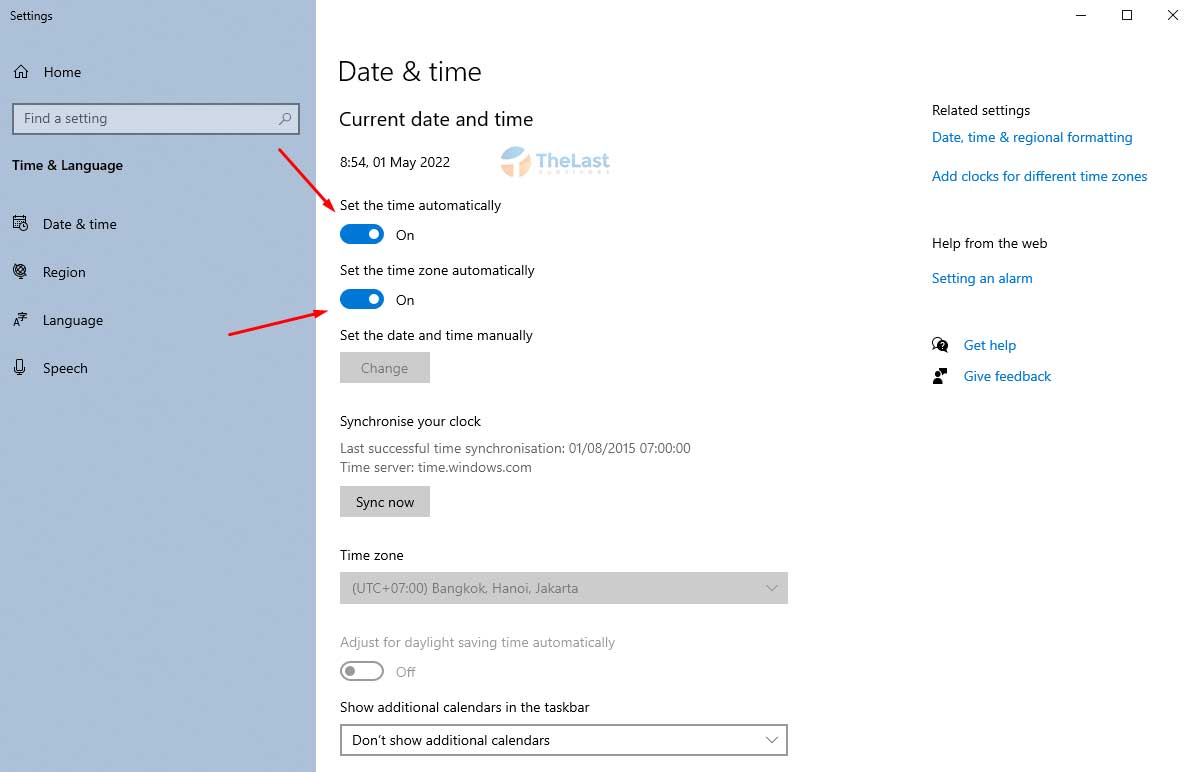
Baca Juga: Cara Memperbaiki Microsoft Word Tidak Bisa Diketik
2. Atur Ulang Aktivasi Office
Selanjutnya kamu bisa juga untuk mencoba mengatur ulang aktivasi Microsoft Office.
Lantaran biasanya yang bermasalah bukan lisensi kamu sebelumnya, melainkan error di sistem Office itu sendiri.
Lantas, untuk bisa mereset aktivasi Office, bisa kamu simak caranya di bawah ini:
Step 1: Silahkan buka Command Prompt dengan memilih Run As Administrator.

Step 2: Selanjutnya silahkan ketik cd c:\Program Files\Microsoft Office\Office16\csript ospp.vbs /dstatus dan tekan Enter.
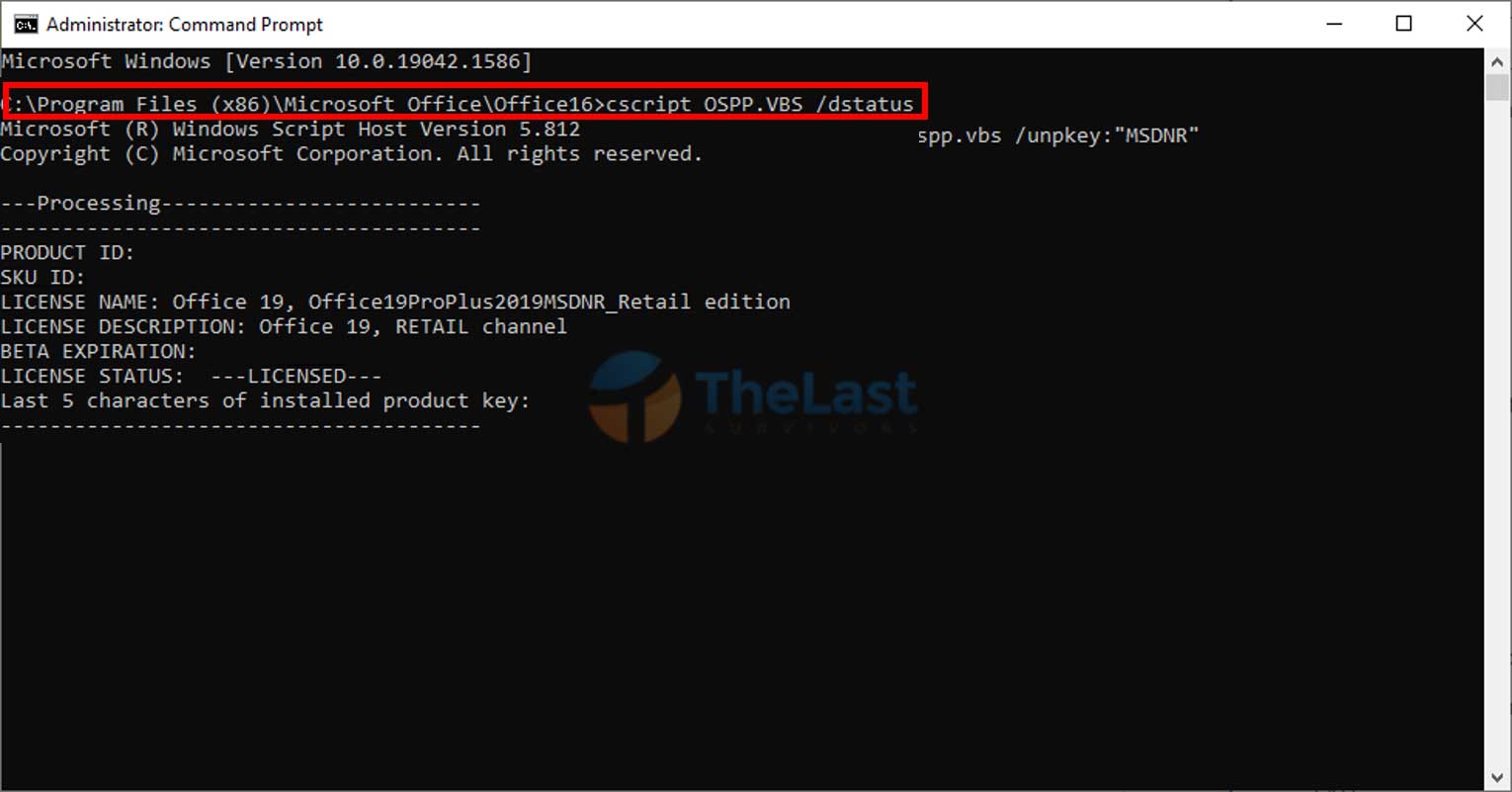
Step 3: Catat 5 karakter dari Product Key kamu untuk di tahap berikutnya.
Step 4: Kalau sudah, silahkan ketik perintah cd c:\Program Files\Microsoft Office\Office16\csript ospp.vbs /unpkey:”5 karakter product key” dan tekan Enter.
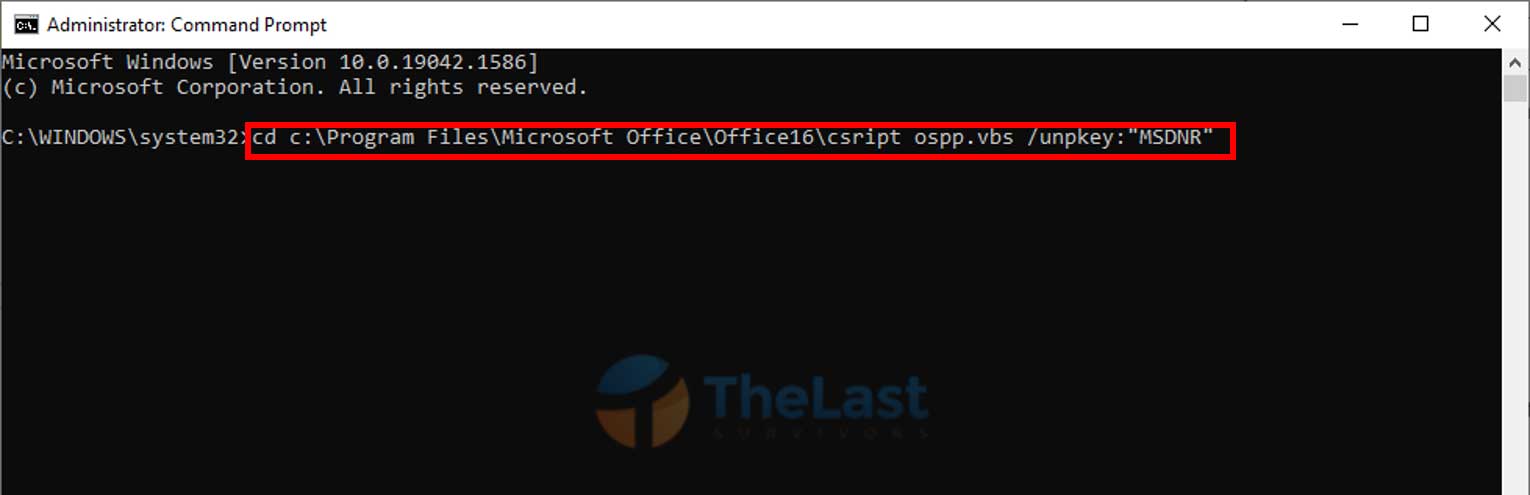
Step 5: Setelah itu akan muncul kotak dialog Uninstalled Product Key Successfully.
Step 6: Kemudian, silahkan buka Windows Run dan jalankan program Regedit.
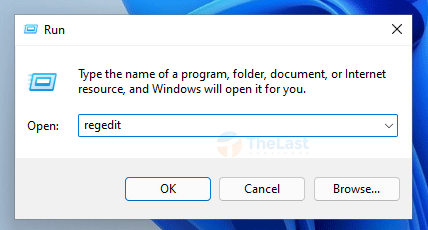
Step 7: Lalu akses root Computer\HKEY_CURRENT_USER\SOFTWARE\Microsoft\Office\16.0\Common\Identity\Identities\.
Step 8: Kamu bisa hapus semua subfolder yang ada di dalamnya dengan klik kanan dan pilih Delete.
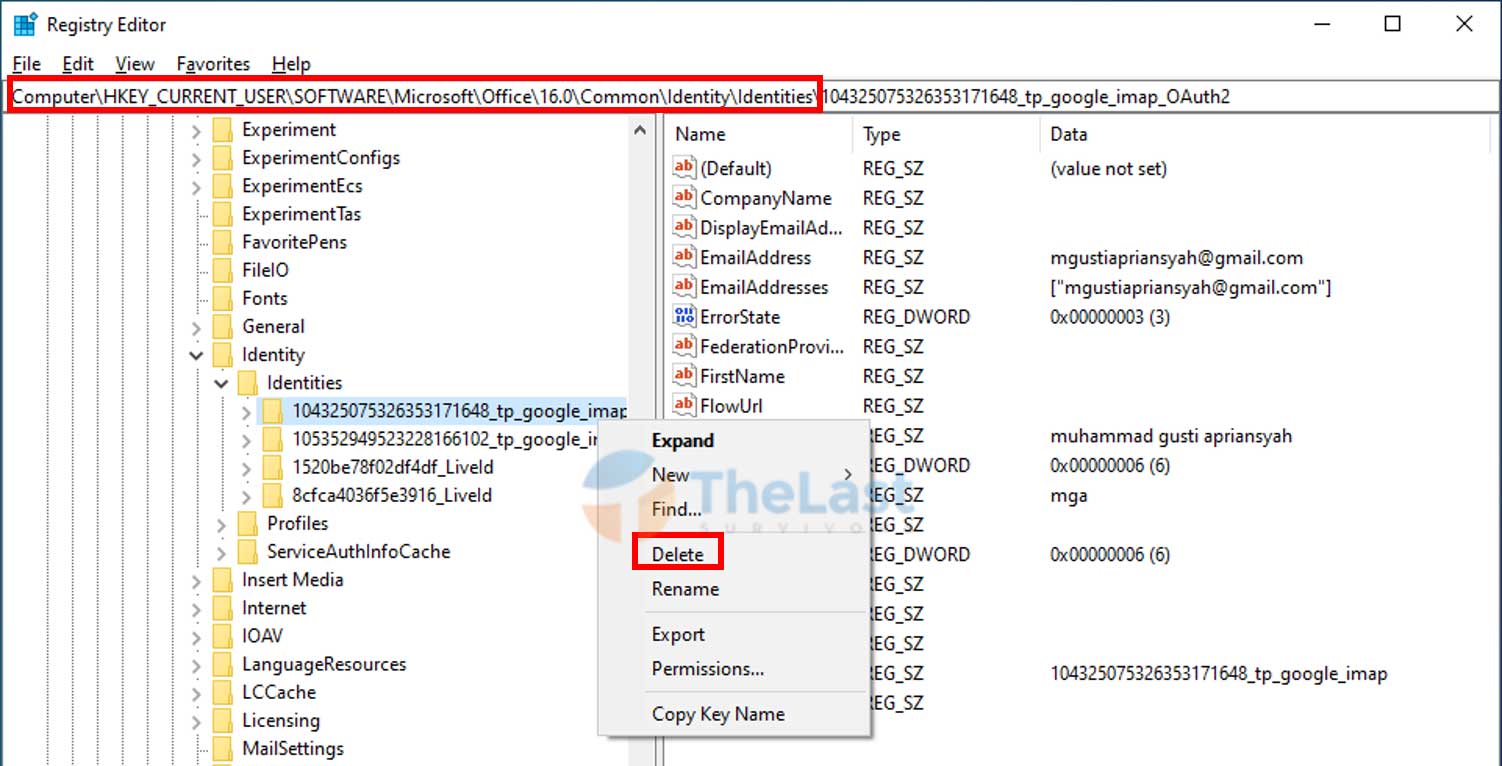
Step 9: Selanjutnya buka Windows Run kembali dan ketik control.exe /name Microsoft.CredentialManager.
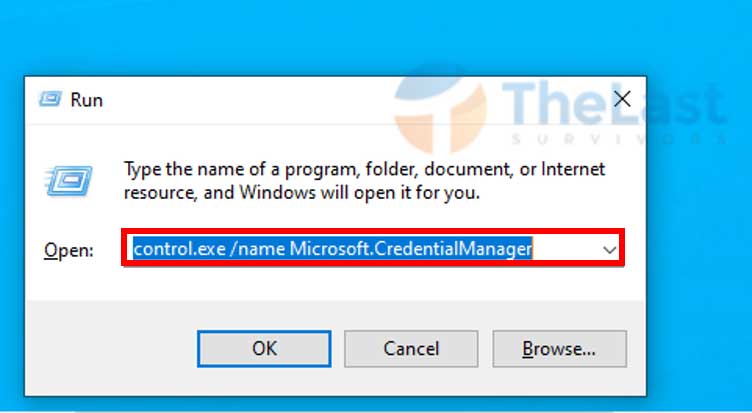
Step 10: Kalau sudah, klik Windows Credentials.
Step 11: Lalu pilih Microsoft Account User dan pilih opsi Remove.
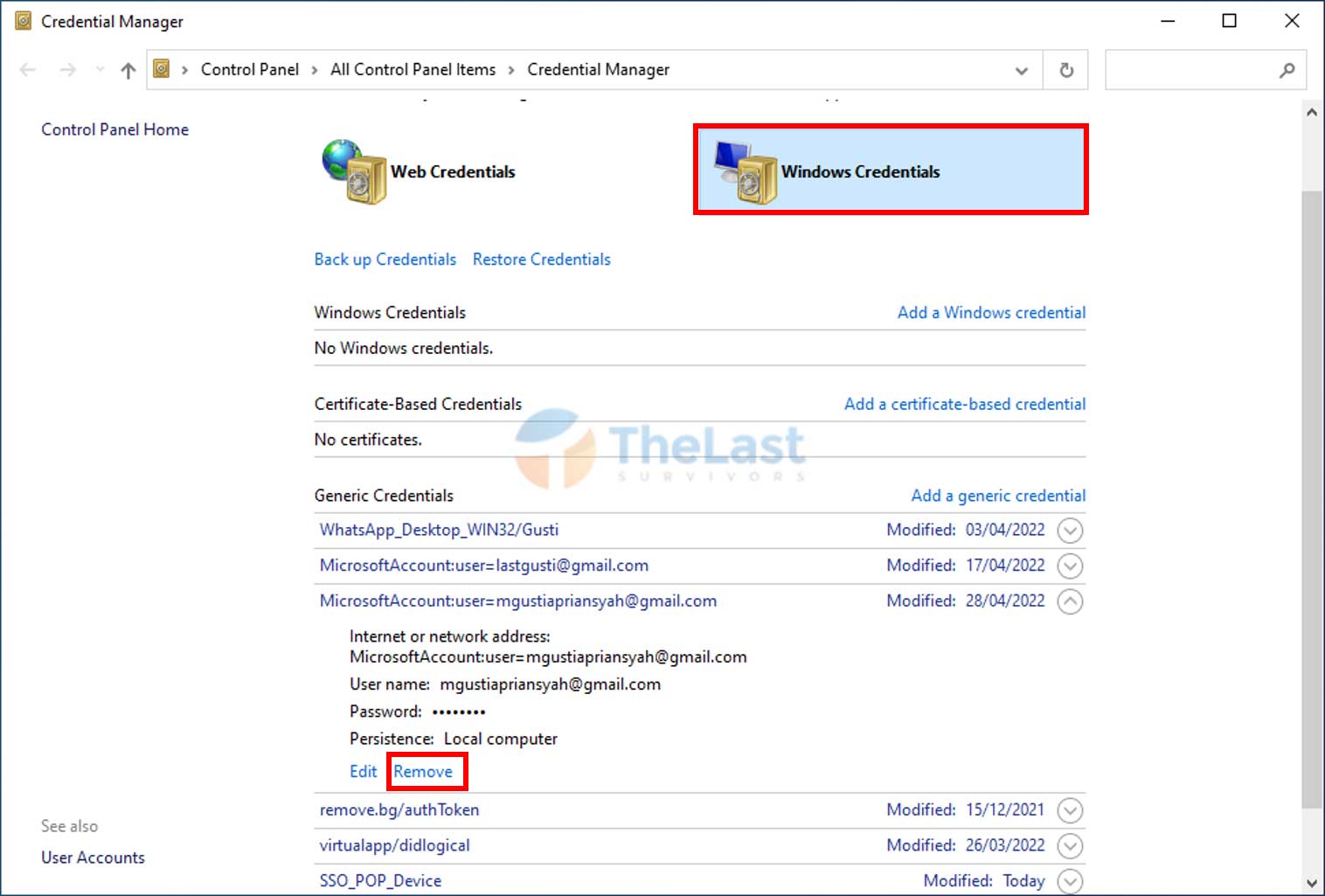
Step 12: Terakhir, silahkan restart PC kamu dan lakukan aktivasi lisensi Office seperti awal kembali.
Baca Juga: Cara Mengatasi There’s a Problem with Your Office License
3. Repair Program Office
Kalau masih tidak bisa, kamu dapat menggunakan fitur repair program yang ada di Windows.
Biasanya sih, fitur repair ini sangat membantu untuk mengatasi beberapa masalah pada aplikasi PC.
Kalau kamu ingin mencoba untuk menggunakan fitur repair program ini, bisa langsung ikuti langkah-langkah berikut:
Langkah #1: Tekan tombol Windows dan klik ikon Settings.
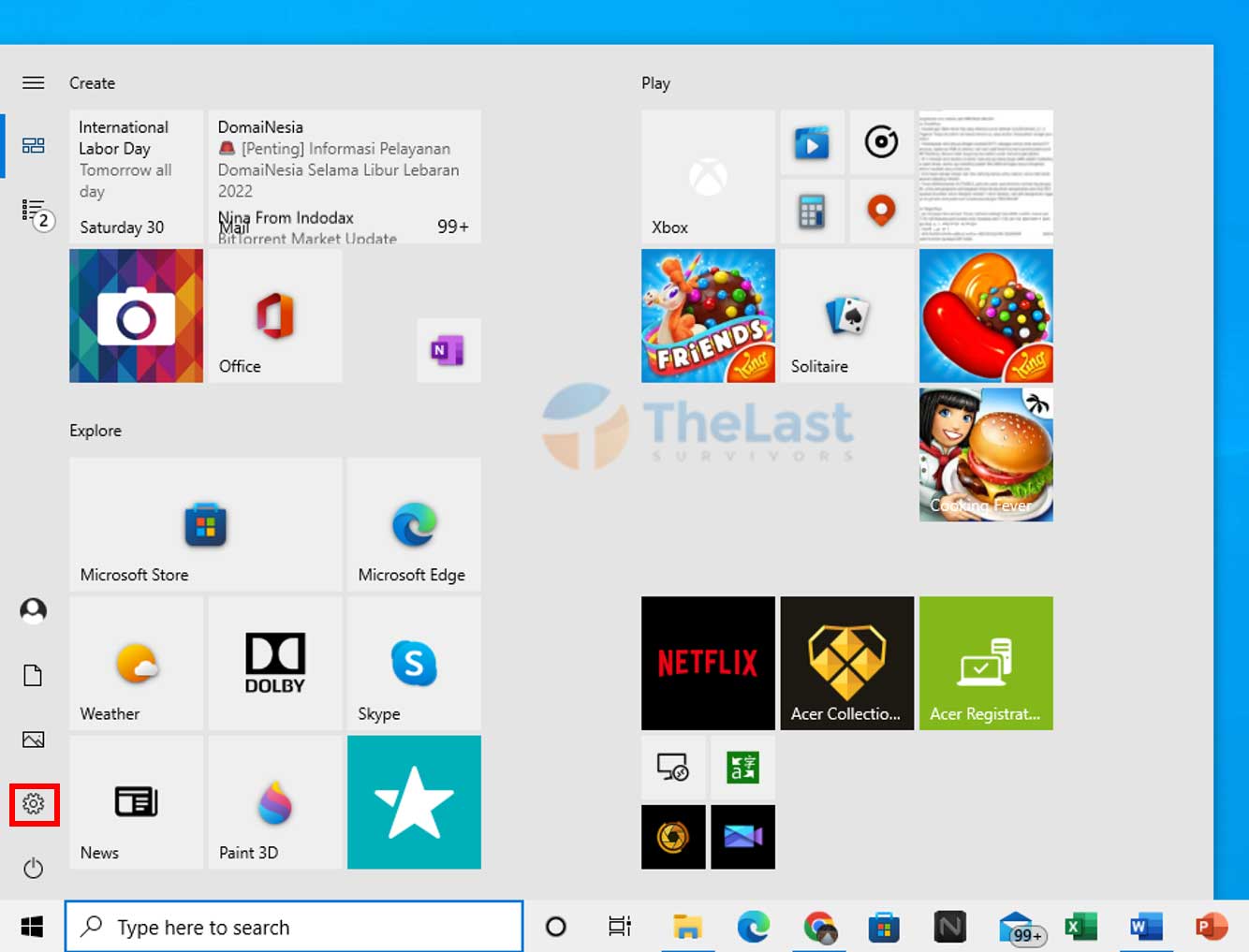
Langkah #2: Setelah Windows Settings terbuka, kamu bisa pilih menu Apps.
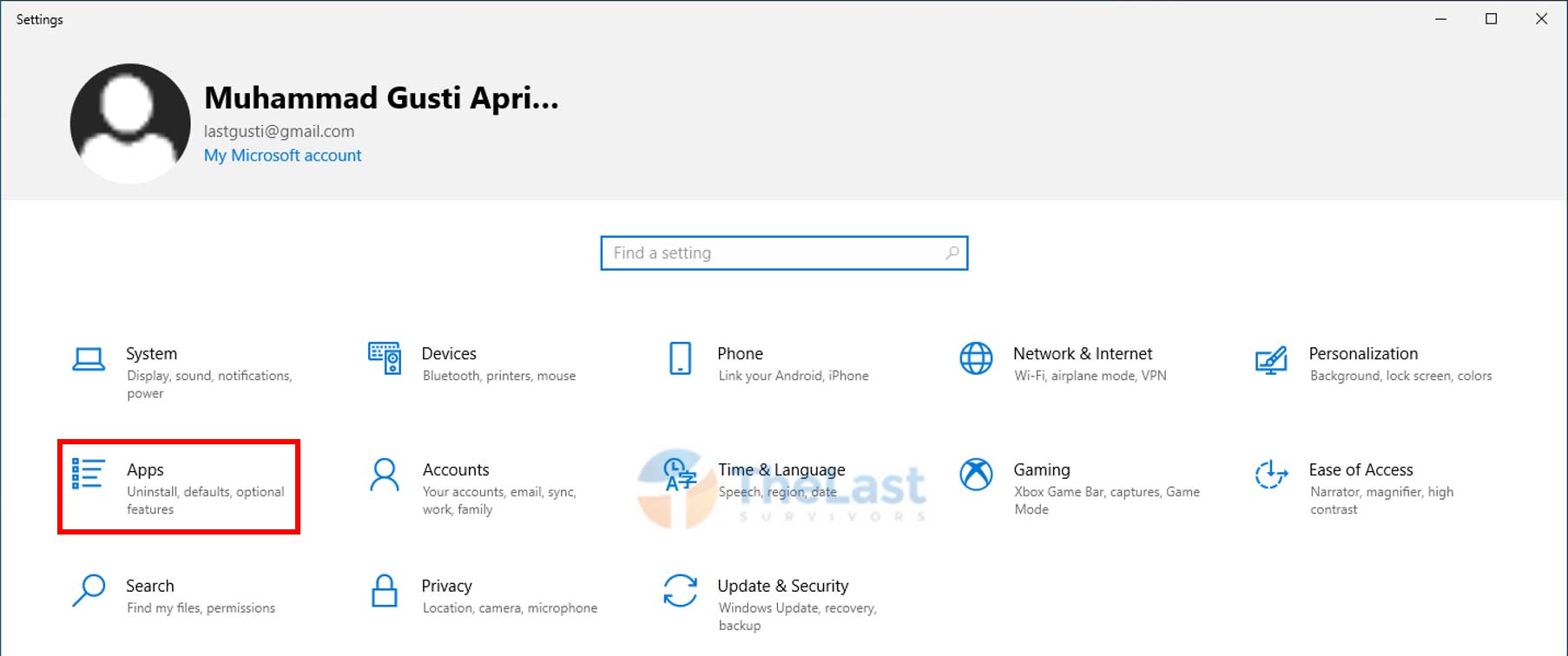
Langkah #3: Kemudian cari aplikasi Microsoft Office dan klik tombol Modify.
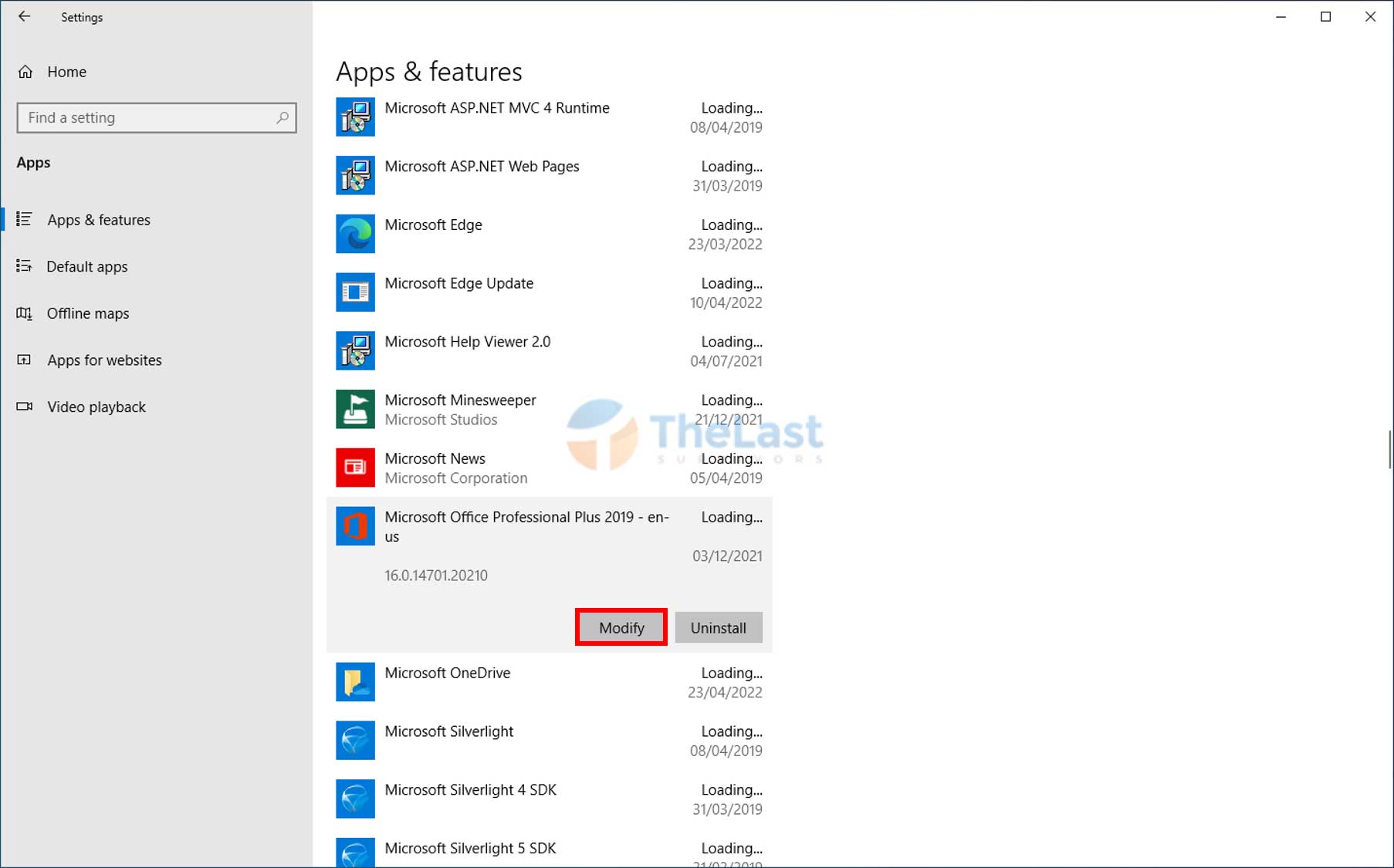
Langkah #4: Apabila ada UAC, kamu bisa langsung tekan Yes untuk membukanya.
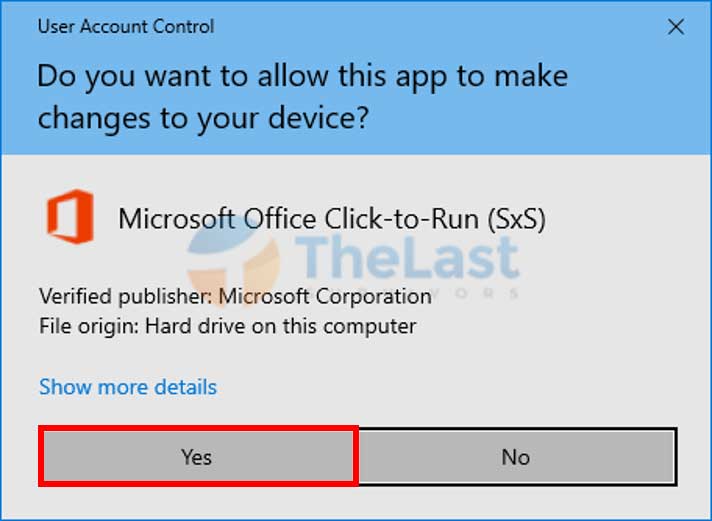
Langkah #5: Lalu pilih opsi Online Repair untuk perbaikan secara menyeluruh dan klik tombol Repair.
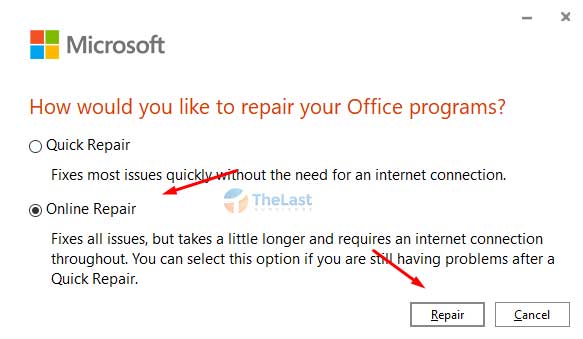
Langkah #6: Tunggu sampai proses repair Microsoft Office selesai.
4. Aktivasi Office dengan Lisensi Legal
Masalah unlicensed product Microsoft Office sebenarnya tidak selalu disebabkan kesalahan sistem. Melainkan bisa saja karena kamu memakai Microsoft Office versi trial.
Kalau seperti ini, solusi terbaiknya ialah dengan membeli lisensi legal. Saat ini sudah banyak kok, lisensi legal Microsoft Office yang murah di online store.
Kalau sudah membelinya, kamu bisa langsung aktivasi seperti biasa saja. Nah cara untuk mengaktivasinya bisa lihat di bawah ini:
Step #1: Siapkan lisensi legal lebih dulu.
Step #2: Kemudian buka Microsoft Word atau produk Office lainnya.
Step #3: Setelah itu, pilih File dan klik tab Account.
Step #4: Pada bagian Product Information, silahkan klik menu Change Product Key.
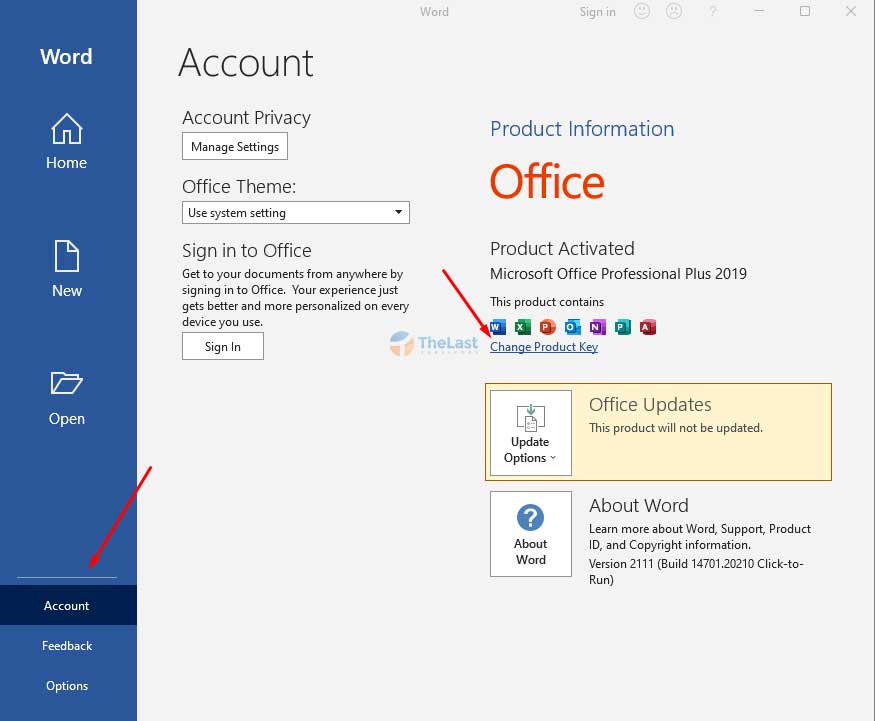
Step #6: Masukkan kode lisensi Microsoft Office yang kamu punyai dan tunggu sampai pemeriksaan selesai, kalau berhasil langsung saja klik Install.
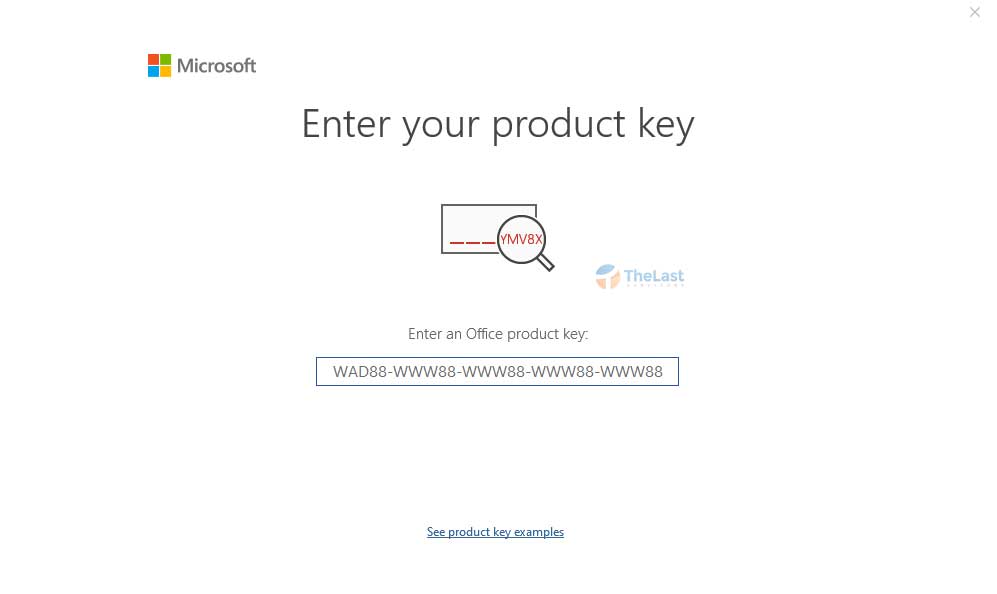
Step #7: Apabila berhasil akan tampil popup First Thinks First.
Catatan: Cara di atas kami melakukan perubahan produk lisensi key-nya pada Microsoft Office Word versi 2019.
Itulah beberapa cara untuk mengatasi masalah Unlicensed Product Microsoft Office yang bisa kamu coba terapkan.
Kalau ada sesuatu yang kurang kamu pahami dari pembahasan kami di atas, kirim ke kolom komentar saja. Selamat mencoba.

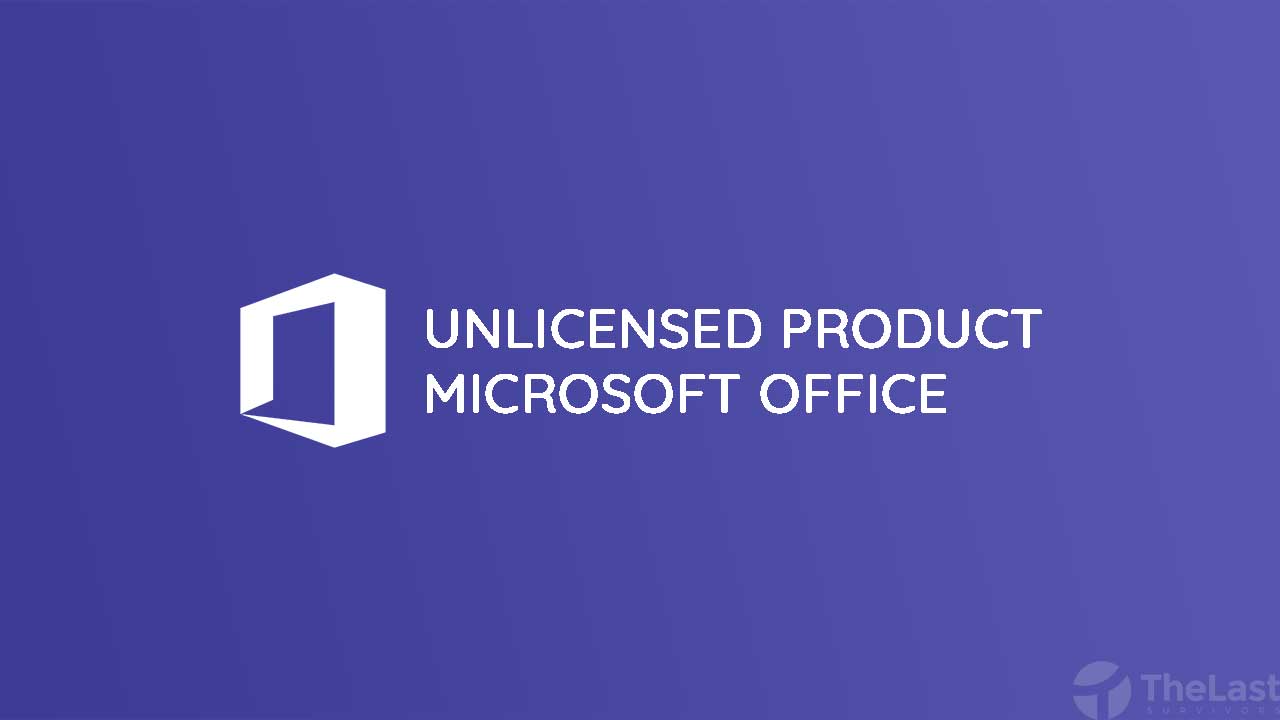
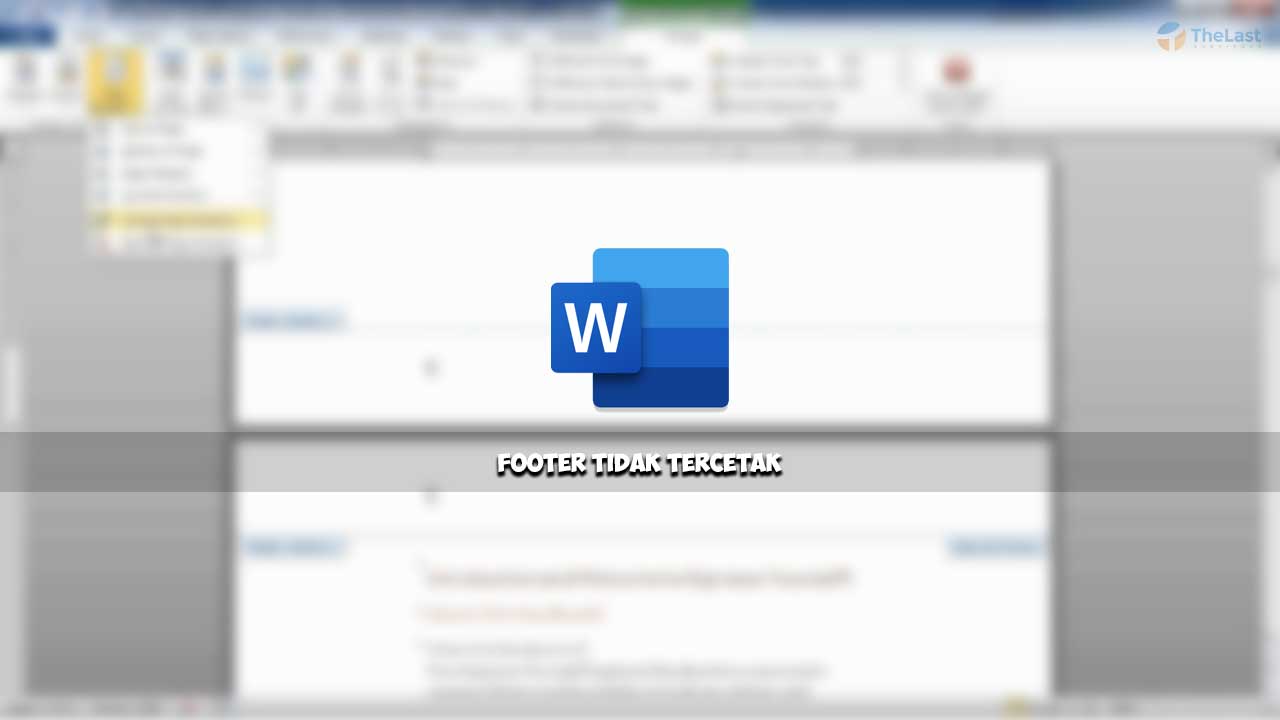
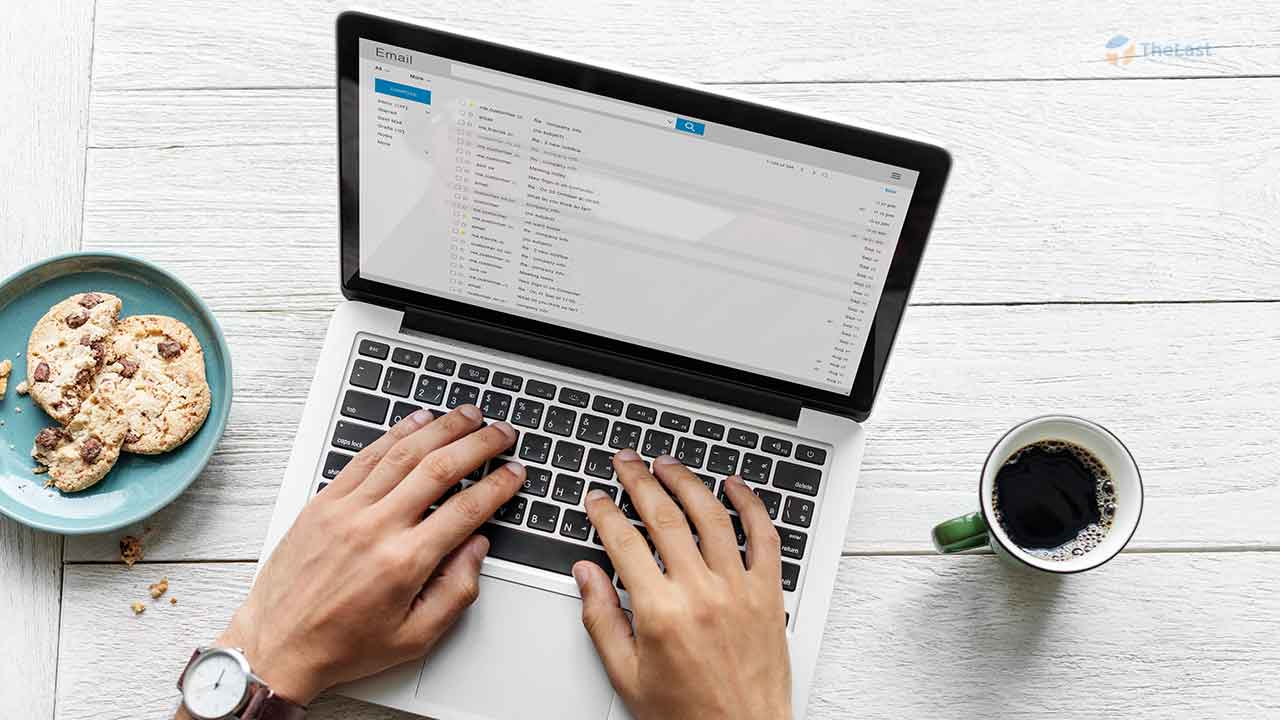


halo kak, aku gabisa pake code yang dibuat kakak d step 2, kenapa ya?