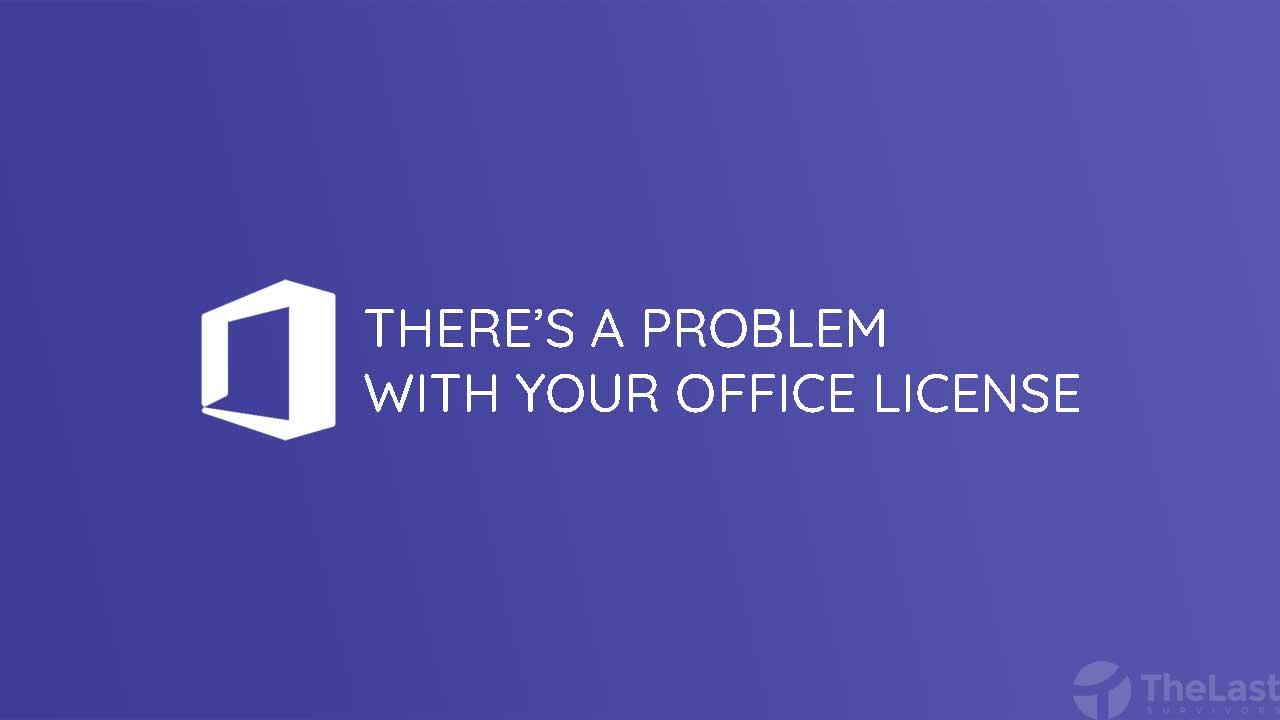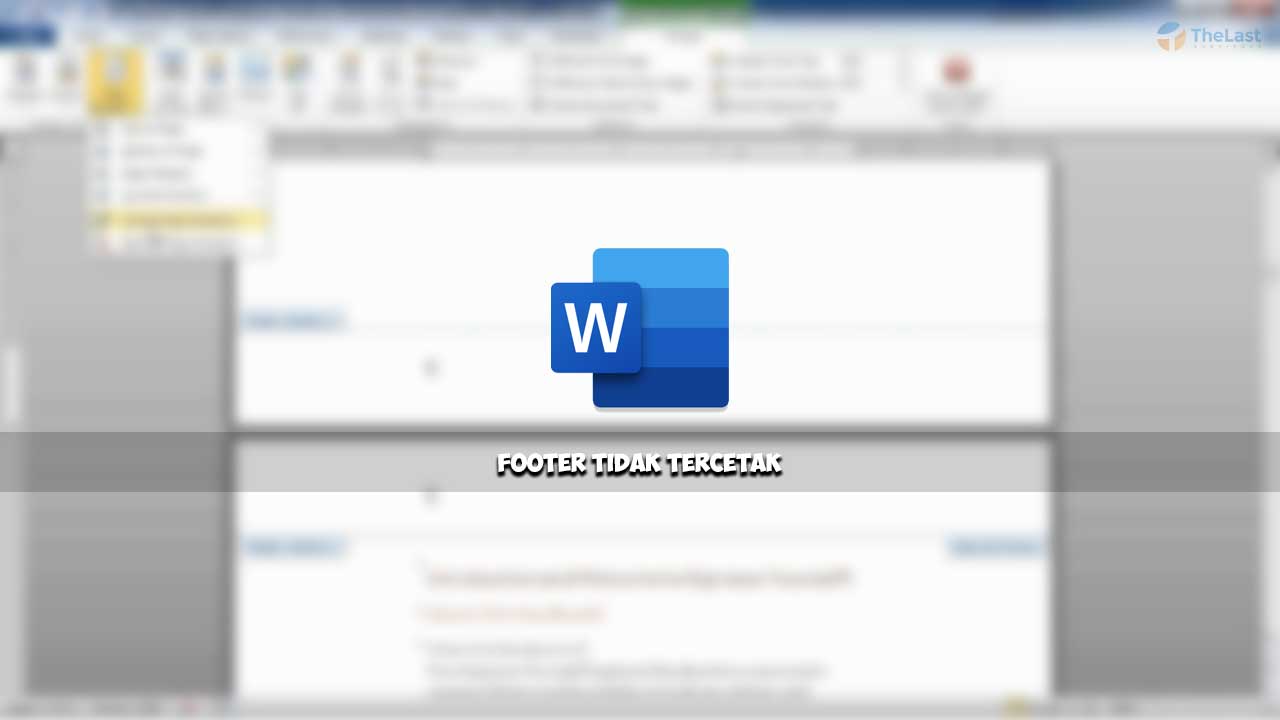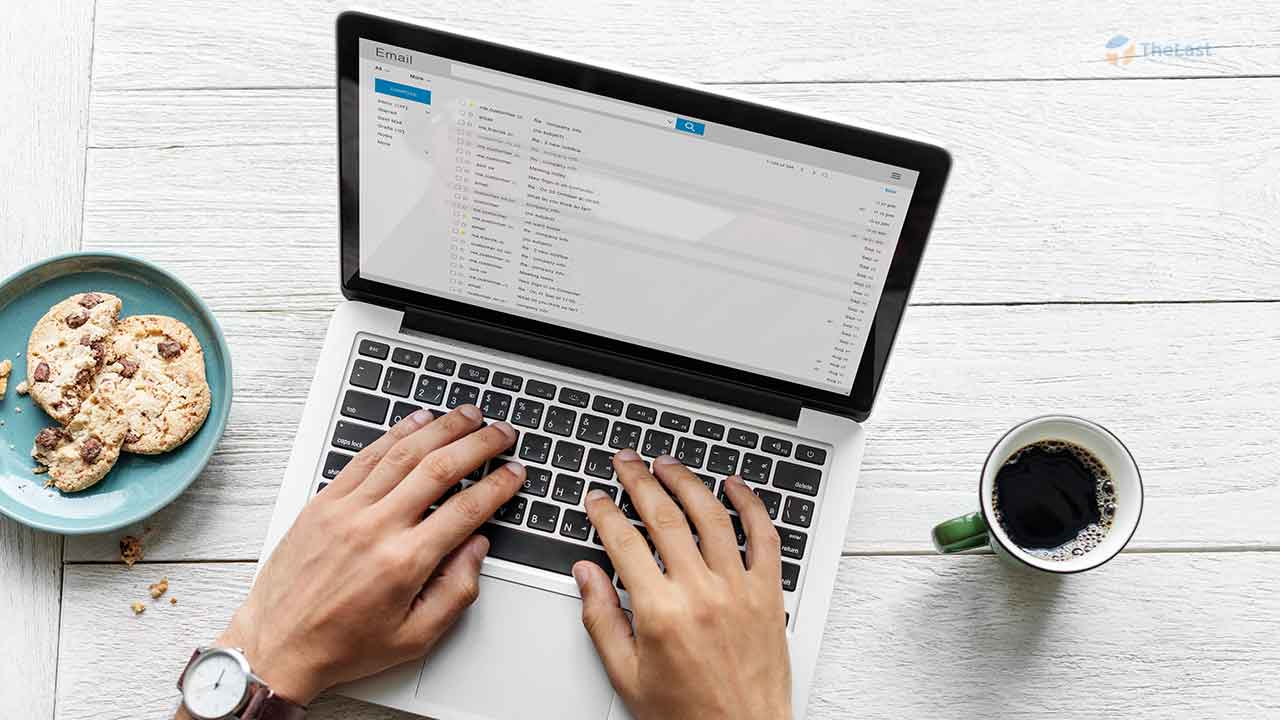Aplikasi Microsoft Office akan berjalan lancar jika tidak ada masalah pada lisensi yang kamu miliki. Tapi, akan muncul masalah jika aplikasi mendeteksi adanya problem pada lisensi tersebut.
Biasanya error lisensi tersebut ditandai dengan munculnya pesan There’s a problem with your license.
Masalah ini tentu saja bisa terjadi di semua versi Microsoft Office, baik itu versi 2013, 2016, 2019, hingga Office 365.
Untuk mengatasinya, silahkan simak dan ikuti beberapa cara yang telah kami siapkan di bawah ini.
- Update Microsoft Office
- Update Manual via CMD
- Logout dan Login Akun Microsoft
- Repair Aplikasi Office
- Ubah Lisensi Microsoft
- STOP Pakai Lisensi Crack
Langkah 1: Update Microsoft Office
Selain akan mendapatkan fitur terbaru, melakukan update pada Microsoft Office juga berguna untuk memperbaiki masalah There’s a Problem with Your Office License.
Cara update aplikasi Microsoft Office dapat dilakukan dengan membuka salah satu aplikasinya, lalu pilih menu Update. Berikut langkah-langkah lengkapnya:
- Buka salah satu aplikasi Microsoft Office, bisa Word, Excel, atau yang lainnya
- Klik menu File, lalu pilih Account
- Klik dropdown Update Options
- Pilih Update Now
- Tunggu hingga proses update selesai
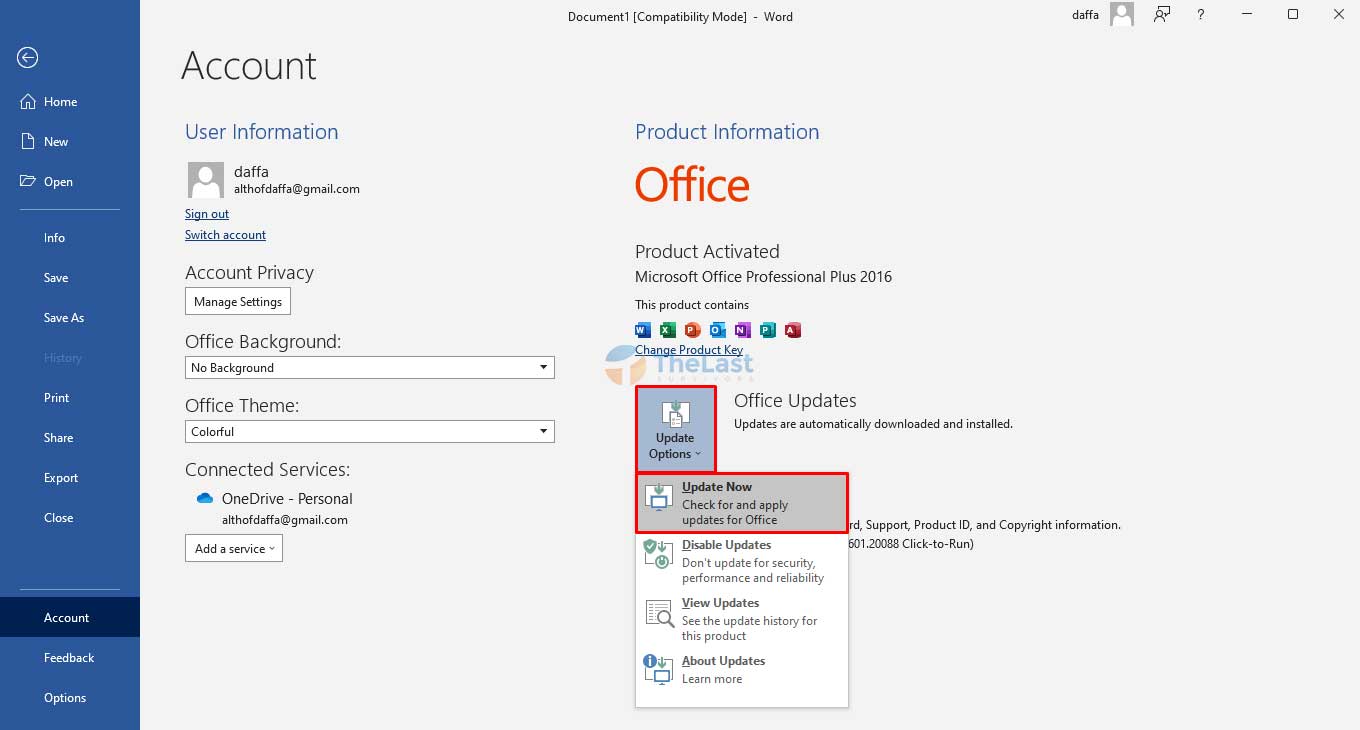
Catatan: Apabila menu Update Now tidak muncul, itu artinya opsi Office Updates dalam kondisi mati. Coba aktifkan terlebih dahulu dengan cara klik Update Options kemudian klik Enable Updates. Jika sudah, silahkan ulangi langkah-langkah di atas.
Langkah 2: Update Manual via CMD
Jika melakukan update melalui aplikasi langsung masih belum berhasil, kamu bisa mencoba cara yang satu ini.
Meski cara ini sedikit lebih ribet, tapi memiliki tingkat efektivitas yang lebih tinggi dibanding dengan update langsung di aplikasi.
Selain itu dengan cara ini komputer akan memaksa update Microsoft Office ke versi yang diinginkan.
Pertama: Tekan tombol Windows di keyboard, lalu ketik CMD.
Kedua: Klik opsi Run as administrator.

Ketiga: Pada jendela Command Prompt, silahkan ketik perintah berikut dan tekan Enter setelahnya.
cd “\Program Files\Common Files\microsoft shared\ClickToRun”
Keempat: Selanjutnya, masukkan perintah berikut dan tekan Enter lagi.
OfficeC2rclient.exe /update user updatetoversion=16.0.13801.20266
Kelima: Akan muncul jendela update Microsoft Office. Tunggu hingga prosesnya selesai.
Biasanya proses update akan membutuhkan waktu kurang lebih 15 menit. Tapi ini juga tergantung dengan kecepatan internet kamu ya!
Setelah update selesai, klik tombol Close pada jendela tersebut dan coba buka kembali aplikasi Microsoft Office.
Baca Juga: Cara Mengatasi Unlicensed Product Microsoft Office
Langkah 3: Logout dan Login Akun Microsoft
Masalah There’s a problem with your office license bisa saja terjadi karena aplikasi gagal menghubungkan dan membaca data pada akun yang sedang kamu gunakan.
Jadi untuk mengatasinya yaitu dengan melakukan logout lalu login kembali ke akun Microsoft.
Step 1: Buka aplikasi Microsoft Office di perangkat kamu. Disini kami menggunakan Word.
Step 2: Klik akun Microsoft Office kamu yang ada di bagian atas.
Step 3: Klik tombol Sign out di pojok kanan atas.
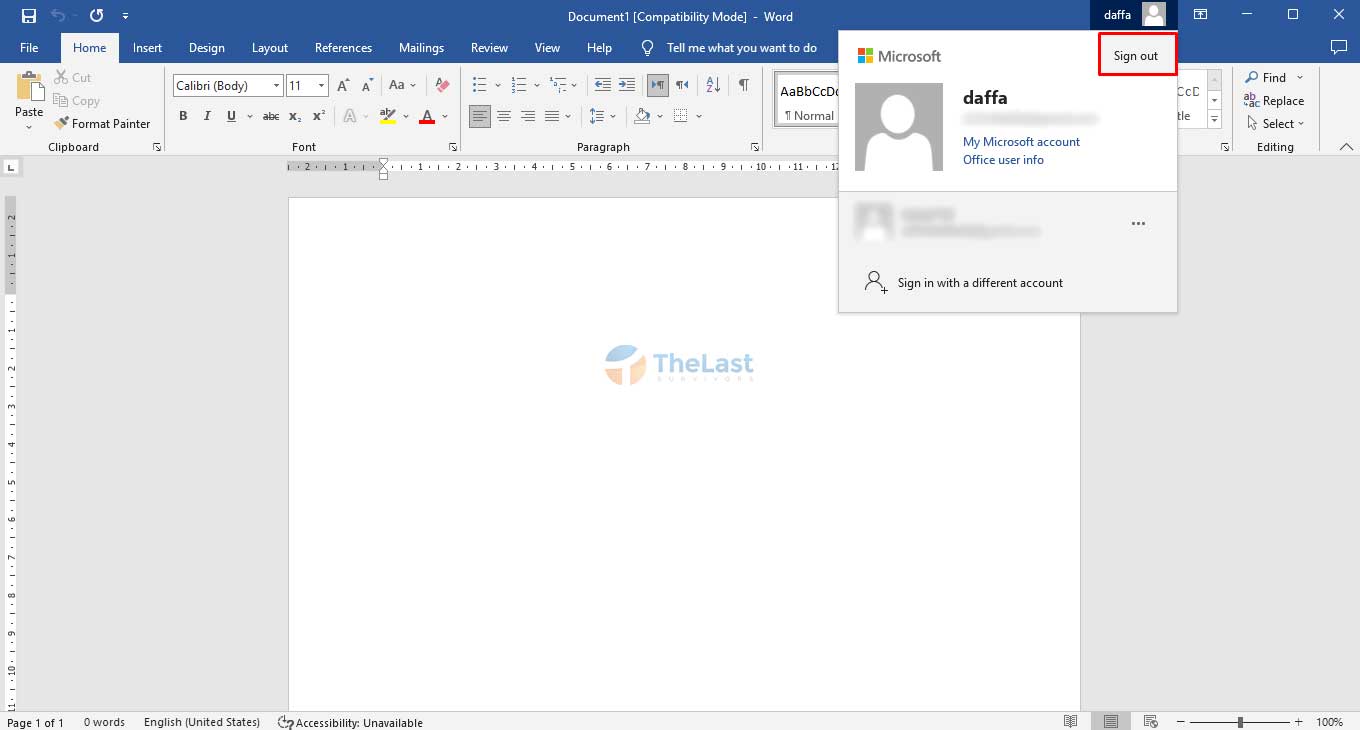
Step 4: Pilih Yes untuk melakukan logout.

Step 5: Tutup aplikasi Microsoft Office.
Step 6: Buka kembali aplikasi Microsoft Office, lalu lakukan Sign in ke akun kamu.
Langkah 4: Repair Aplikasi Office
Tidak menutup kemungkinan masalah ini terjadi karena adanya kerusakan pada aplikasi Microsoft Office itu sendiri.
Nah, untuk mengatasinya, kamu bisa memanfaatkan opsi repair yang bisa kamu temukan di aplikasi Settings Windows.
Langkah #1: Pastikan kamu sedang tidak membuka aplikasi Microsoft Office.
Langkah #2: Buka Start Menu Windows, lalu pilih aplikasi Settings.
Langkah #3: Pilih menu pengaturan Apps.
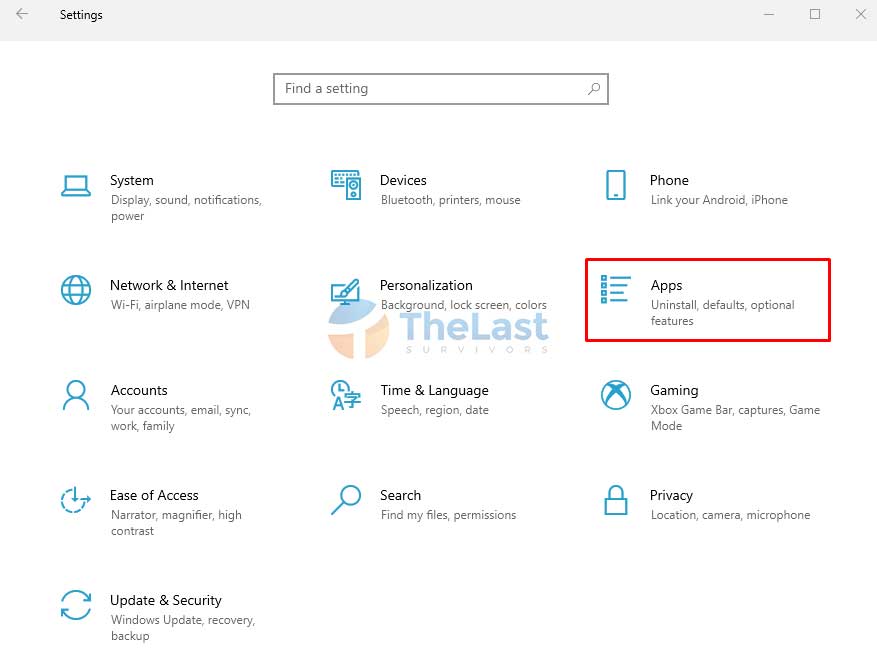
Step #4: Cari aplikasi Office, lalu klik opsi Advanced Options.
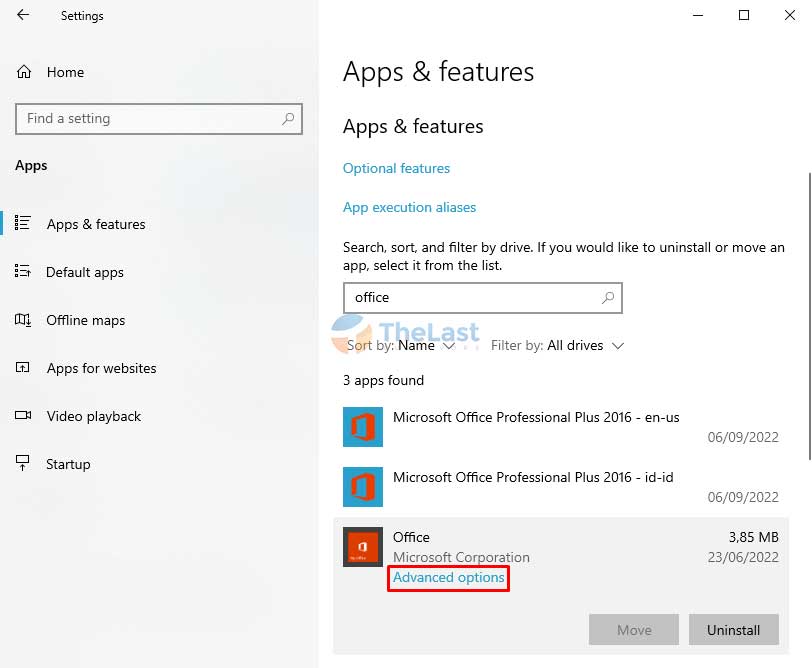
Step #5: Klik tombol Repair.
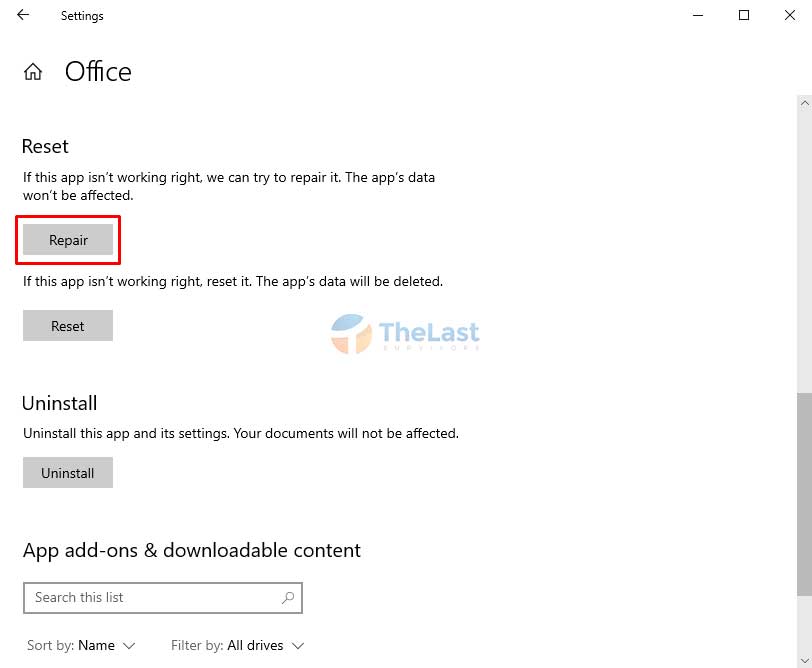
Disini kamu hanya perlu menunggu hingga proses tersebut selesai, saat sudah selesai maka kamu akan mendapati tanda centang di sebelah tombol Repair.
Sekarang tutup aplikasi Setting Windows, kemudian jalankan aplikasi apapun dari Microsoft Office.
Langkah 5: Ubah Lisensi Microsoft
Seandainya kamu memiliki lebih dari satu lisensi Microsoft Office di dalam akun yang sama, maka ada kemungkinan memicu masalah There’s a problem with your office.
Untuk itu, coba cek secara manual dan ubah lisensi Microsoft ke pilihan yang tepat.
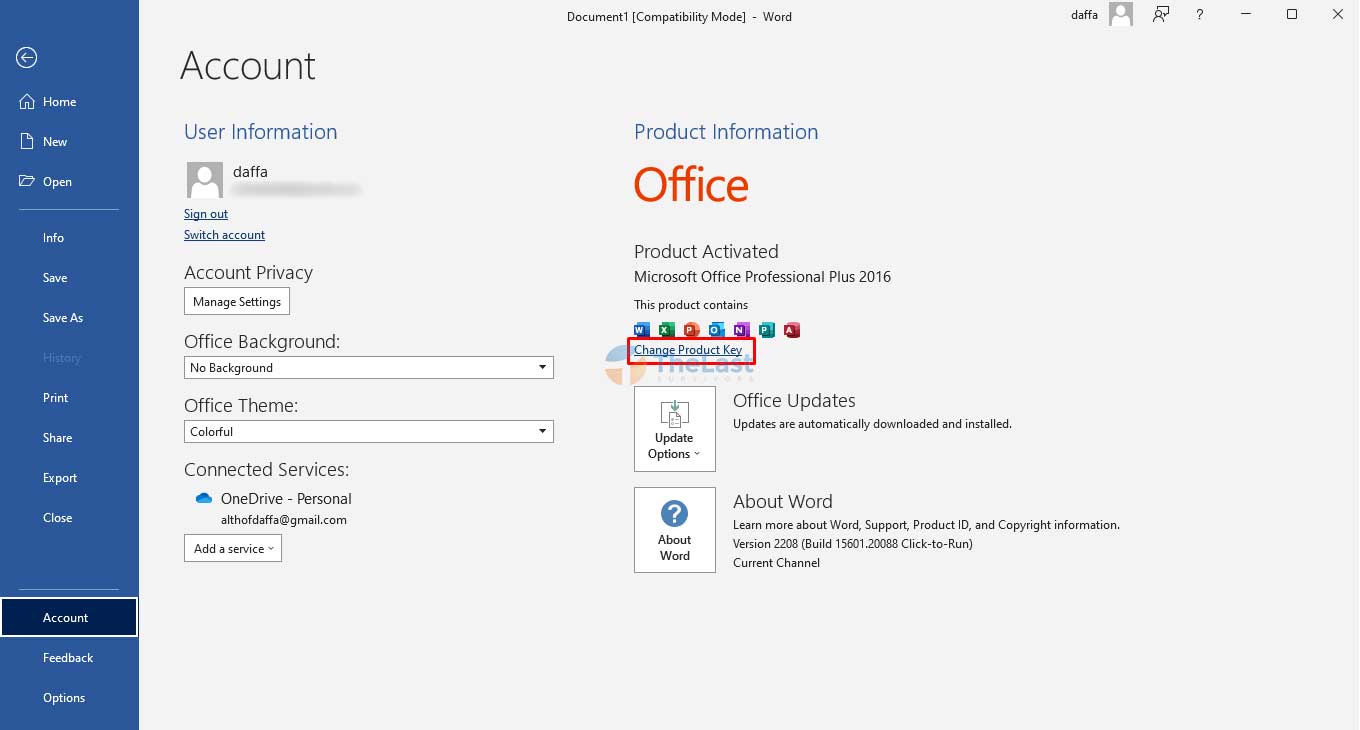
- Jalankan aplikasi Office di laptop atau komputer kamu
- Buka menu Account
- Klik tombol Change License atau Change Product Key
- Pada jendela yang muncul, klik tombol Next
- Akan muncul beberapa lisensi sesuai dengan yang kamu miliki
- Pilih salah satu lisensi yang tepat dengan versi Office kamu yang sekarang
Langkah 6: STOP Pakai Lisensi Crack
Masih menggunakan lisensi crack untuk aktivasi aplikasi Microsoft Office? Ini dia penyebab utamanya.
Jika diartikan ke dalam Bahasa Indonesia, “There’s a problem with your office license” artinya adalah “Ada masalah dengan lisensi office kamu”, jadi sudah jelas bahwa masalahnya ada pada lisensi bajakan yang kamu gunakan.
Selain pesan tersebut, masalah lisensi bajakan juga biasanya akan memunculkan pesan lain seperti “Get Genuine Office, Your license isn’t genuine, and you may be a victim of software counterfeiting. Avoid interruption and keep your files safe with genuine Office today“
Jadi untuk mengatasi pesan error di atas yakni dengan membeli dan menggunakan lisensi Microsoft Office yang asli/resmi/OEM.
Tapi jika kamu sudah menggunakan lisensi yang asli dan masalah ini masih terjadi, coba install ulang aplikasi Microsoft Office kamu.
Andaikata masih muncul There’s a problem with your office license, mendingan kamu install ulang Windows kamu saja ya.