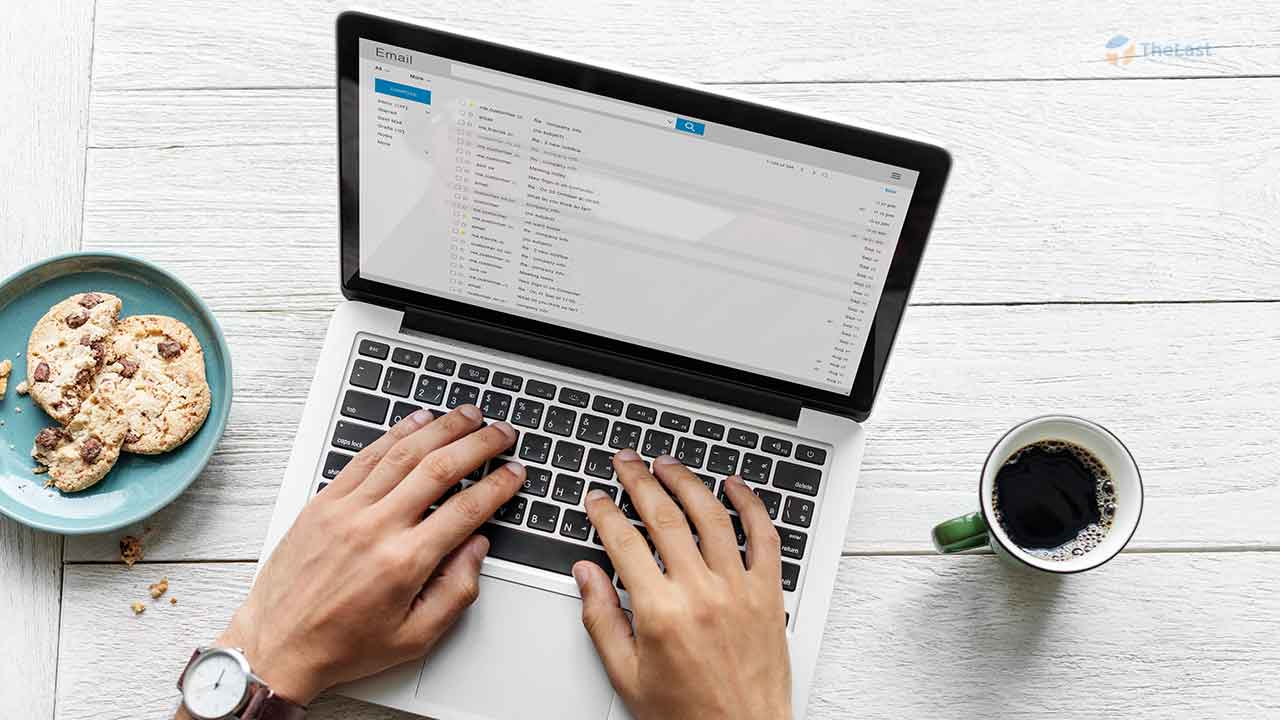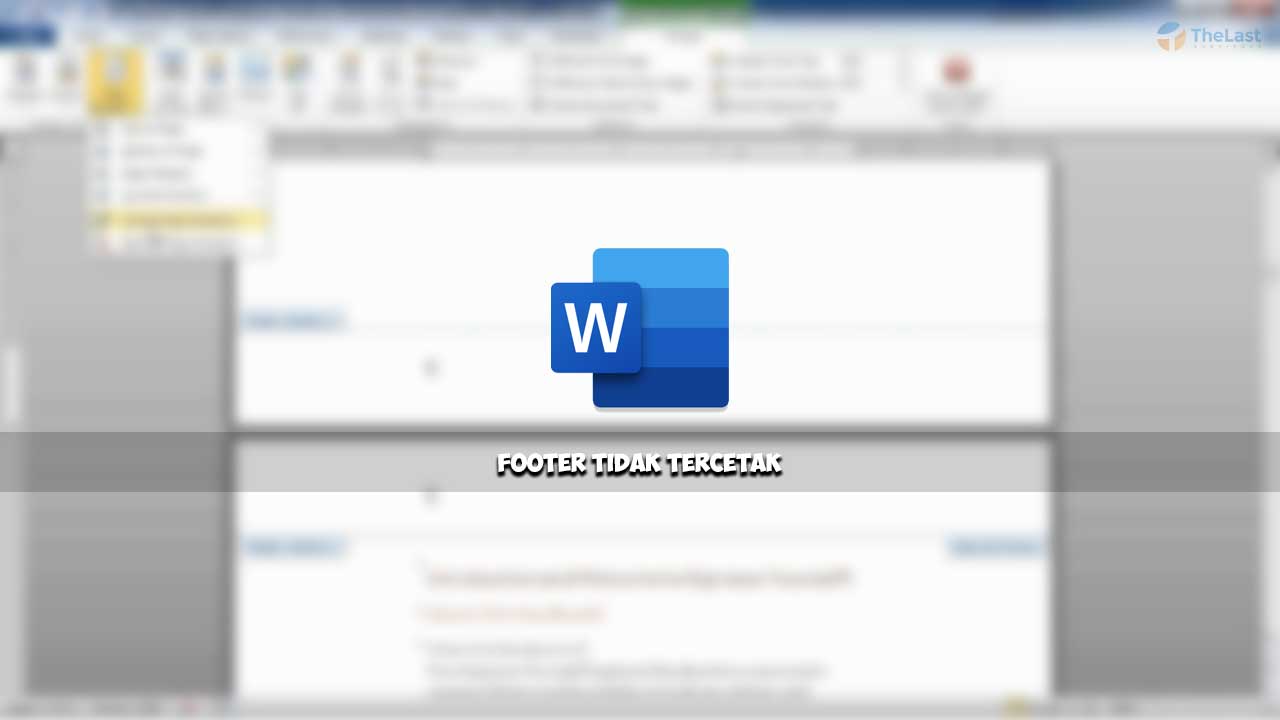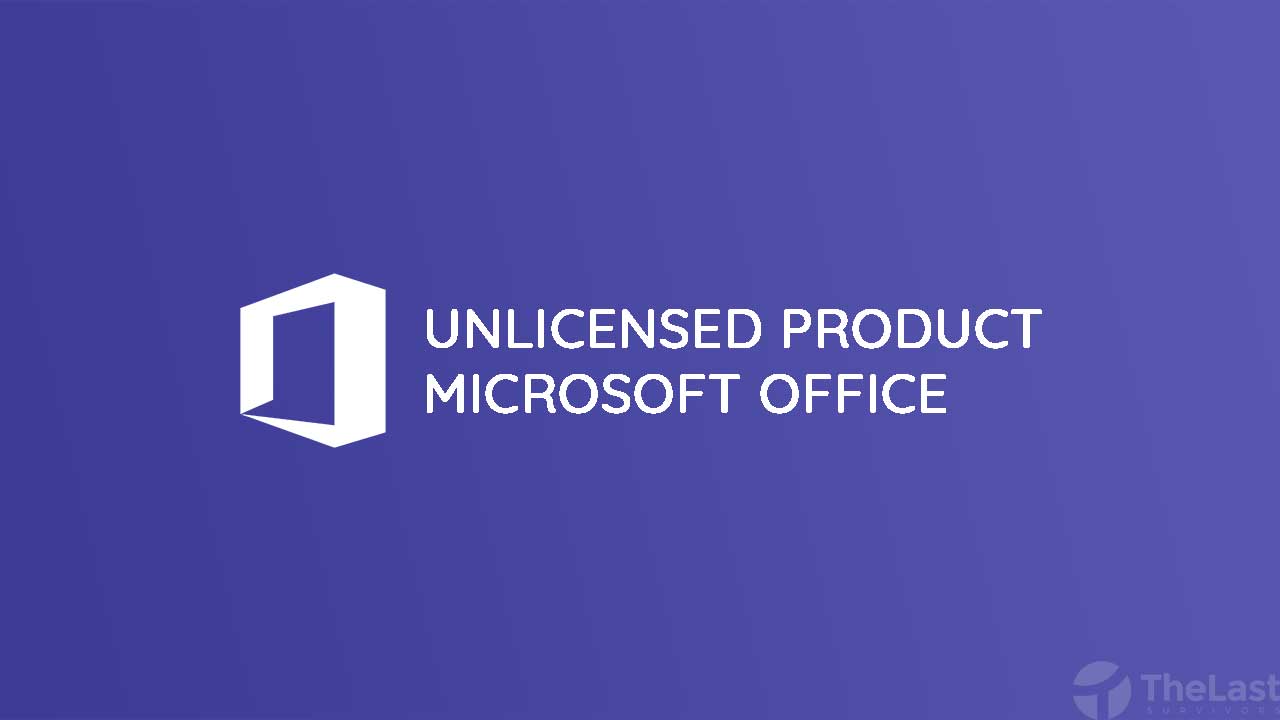Cara Mengaktifkan Fitur Auto Save di Microsoft Word – Untuk menghindari kehilangan tulisan atau dokumen di Word yang terjadi karena lupa, lalai, error, dan lainnya, Microsoft menyediakan fitur auto save atau auto recovery yang berguna untuk menyimpan dokumen secara otomatis.
Tapi sayangnya, belum banyak pengguna yang belum atau sama sekali tidak memanfaatkan fitur ini dengan baik, kamu mungkin menjadi salah satunya.
Oleh sebab itu, kali ini kami akan berbagi mengenai cara mengaktifkan fitur auto save di Microsoft Word. Tapi sebelumnya, apakah fitur ini benar-benar penting dan harus kamu gunakan?
Pentingkah Mengaktifkan Auto Save?
Jawabannya jelas Penting! Bahkan penting banget!
Dengan mengaktifkan fitur auto save di Word, maka kamu tidak perlu khawatir kehilangan dokumen saat kamu lupa menyimpannya.
Tidak hanya karena faktor lupa saja, fitur ini juga bisa menyelamatkan dokumen kamu jika terjadi suatu hal yang membuat kamu tidak sempat menyimpan dokumen tersebut.
Contohnya saat tiba-tiba listrik mati dan otomatis komputer juga langsung mati, atau baterai laptop yang mendadak habis, lalu tidak sengaja menutup aplikasi Word sebelum menyimpan dokumen, dan banyak contoh lainnya.
Itulah kenapa kami sangat menegaskan bahwa mengaktifkan fitur simpan otomatis di Word itu sangatlah penting.
Cara Mengaktifkan Fitur Auto Save di Microsoft Word
Agar aplikasi Microsoft Word kamu bisa save dokumen secara otomatis, yang harus kamu lakukan adalah mengaktifkan fitur Auto Recover yang ada di Options atau pengaturan.
Tidak usah bingung, ikuti saja langkah-langkah di bawah ini:
Langkah 1: Jalankan aplikasi Microsoft Word di laptop atau komputer kamu.
Langkah 2: Klik menu File yang ada di pojok kiri atas.
Langkah 3: Pilih menu Options yang ada di bar bagian kiri paling bawah.
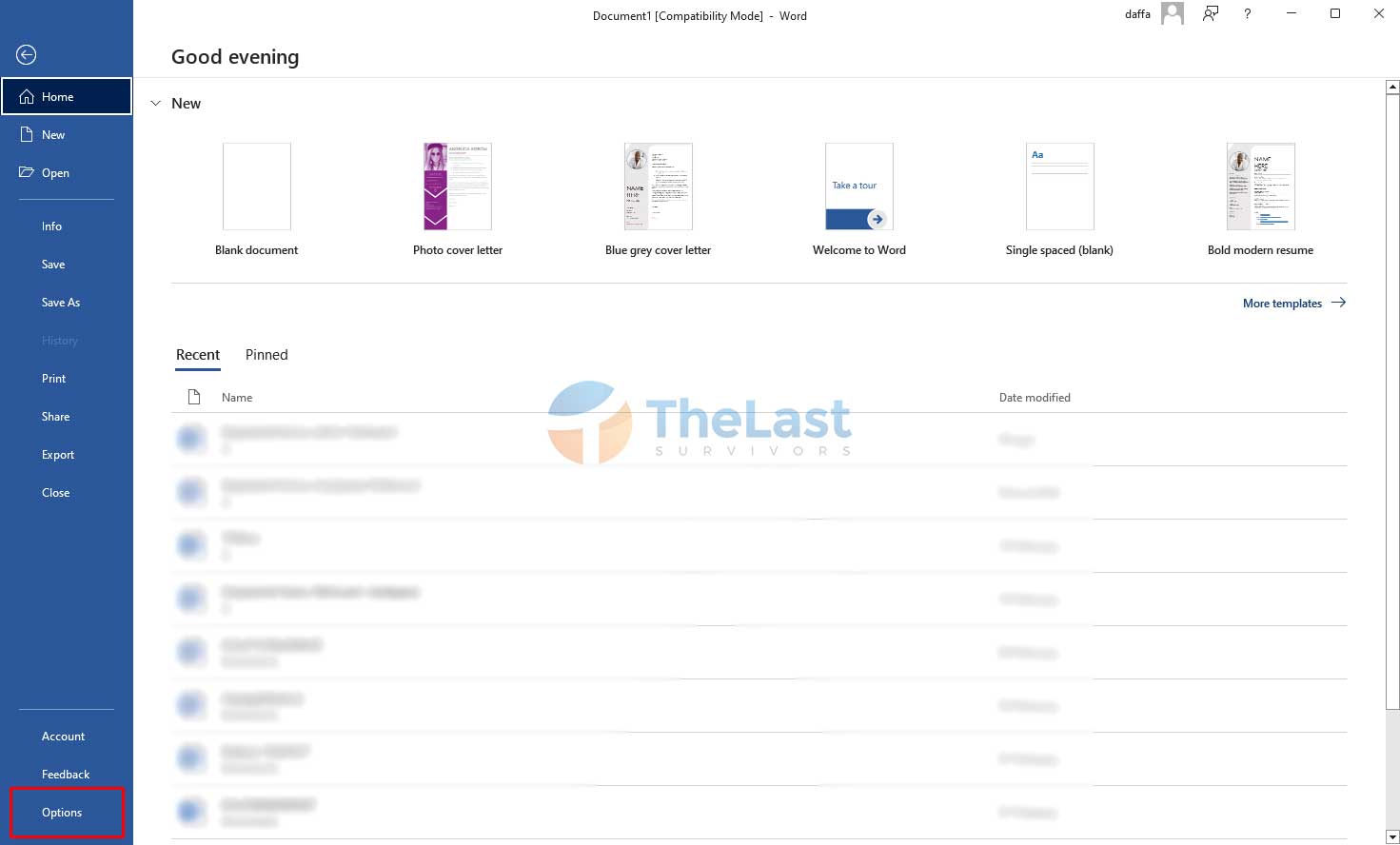
Langkah 4: Pada jendela Word Options, buka menu Save.
Langkah 5: Centang opsi Save AutoRecover information every.
Langkah 6: Tentukan durasi waktu save otomatis.
Langkah 7: Centang juga opsi Keep the last AutoRecovered version if i close without saving.
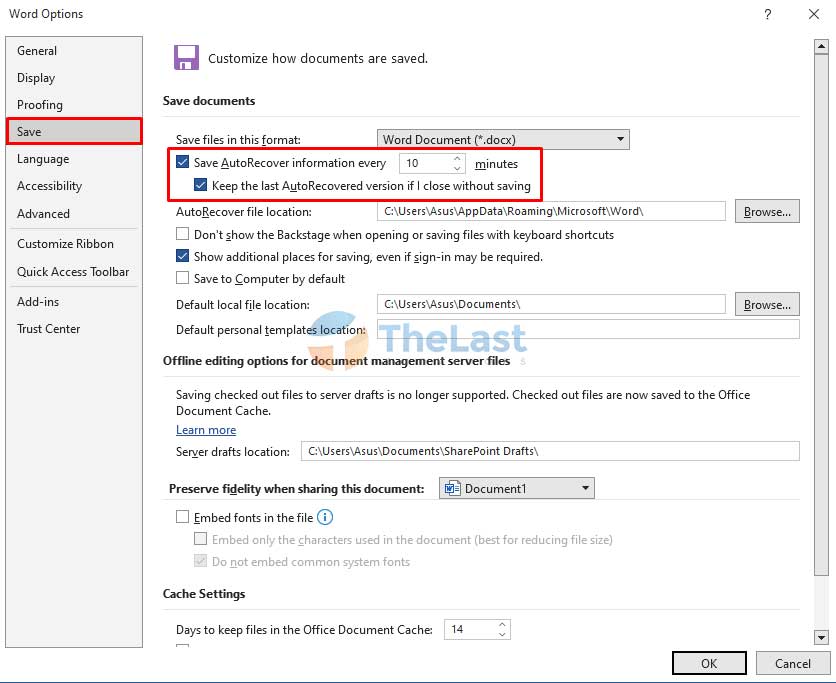
Langkah 8: Klik OK untuk menyimpannya.
Dengan melakukan langkah-langkah di atas, sekarang fitur auto save di Microsoft Word kamu sudah aktif.
Jika kamu belum paham dengan kedua opsi yang diaktifkan pada langkah-langkah di atas, berikut penjelasannya:
- Save AutoRecover information every: ini berfungsi untuk menyimpan dokumen secara otomatis dengan kurun waktu yang telah kau tentukan di kolom sebelahnya.
- Keep the last AutoRecovered version if i close without saving: fitur ini akan menampilkan dokumen terakhir yang kamu buat jika kamu keluar dari aplikasi Microsoft Word tanpa menyimpan dokumen tersebut.
Baca Juga: Cara Mengatasi Footer Tidak Tercetak
Demikian pembahasan mengenai cara mengaktifkan fitur auto save di Microsoft Word, cara di atas kami lakukan menggunakan Word versi 2016, jika kamu menggunakan versi lain tinggal sesuaikan saja, karena kurang lebih sama saja.