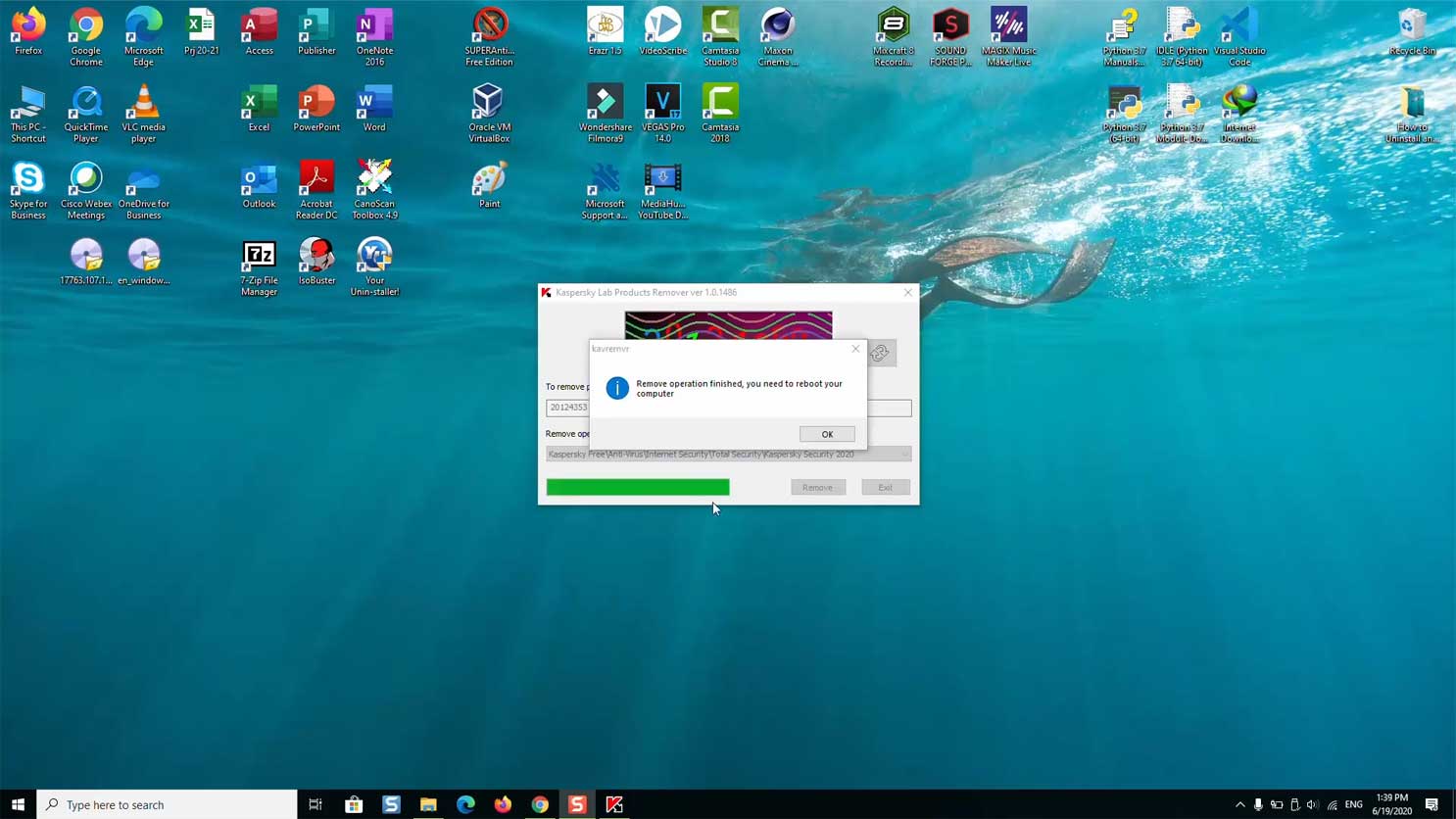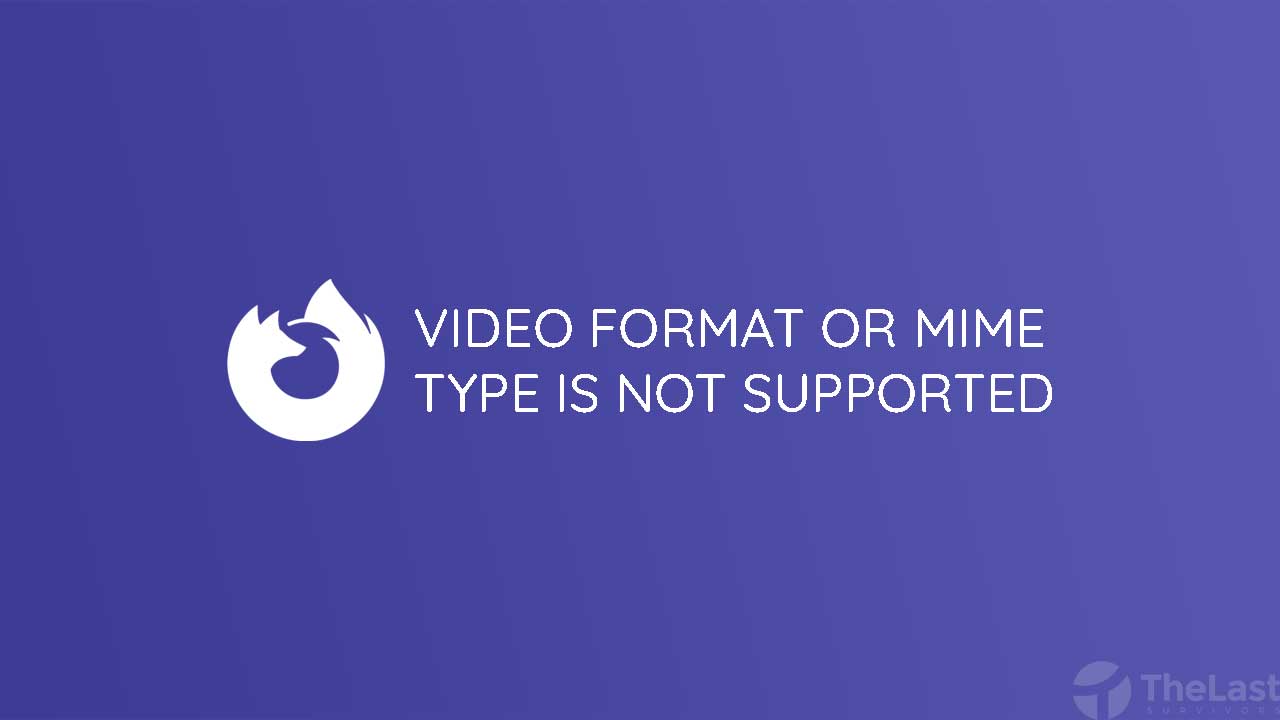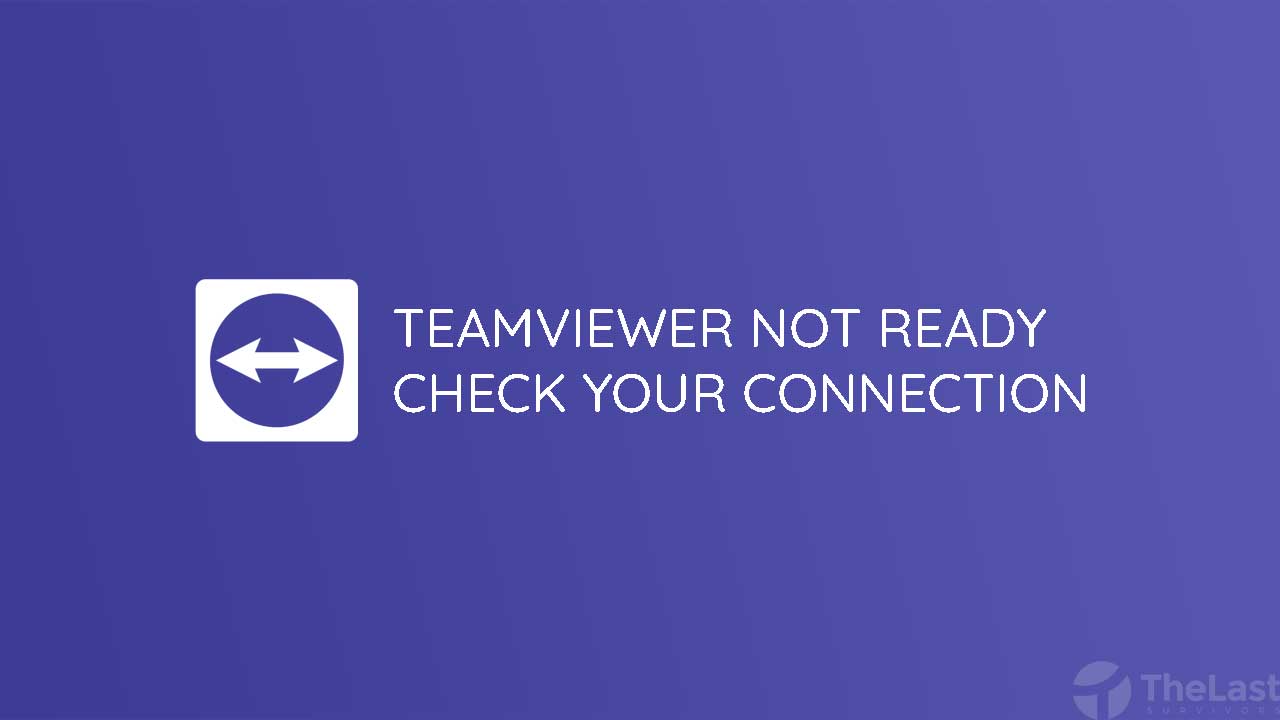Ketika kalian menambah hardisk baru, tentu saja hardisk tersebut belum dibagi partisinya. Pun juga pada saat melakukan install ulang OS, kalian dihadapkan dengan pilihan jendela partition.
Sebenarnya membuat partisi hardisk itu cuman opsional saja, mengingat kembali ke tujuan kalian. Semisal tujuan mempartisi itu untuk mempermudah management datanya, maka kalian perlu membagi hardisk internel tersebut.
Nah kebetulan kami menyiapkan tutorial pembagian data di PC tanpa menggunakan bantuan software pihak ketiga. Untuk itulah berikut cara partisi hardisk di PC/Laptop tanpa hapus dan format data didalamnya.
Contoh Kasus

Kami membuat studi kasus partisi HDD yang sudah kami buktikan sendiri sekaligus kami uji coba. Kasus kali ini menyangkut pembagian partisi di Windows 10 dan kami menggunakan hardisk internal sebagai bahan uji coba.
Hardisk internal yang kami pakai berukuran 500 GB, sedangkan mereknya yaitu Seagate. Jika kalian menggunakan ukuran 1TB / berapapun dan mereknya selain yang kami miliki, itu tidak menjadi masalah kok.
Selain itu jika kalian ingin membagi data menjadi 2 partisi di hardisk eksternal, silakan dicoba dulu. Soalnya sejauh ini kami belum mempunyai kasus untuk mempartisi HDD eksternal.
Informasi satu lagi bahwa kami membuat partisi drive E dari drive D. Sedangkan untuk drive C tidak kami partisi sebab penyimpanan OS kami menggunakan SSD.
Lebih lengkap mengenai cara membaginya, silakan simak lewat uraian di bawah ini:
Cara Membagi Partisi Hardisk Windows 10
Pertama, kami menggunakan fitur pembagi bawaan Windows 10, baik untuk Windows XP, 7 dan 8 bisa menyesuaikan saja, fitur ini bernama Disk Management.
Fitur tersebut tidak perlu diinstal kok lantaran sudah terinstall di sistem Windowsnya. Bagaimana cara mempartisi hardisk melalui fitur bawaan itu? berikut cara-caranya:
Pertama, kami menggunakan fitur pembagi bawaan Windows 10, baik untuk Windows XP, 7 dan 8 bisa menyesuaikan saja, fitur ini bernama Disk Management.
Fitur tersebut tidak perlu diinstal kok lantaran sudah terinstall di sistem Windowsnya. Bagaimana cara mempartisi hardisk melalui fitur bawaan itu? berikut cara-caranya:
Langkah #1: Tekan tombol Win + E untuk membua Windows Explorer.
Langkah #2: Klik kanan This PC → Pilih Manage.
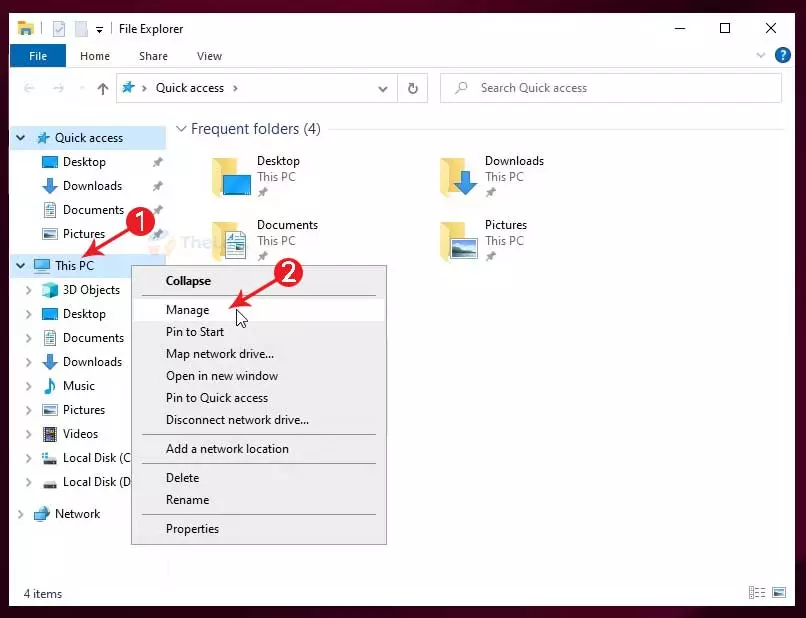
Langkah #3: Jendela Computer Management, pilih Disk Management.
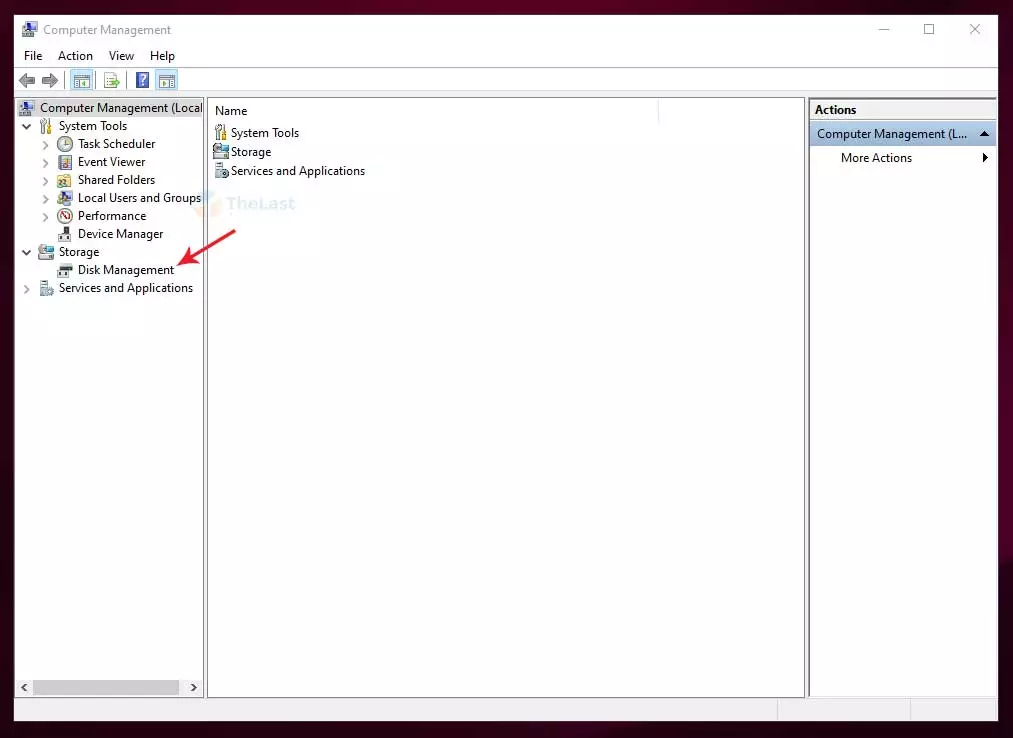
Langkah #4: Klik kanan pada Local Disk D → klik Shrink Volume.
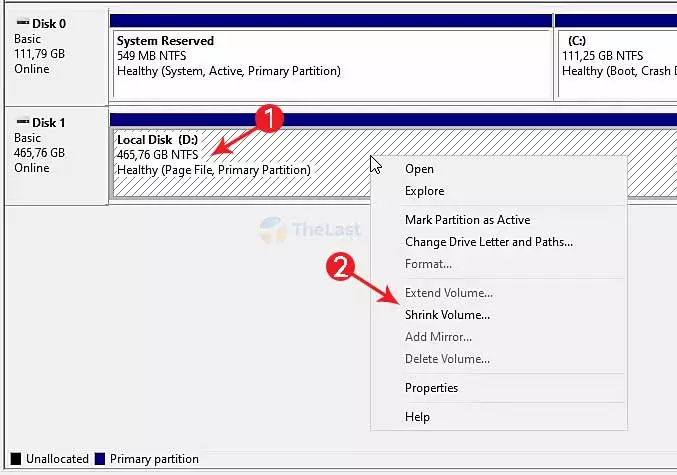
Langkah #5: Pada kolom bagian Enter the Amount of Space to Shrink in MB, isikan separuh angka dari data keseluruhan hardisk kalian (Contoh: hardisk kami 463886 dibagi jadi dua menjadi 231000).
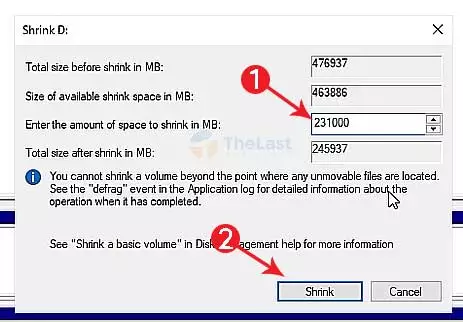
Langkah #6: Saat ini hardisk sudah berhasil dipartisi, namun masih ada tulisan Unallocated yang artinya partisinya belum bisa dijadikan penyimpanan disk. Maka dari itu kalian perlu menyettingnya dengan cara klik kanan pada partisi Unallocated → klik New Simple Volume.
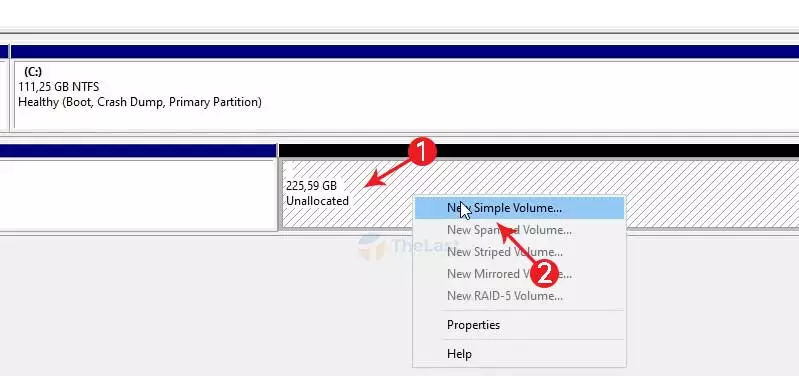
Langkah #7: Muncul jendela Wizard, klik Next → bagian Specify Volume Size biarkan default → klik Next → klik Next sekali lagi.
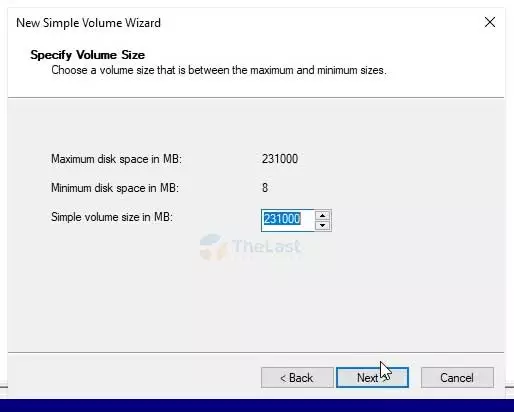
Langkah #8: Bagian Assign Drive Letter or Path biarkan default saja → klik Next → bagian Format Partition cukup atur NTFS, Default dan rename label → klik Next → Finish.
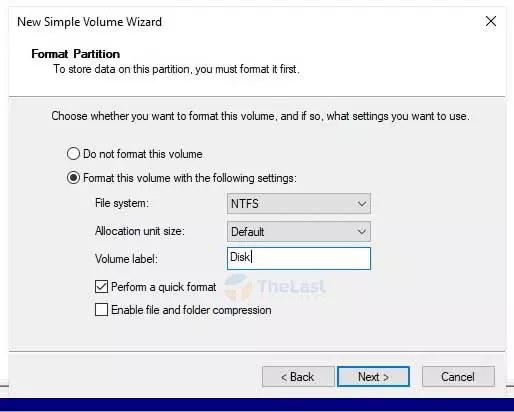
Sekarang buka kembali Windows Explorer untuk mengecek dan mengetahui apakah partisi drivenya berhasil atau tidak. Tandanya berhasil itu terdapat disk baru dengan jumlah GBnya yang sudah kalian tentukan tadi (Coba lihat langkah 5).
Catatan: Kalian tidak bisa mempartisi hardisk komputer yang sudah terisi data secara penuh. Kalian perlu mengosongkan dulu dan backup datanya agar tak kehilangan.
Untuk kondisi hardisk yang masih kosong, setelah partisi berhasil dilakukan, silakan cek data-datanya dan pastikan kalian melihat datanya tidak hilang ya.Proses ini tidak akan merubah bahkan menghapus semua data jika kalian menggunakan hardisk baru.
Baca Juga : Cara Mengatasi Bad Sector Hardisk
Cara Membagi Partisi Hardisk Saat Install Ulang
Baru banget ganti hardisk bekas ke baru terus melakukan install Windows? Tentu saja hardisknya masih satu partisi. Biar partisinya dibagi, berikut cara-cara buat membaginya via Windows Setup saat install ulang:
Sebelum lanjut, pastikan hardisk kalian terinstal pada komputer dan untuk memastikannya bisa melalui BIOS/UEFI.
- Pastikan kalian sudah berhasil instal Windows dengan flashdisk dan udah mengatur boot priority di BIOS
- Sesampainya di Windows Setup, kalian buat partisi baru dengan menekan opsi New → Ubah kapasitas drive dalam satuan MB → Apply → klik tombol OK
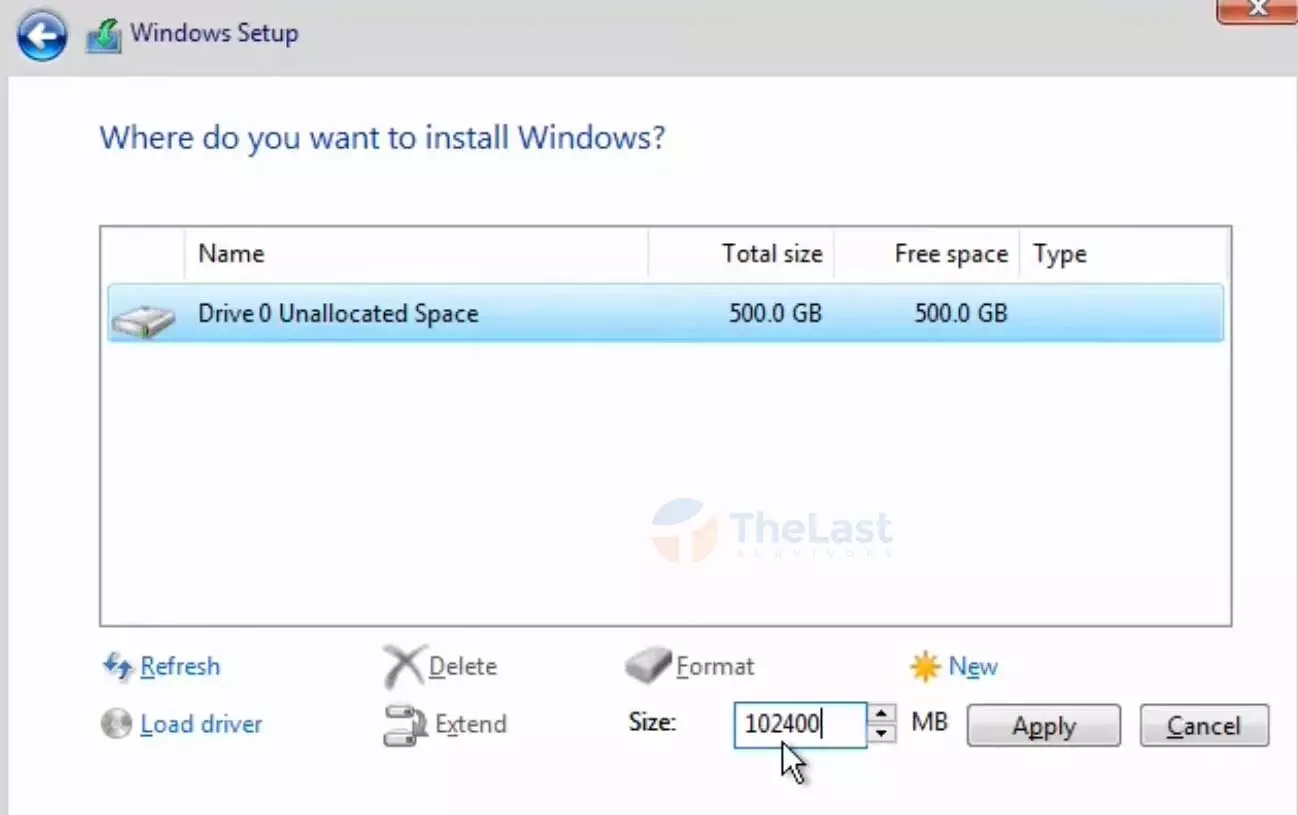
Catatan: Jika tipe sistemnya itu GPT maka akan dibuatkan 3 partisi baru otomatis sedangkan MBR akan dibuatkan 2 partisi baru secara otomatis juga.
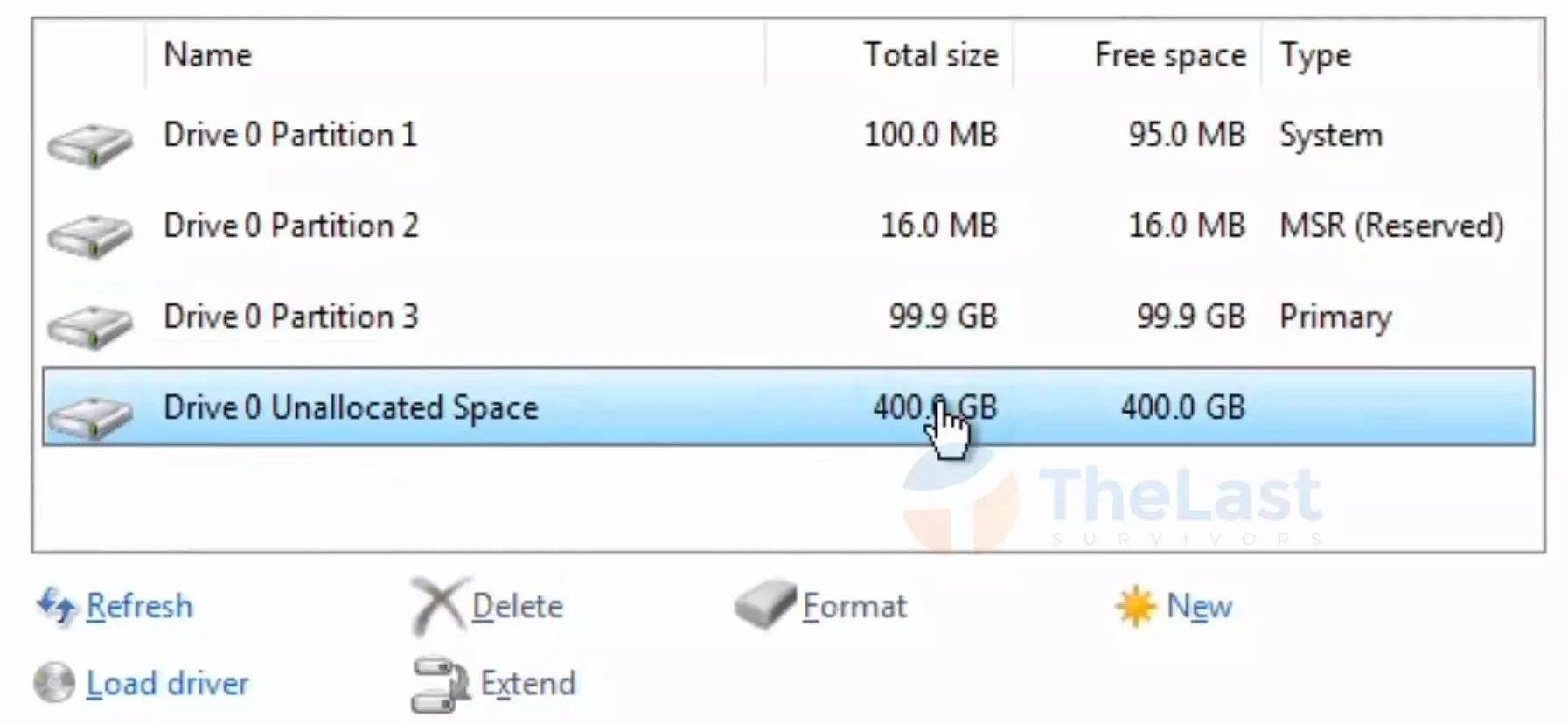
- Sekarang buat partisi D dan E, klik Drive 0 Unallocated Space → New → isi kapasitas yang mau dibagi misal 200 GB → klik Apply → sudah jadi partisi disk D
- Berikutnya buat partisi disk E, klik Drive 0 Unallocated Space → New → langsung klik Apply → Selesai
Baca Juga : Cara Menggabungkan Partisi Hardisk PC
Cara Menghapus Partisi Hardisk
Jika kalian tak ingin ada partisi lain, kalian bisa menghapus partisi tersebut. Namun hal yang perlu diperhatikan adalah data-data pada partisi itu sudah dibackup atau dipindahkan ke partisi lain yang aman.
Mengingat menghapus partisi itu menghilangkan data, maka hal tersebut perlu kalian lakukan. Setelah itu berikut ini langkah menghapus partisinya:
- Buka Start Menu, ketikkan Disk Management
- Jalankan Disk Management itu, lalu akan tampil jendela pengelolaan partisi hardisk
- Setelah itu klik kanan pada partisi mana yang hendak dihapus
- Kemudian pilihlah menu Delete Volume
- Secara otomatis partisi hardisk akan tergabung ke partisi yang satunya
Jadi pembahasan di atas kami akhiri ya, lantaran sudah sangat lengkap panduan cara partisi hardisk pada komputer dan laptop. Jika merasa pembahasan ini bermanfaat, bagikan pembahasan ini ke media sosial kalian ya!.