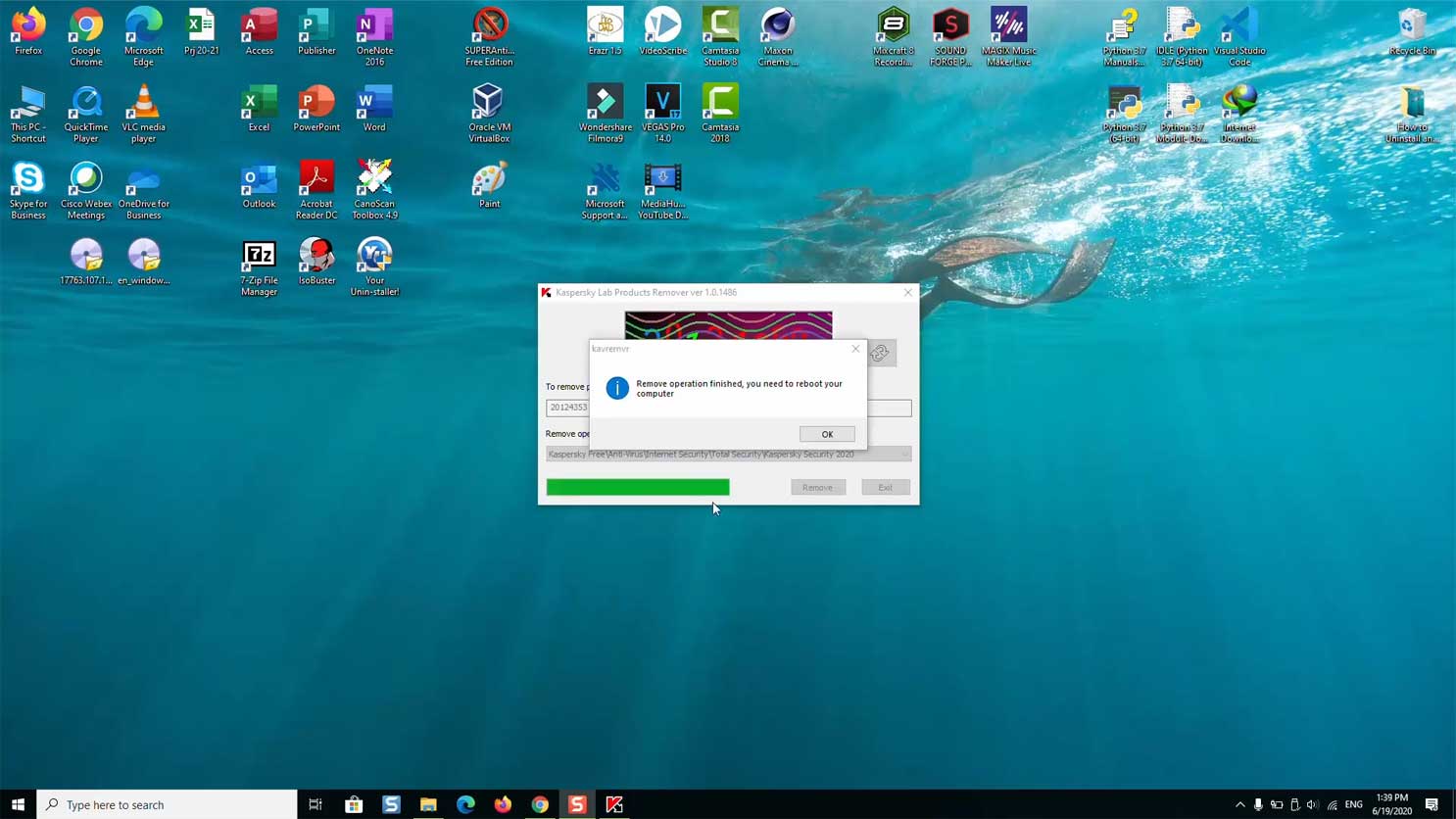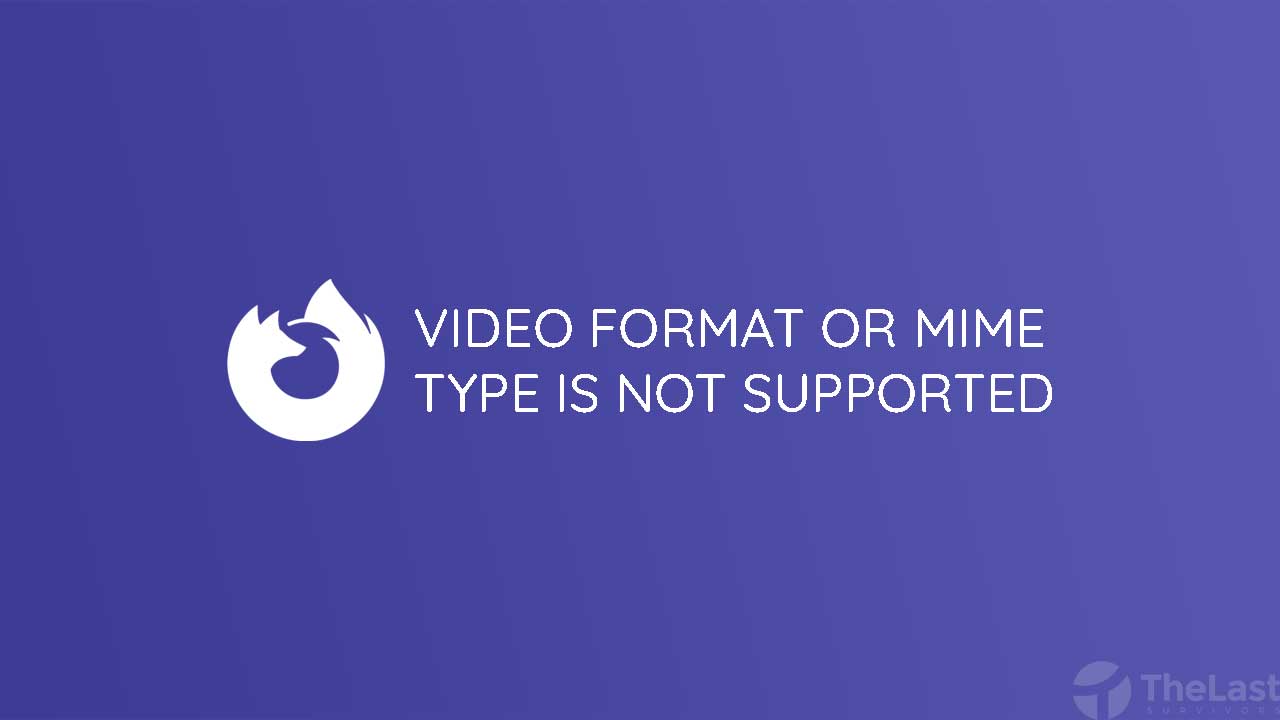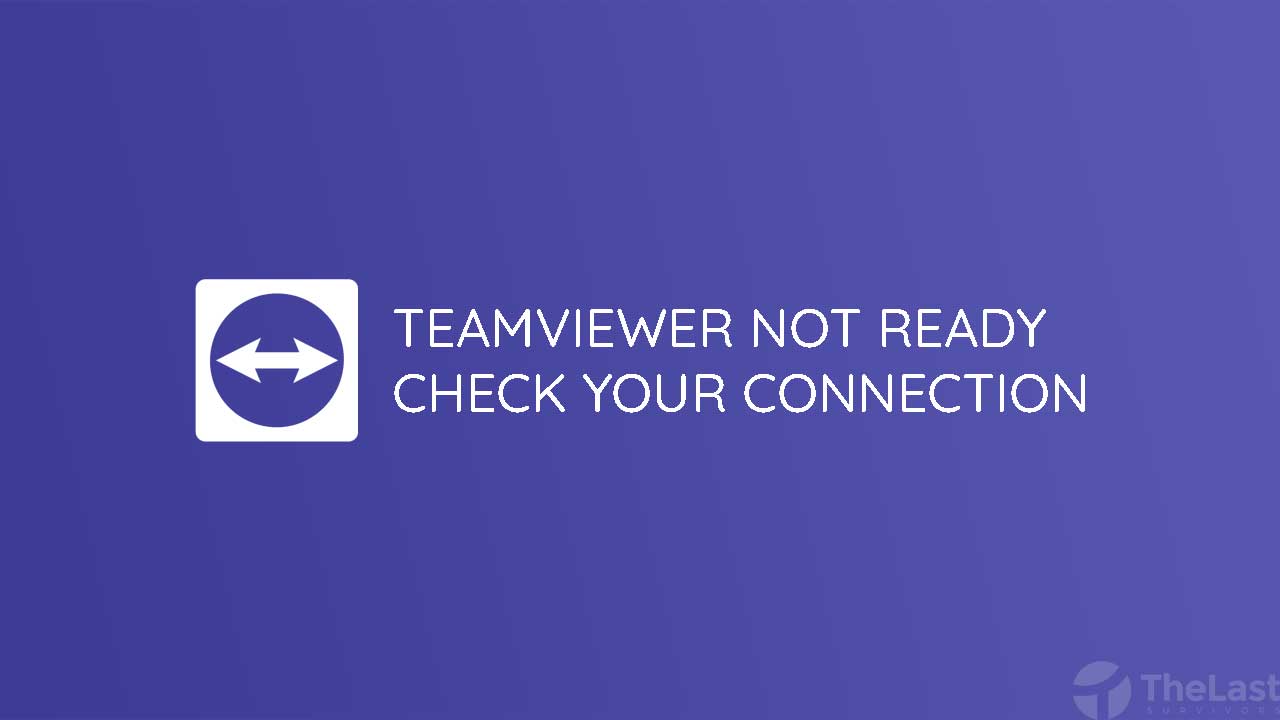Pada tiap-tiap PC/Laptop pastinya mempunyai partisi hardisk. Partisi hardisk adalah suatu pembagian ruang penyimpanan data yang dilakukan dalam satu hardisk internal itu sendiri. Umumnya partisi harddisk dibagi menjadi dua bagian berbeda yang menggunakan nama Local Disk C dan D.
Apa bisa hardisk eksternal dipartisi? Tentu saja bisa, namun tidak lazin juga jika HDD eksternal dipartisi. Sebab pada dasarnya hardisk eksternal digunakan buat membackup data-data penting, jika drive dipartisi malah saat dihubungkan ke PC tampil banyak partisi.
Nah mungkin saja kalian pingin lebih efektif lagi dalam mengelola partition hardisk internal maupun external dengan cara menyatukan HDD itu. Sehingga beberapa bagian hardisk tersebut digabungkan kembali menjadi 1 bagian.
Kebetulan kali ini kami membahas soal cara menggabungkan partisi hardisk di Windows (Khususnya Windows 10 ya). Untuk itu berikut langkah-langkah mudah yang perlu kalian lakukan:
Cara Menggabungkan Partisi Hardisk Lewat Disk Management
Sudah pasti apabila melalui Disk Management tentunya tanpa software tambahan. Alasannya karena Disk Management ini sudah disematkan ke dalam Windows 10 itu sendiri.
Disk Management berfungsi untuk mengelola hardisk PC kalian, mulai dari membagi, menghapus dan menggabungkan partisi.
Untuk itu pada langkah pertama ini kami hanya memanfaatkan fasilitas bawaan Windows saja karena mudah dilakukan, berikut cara menggabung partisinya:
Catatan: Sebelum lanjut ke caranya, kalian backup dulu data yang tersimpan pada hardisk yang ingin digabung. Hal ini karena pada saat hardisk terbagi terus disatukan lagi partisi tersebut harus diformat dan jika tidak dibackup kalian akan kehilangan data-datanya.
Langkah #1: Jalankan Windows Explorer (Tekan Win + E)
Langkah #2: Klik kanan pada This PC lalu pilih opsi Manage
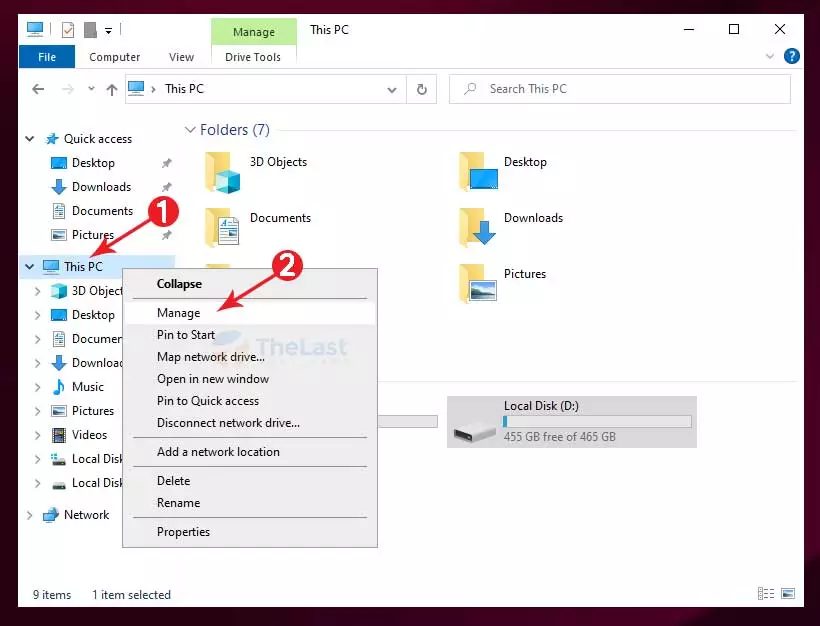
Langkah #3: Pilih menu Disk Management
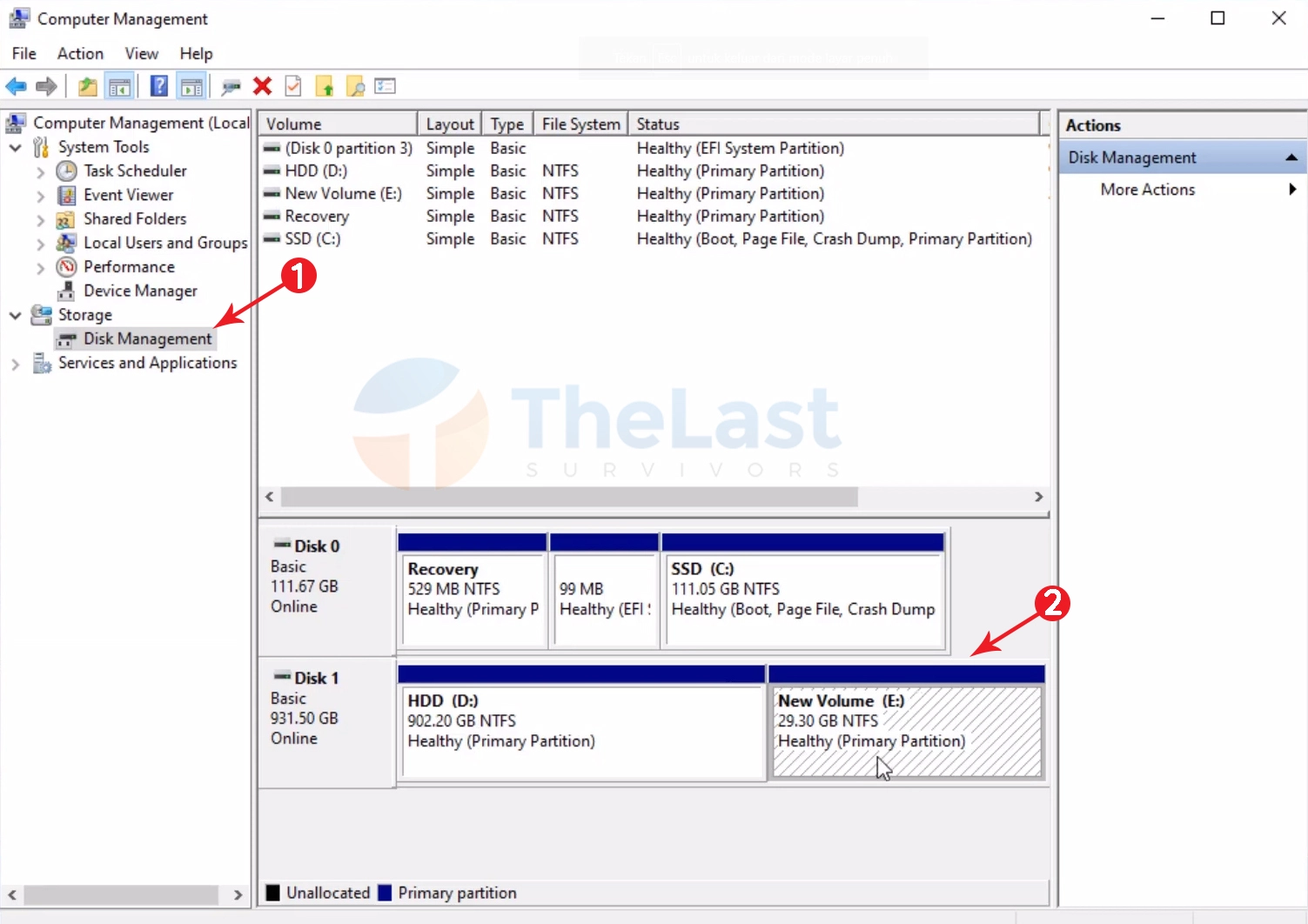
Langkah #4: Temukan partisi yang hendak digabung, kemudian klik kanan partisi tersebut lalu pilih opsi Delete Volume danklik opsi Yes saat muncul popup Delete Simple Volume
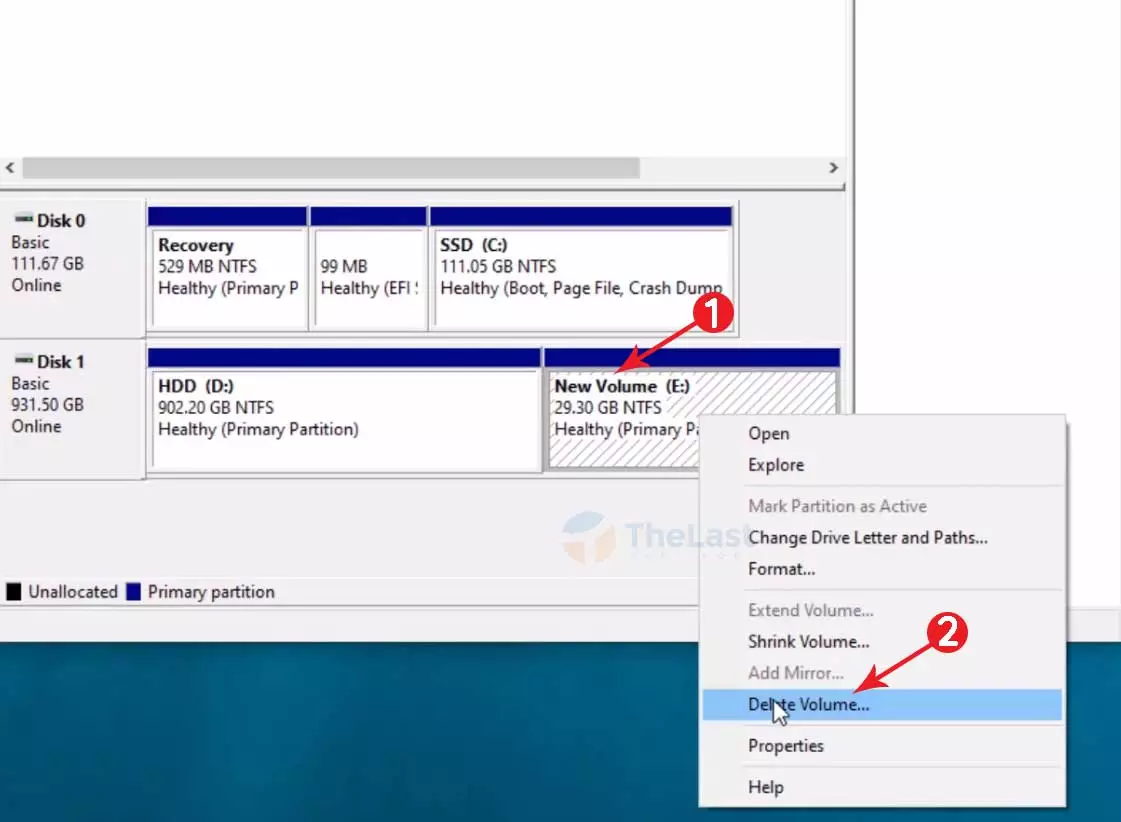
Langkah #5: Setelah didelete, partisinya akan bertuliskan Unallocated. Ini partisi tidak punya identitas dan memudahkan untuk menggabungkan partisi
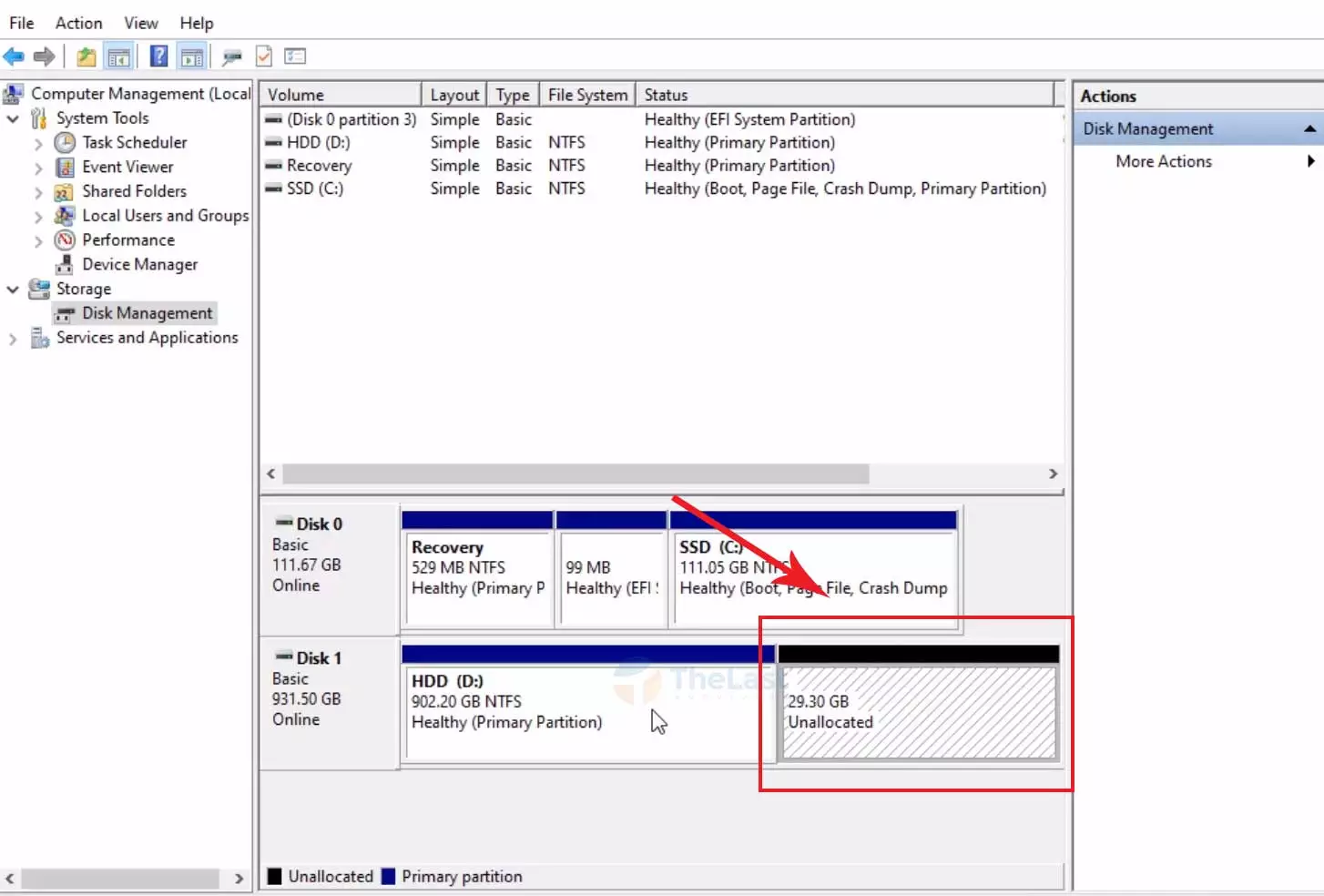
Langkah #6: Klik kanan pada partisi Unallocated tadi, setelahnya pilih opsi Extend Volume lalu pilih opsi Next pada setup Wizard
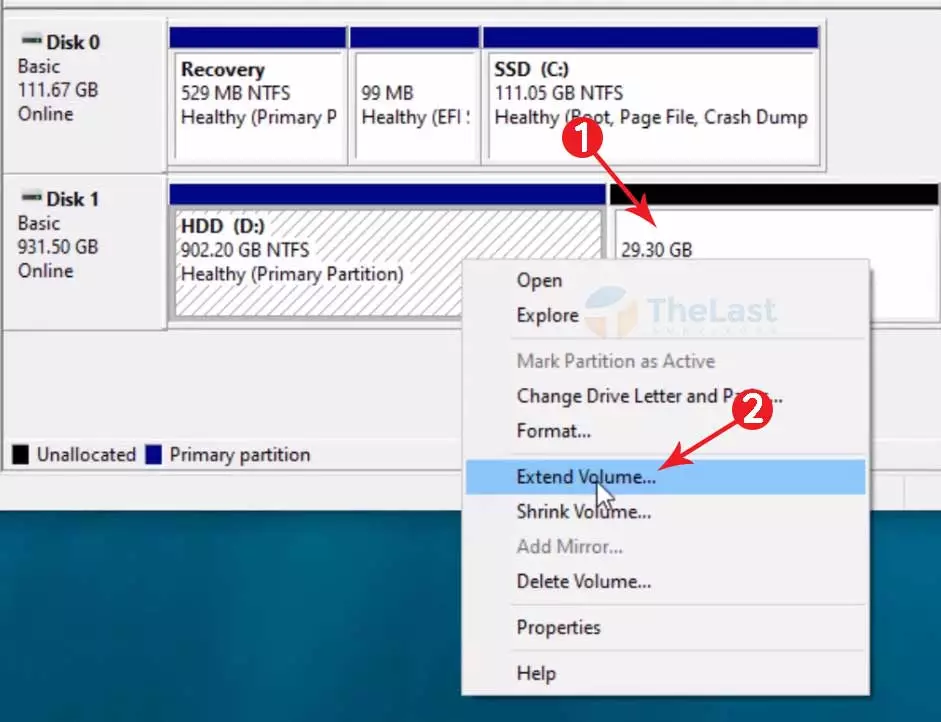
Langkah #7: Masuk ke pengaturan Extend Volume Wizard, kalian cukup biarkan default saja kemudian pilih tombol Next dan klik Finish
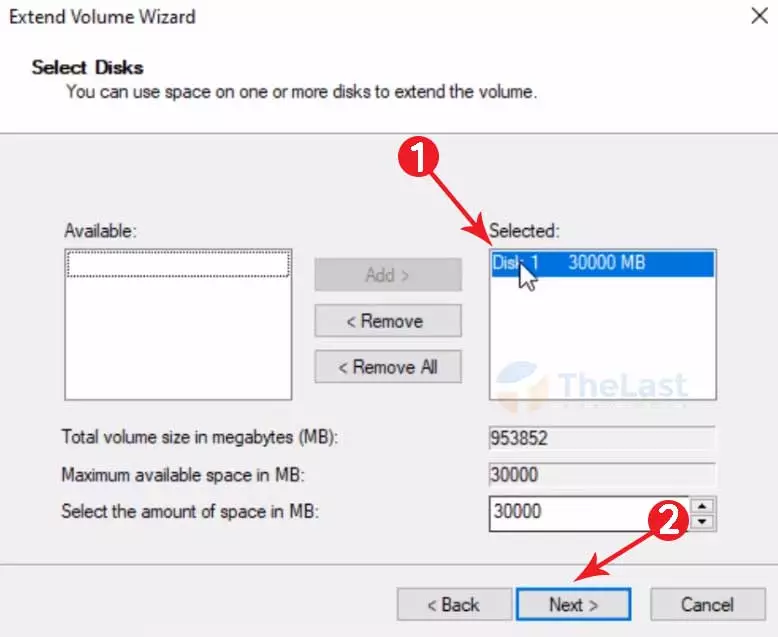
Sekarang data hardisk kalian sudah digabungkan semuanya menjadi satu partisi HDD. Coba deh kalian lihat pada program Windows Explorer, ukuran partisi akan seperti semua (sebelum dipartisi).
Contohnya saja begini deh, jika kami punya hardisk 500GB sebelum dipartisi, terus kami partisi menjadi 2 bagian. Di disk D 250 GB dan disk E 250GB juga, saat digabungkan akan kembali jadi 500GB lagi.
Baca Juga : Cara Cek Hardisk Bad Sector atau Tidak
Cara Menggabungkan Partisi Hardisk Lewat Aomei Partition Assistant
Bagaimana cara menggabungkan ulang partisi hardisk tanpa menghilangkan data? Pada langkah kedua ini kami menyajikan pembahasan yang tanpa hapus data lho.
Disini kami menyarankan kalian untuk menggunakan sebuah minitool, tentu saja kalian perlu instal minitol tersebut pada PC/Laptop.
Minitool yang dimaksud adalah aplikasi Aomei Partition Assistant. Aplikasi ini dominan digunakan untuk mengelola hardisk juga (sama seperti Disk Management).
Hanya saja Aomei Partition Assistant ini lebih lengkap fiturnya, sebab aplikasi ini besutan dari pihak ketiga. Lebih jelasnya, berikut cara menggabungkan partisi HDD tanpa kehilangan data:
| Nama | AOMEI Partition Assistant Standard 9.2 |
| Ukuran | 31 MB |
| Developer | AOMEI PTE LTD |
| Support | Windows 10, Windows 8.1, Windows 8, Windows 7, Vista, XP |
| License | Free & Premium |
| Link | diskpart.com/free-partition-manager.html |
- Download AOMEI Partition Assistant pada link di atas
- Kemudian klik tombol Download Freeware, setelah itu klik Download Freeware 31 MB dan masukkan alamat Email kalian
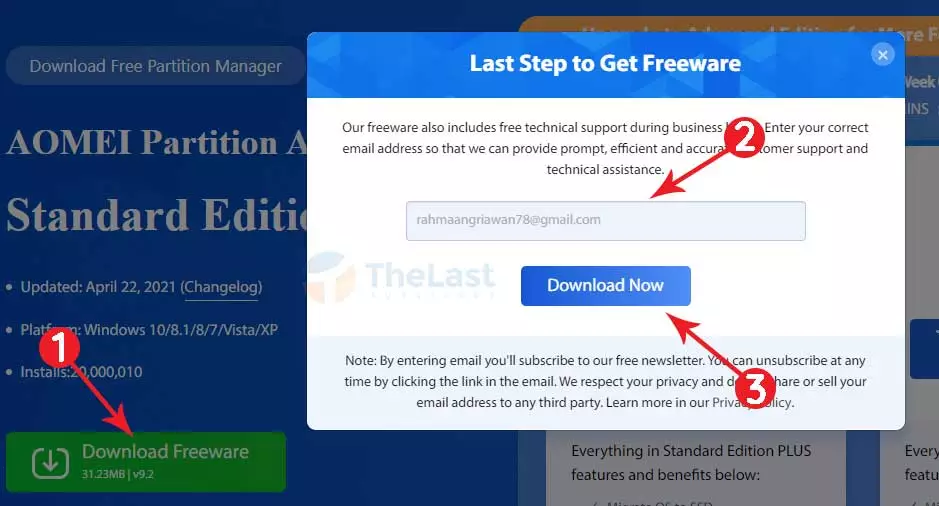
- Setelah berhasil mendownload, Install aplikasi tersebut
- Selanjutnya pilih partisi hardisk yang ingin digabungkan, klik kanan partisinya lalu klik Merge Partitions
- Berikan ceklis pada disk mana yang ingin digabung, setelahnya klik OK
- Berikutnya klik Apply di sudut kiri atas, lalu pilih Proceed dan Yes
- Proses merge akan berjalan, ditunggu saja
- Selesai
Apabila prosesnya sudah selesai, data yang ada di partisi terbentuk ke dalam 1 folder. Foldernya bernama G-Drive (Tulisan G disini nama disk yang digabungkan sebelumnya ya. Jika menggabungkan partisi E, berarti akan terbentuk folder bernama E-Drive).
Ya hanya seperti itu saja cara menggabungkan partisi hardisk, apakah langkah-langkah di atas sangat sederhana dan mudah dipahami?. Jika kalian suka dengan pembahasan ini, kalian boleh membagikannya ke media sosial kalian ya.