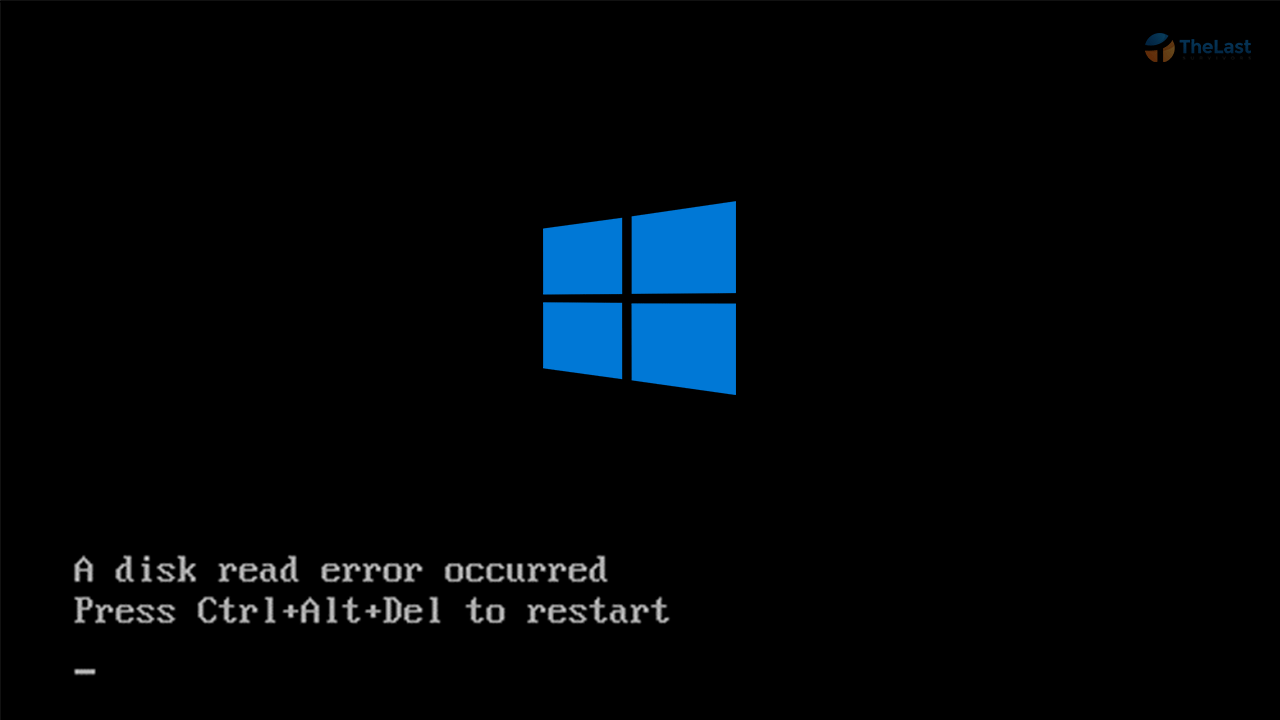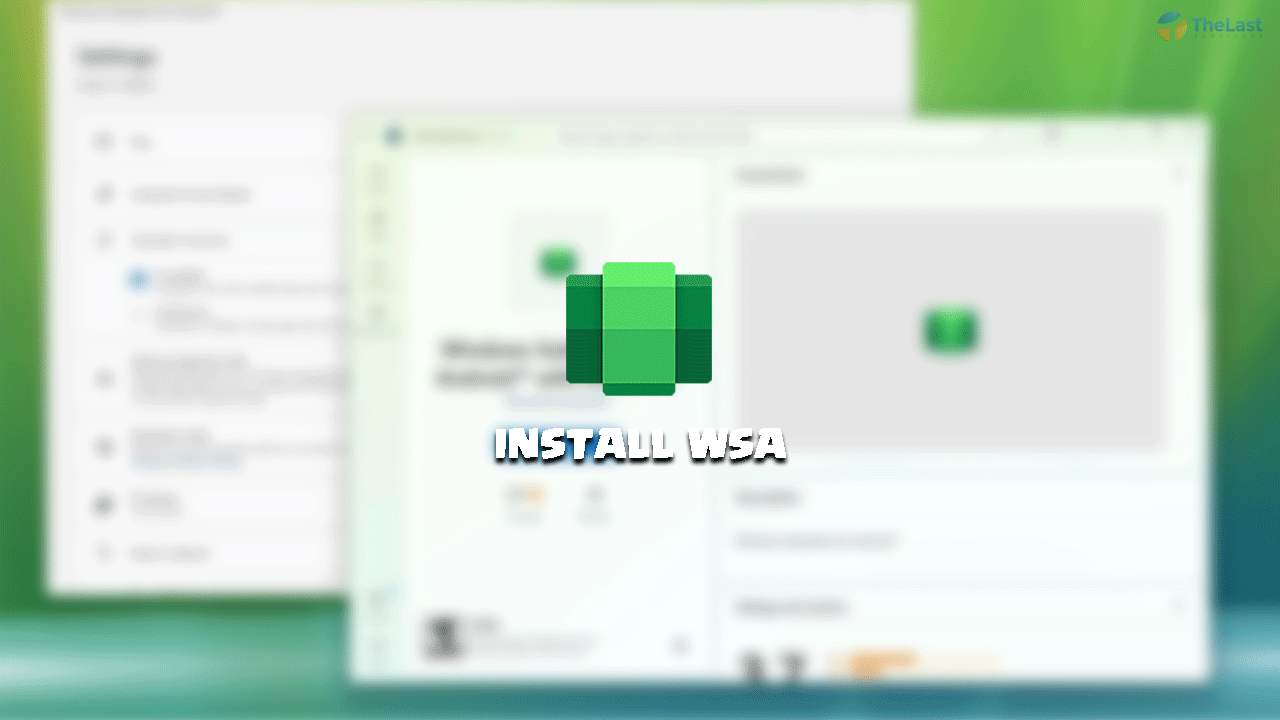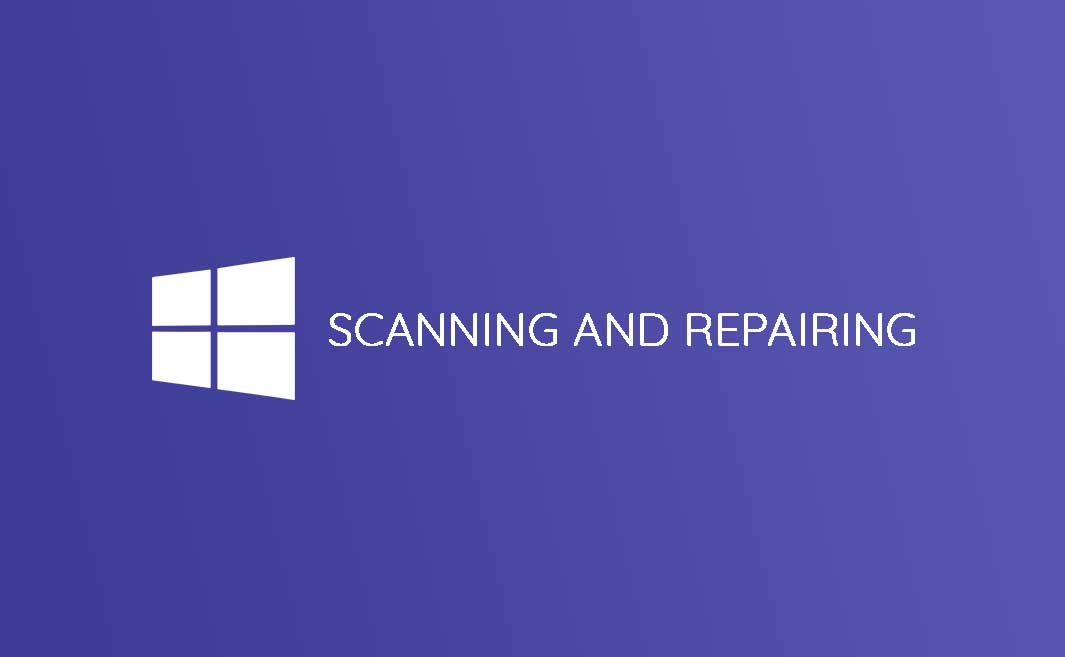Saat membuka Windows, tapi gagal booting. Tidak lama muncul notifikasi Disk Error Occurred Press CTRL + Atl + Del to Restart.
Ya, notifikasi ini tentunya membuat siapapun yang mengalaminya khawatir. Karena membuat PC kamu tidak dapat masuk ke Windows.
Namun, adakah cara untuk mengatasi Disk Error Occurred di Windows? Tentu ada caranya, nah di sini kami akan membagikannya khusus untuk kamu yang sedang mengalami masalah tersebut.
Penyebab Disk Error Occurred
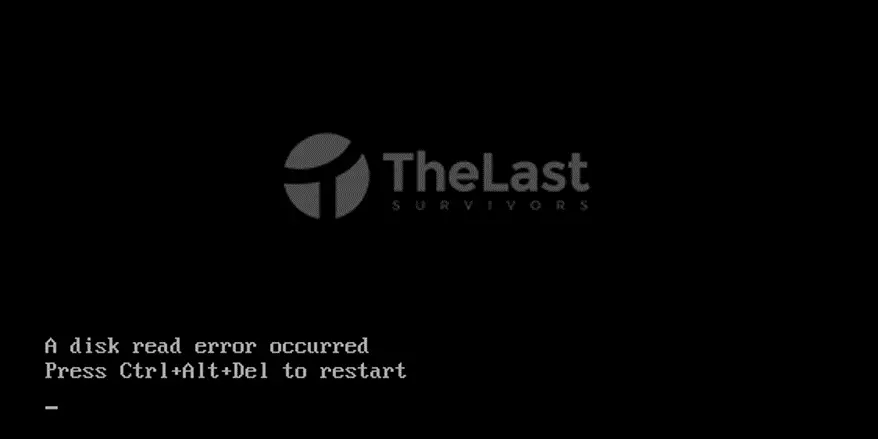
Pada umumnya, notifikasi Disk Error Occurred ini tidak muncul secara cuma-cuma di PC kamu. Karena pasti ada suatu hal yang menyebabkan pesan error itu muncul.
Nah, dari pengalaman kami ada beberapa hal atau penyebab Disk Error Occurred ini muncul, seperti:
- Ada pengaturan BIOS yang salah
- Terjadi masalah pada MBR
- Terdapat masalah pada Harddisk yang menyimpan OS
- Posisi kabel SATA dan Harddisk tidak terhubung dengan benar
- Harddisk mengalami kerusakan
- Atau bisa jadi malah sistem operasinya yang rusak
Dari beberapa masalah di atas, kamu bisa simpulkan sendiri ya. Dimana, ada 2 opsi untuk memperbaikinya tergantung apa penyebabnya.
Kalau kerusakan dari sistem, masih bisa kamu coba untuk perbaiki sendiri. Tapi kalau dari hardware, maka kamu harus menggantinya dengan yang baru.
Cara Mengatasi Disk Error Occurred (CTRL+ALT+DEL)
Sekarang kamu sudah tahu apa saja penyebabnya. Selanjutnya kami akan menjelaskan beberapa cara untuk mengatasi Disk Error Occurred yang bisa terjadi di semua PC.
Langsung saja, ini dia beberapa cara yang bisa kamu coba:
1. Periksa Boot Priority
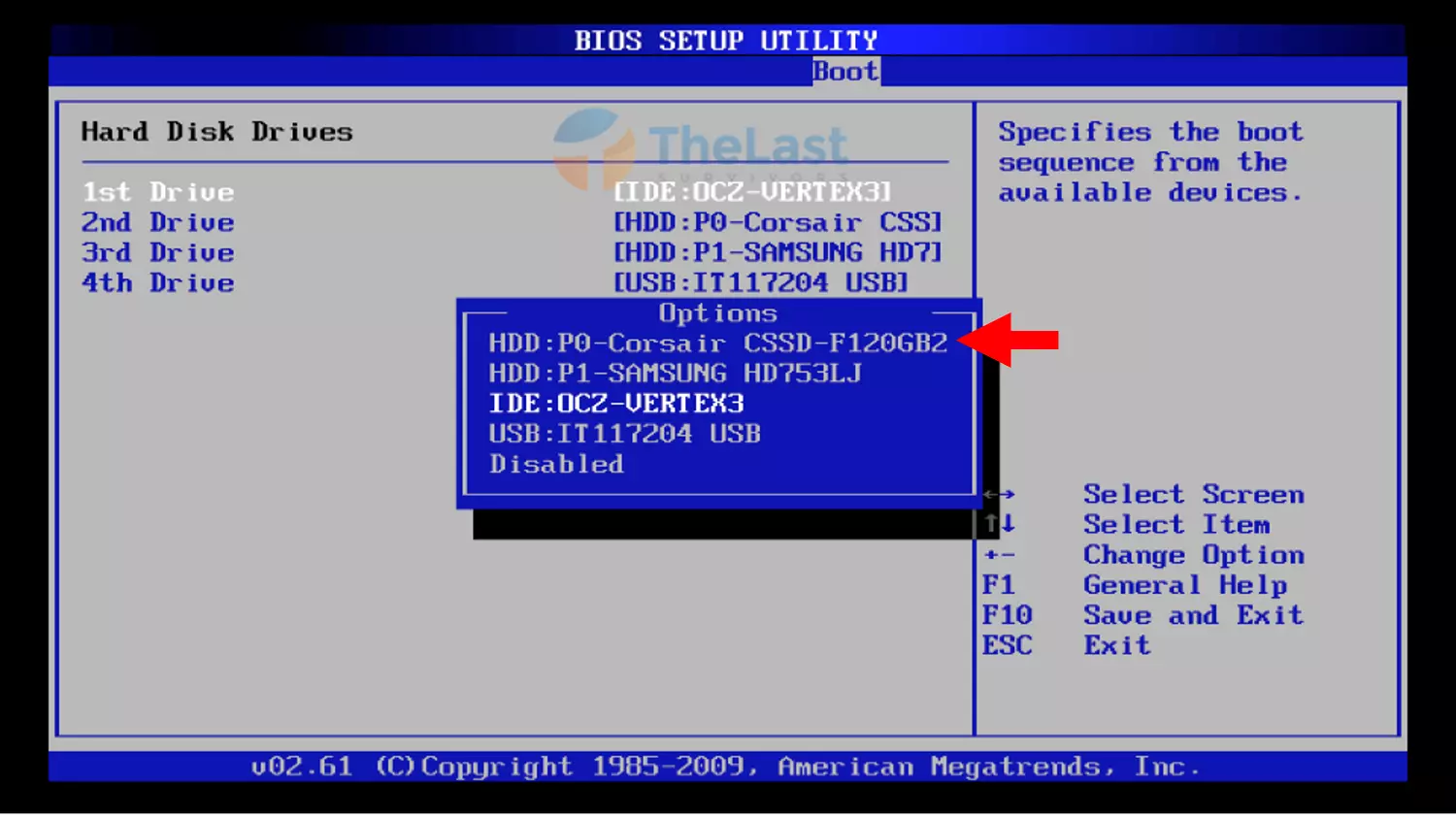
Mula-mula, kamu bisa coba periksa pengaturan Boot Priority yang ada di BIOS. Seperti namanya, fitur Boot Priority ini berfungsi untuk mengatur storage mana yang ingin dibaca sistem lebih dulu.
Oleh karena itu, pastikan Harddisk atau SSD tempat kamu menyimpan OS ada di paling atas (di prioritaskan).
Cara memeriksa Boot Priority bagaimana? Ini dia caranya:
Langkah 1: Restart PC kamu.
Langkah 2: Tekan F2/F10/F11 atau tombol lainnya sesuai seri PC untuk masuk ke BIOS.
Langkah 3: Arahkan ke tab Boot hingga muncul urutan Boot Device.
Langkah 4: Pastikan di 1st Boot Device, kamu pilih Harddisk atau SSD.
Langkah 5: Tekan F10 untuk menyimpan pengaturan BIOS dan memulai ulang PC.
2. Setting Legacy Boot
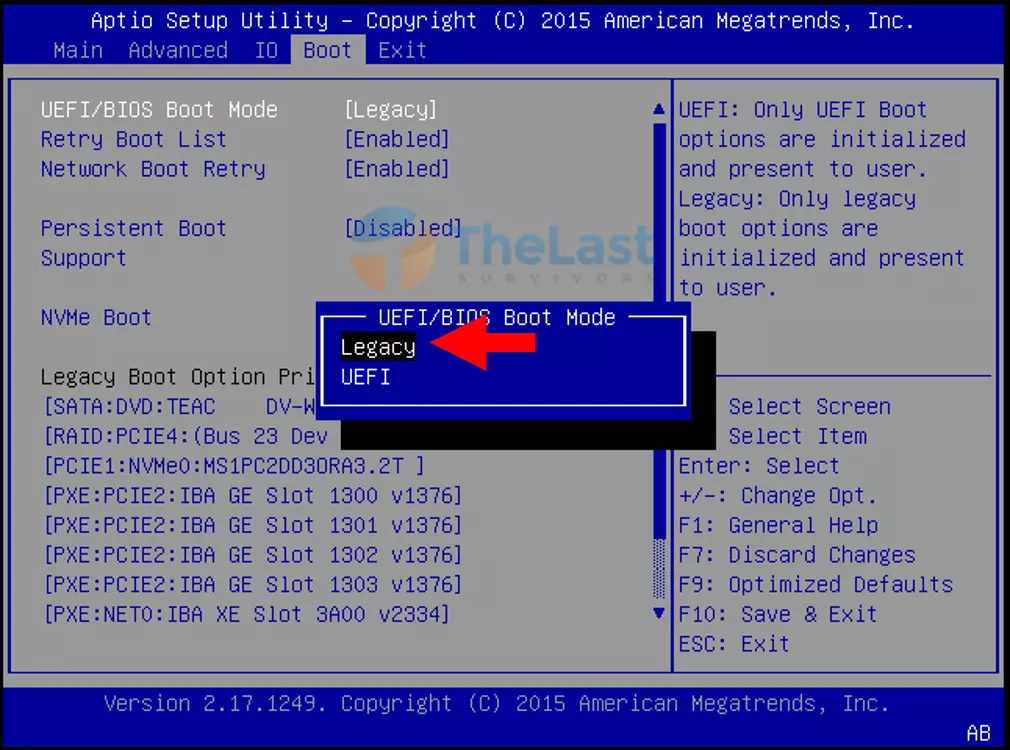
Ada 2 jenis mode booting, pertama Legacy dan yang kedua adalah UEFI. Legacy adalah versi mode booting lawas, sehingga beberapa hardware terbaru tidak dapat terbaca oleh sistemnya.
Karena hal tersebut, membuat banyak orang memilih untuk menggunakan mode UEFI. Nah, mungkin saja, masalah Disk Error Occurred di PC kamu dikarenakan masih memakai Legacy Boot di BIOS tersebut.
Maka dari itu, bisa dicoba dulu untuk diganti ke UEFI. Caranya bisa kamu lihat seperti berikut:
- Kamu bisa Restart lagi PC tersebut.
- Kemudian masuk ke BIOS dengan menekan F2/F10/F11.
- Lalu buka tab Boot.
- Di kolom UEFI/BIOS Boot Mode, bisa di Enter dan ganti menjadi UEFI.
Baca Juga: Cara Menghilangkan Earlier Version
3. Reset Settingan BIOS
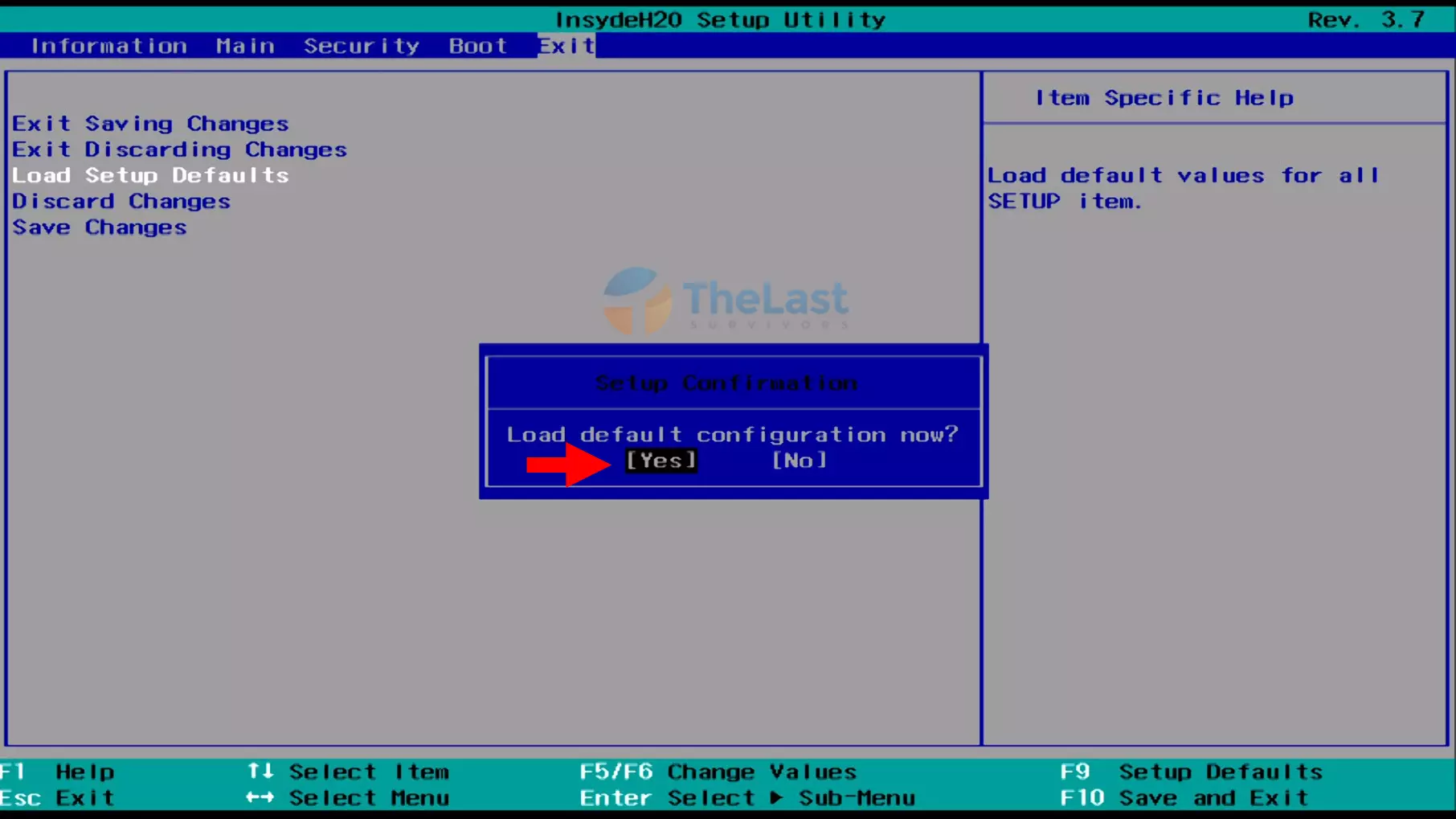
Kalau masih tidak bisa juga, disarankan untuk reset settingan BIOS. Supaya pengaturannya dikembalikan ke konfigurasi semula.
Buat yang belum tahu cara reset settingan BIOS, bisa kamu lihat di bawah ini:
- Silahkan Restart PC kamu.
- Lalu tekan F2/F10/F11 sesuai jenis PC untuk masuk ke BIOS.
- Arahkan ke tab Exit.
- Lalu klik kolom Load Setup Defaults dan pilih Yes untuk mengkonfigurasi ulang pengaturan BIOS.
4. Perbaiki MBR
MBR adalah salah satu boot manager yang ada di PC. MBR ini juga bisa bermasalah, seperti terinfeksi virus atau kegagalan memproses sistemnya.
Tapi, MBR ini masih bisa kamu perbaiki sendiri kok dan caranya juga cukup mudah. Kalau kamu ingin coba memperbaiki MBR, bisa lihat di bawah ini ya:
Step 1: Siapkan Flashdisk Bootable atau DVD original Windows 10 (recovery).
Step 2: Tancapkan Flashdisk Bootable ke PC.
Step 3: Klik Repair your Computer.
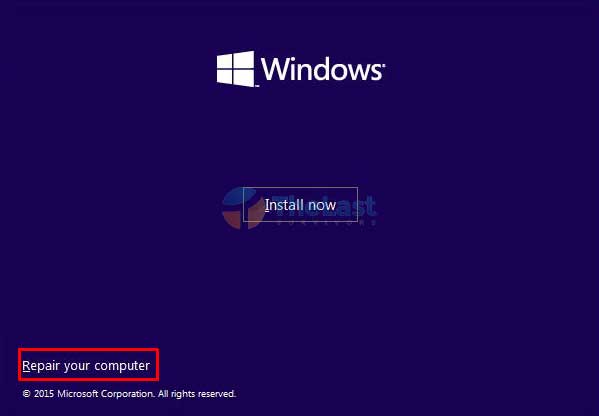
Step 4: Dan pilih Command Prompt.
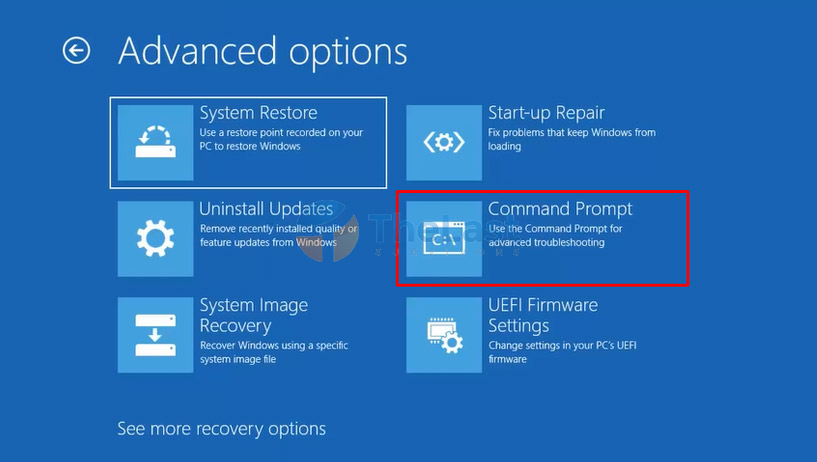
Step 5: Ketik perintah “diskpart sel disk 0 list vol” dan tekan Enter.
Step 6: Masukkan lagi perintah “sel vol 2”.
Step 7: Berikan nama pada partisi dengan perintah “assign letter=x”.
Step 8: Kalau sudah, ketik “Exit”.
Step 9: Masukkan lagi kode “cd /d x:\EFI\Microsoft\Boot”.
Step 10: Masukkan perintah repair dengan mengetik “bootrec \fixboot”.
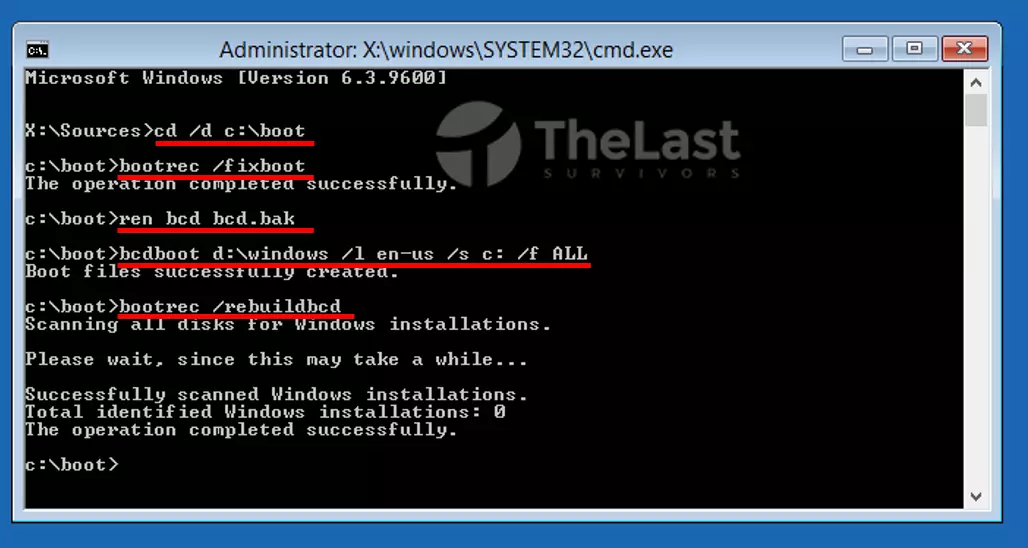
Step 11: Ketik “ren BCD BCD.backup”.
Step 12: Ketik perintah untuk membuat ulang BCD “bcdboot c:\Windows /l en-us /s x: /f ALL”.
Step 13: Cabut Flashdisk Bootable yang tadi terpasang dan ketik “Exit”. Dan terakhir kamu tinggal Restart PC tersebut.
Setiap memasukkan kode perintah di CMD, pastikan menekan Enter ya.
5. Perbaiki Drive dengan CMD
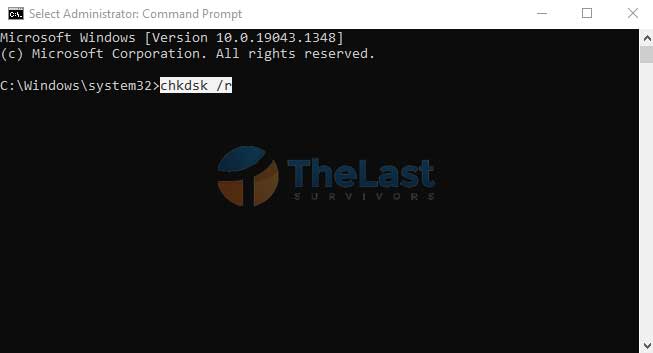
Tidak hanya boot manager saja yang bisa error. Melainkan Drive di PC kamu juga bisa bermasalah, sehingga harus diperbaiki.
Nah, cara untuk memperbaikinya kurang lebih mirip seperti sebelumnya karena menggunakan CMD. Hanya saja, kode perintahnya berbeda.
Berikut langkah-langkahnya:
Langkah #1: Pasang Flashdisk Bootable ke PC. Kemudian Restart PC dan tekan F8 sampai masuk ke Windows Repair.
Langkah #2: Pilih Repair your Computer. Lalu pilih Command Prompt.
Langkah #3: Kamu tinggal ketik perintah “CHKDSK /F VS CHKDSK /R VS CHKDSK /X” dan tekan Enter.
Nantinya kalau ada masalah di Drive kamu, maka akan diperbaiki secara otomatis.
Baca Juga: Cara Menghapus Bloatware di Windows 10
6. Pastikan Kabel SATA dan Hardisk Pas

Selain masalah sistem seperti beberapa cara di atas, sebenarnya munculnya pesan error tersebut juga bisa disebabkan karena masalah hardware.
Contohnya saja seperti kabel SATA yang tidak terpasang dengan benar ke Harddisk. Sehingga Harddisk di PC kamu tidak bisa terbaca oleh sistem.
Nah solusinya, kamu bisa coba bongkar PC atau laptop tersebut. Lalu cek bagian Harddisk dan pastikan kabel SATA sudah terpasang dengan benar. Kalau misalnya tetap tidak bisa, disarankan untuk coba ganti kabel SATA tersebut.
7. Pastikan HDD Masih Normal

Selain masalah di kabel SATA, juga bisa lho disebabkan karena Hardisknya sudah mulai rusak. Sehingga terkadang tidak bisa terbaca oleh sistem.
Kalau seperti ini, solusinya kamu harus mengganti Harddisk tersebut. Lalu melakukan instalasi sistem operasi kembali supaya PC atau laptop tersebut bisa berjalan normal lagi.
8. Lepas Baterai CMOS
Sebelumnya kita sudah bahas untuk reset BIOS melalui sistem. Tapi kalau kamu kesulitan, bisa juga coba reset BIOS lagi dengan melepas baterai CMOS.
Karena fungsi dari melepas baterai CMOS ini sama, yaitu untuk reset BIOS ke pengaturan awal. Cara ini bisa juga kamu coba ya. Hanya saja untuk melepas baterai CMOS harus berhati-hati.
9. Install Ulang OS Windows
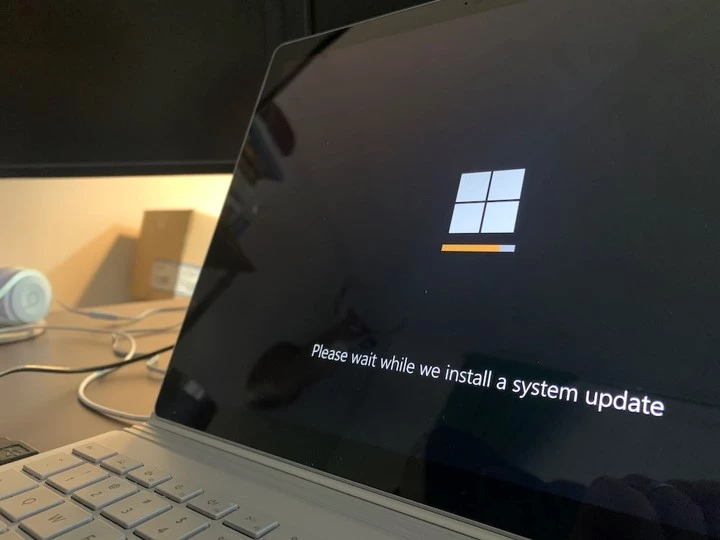
Lalu kalau harddisknya tidak bermasalah, kemungkinan besar penyebabnya ada di sistem operasi kamu. Mungkin saja, sistem operasi di PC tersebut telah corrupt sehingga tidak dapat terbaca oleh sistem.
Nah, solusinya kamu hanya harus melakukan install ulang sistem operasinya saja. Seharusnya, kalau tidak ada masalah di harddisk cara ini pasti berhasil untuk mengatasi pesan error tersebut.
Jadi, itulah beberapa cara untuk mengatasi Disk Error Occurred di Windows yang muncul ketika kamu ingin booting.
Pahami apa penyebabnya. Apakah dari sistem atau malah kerusakan hardware dari PC tersebut. Selamat mencoba.