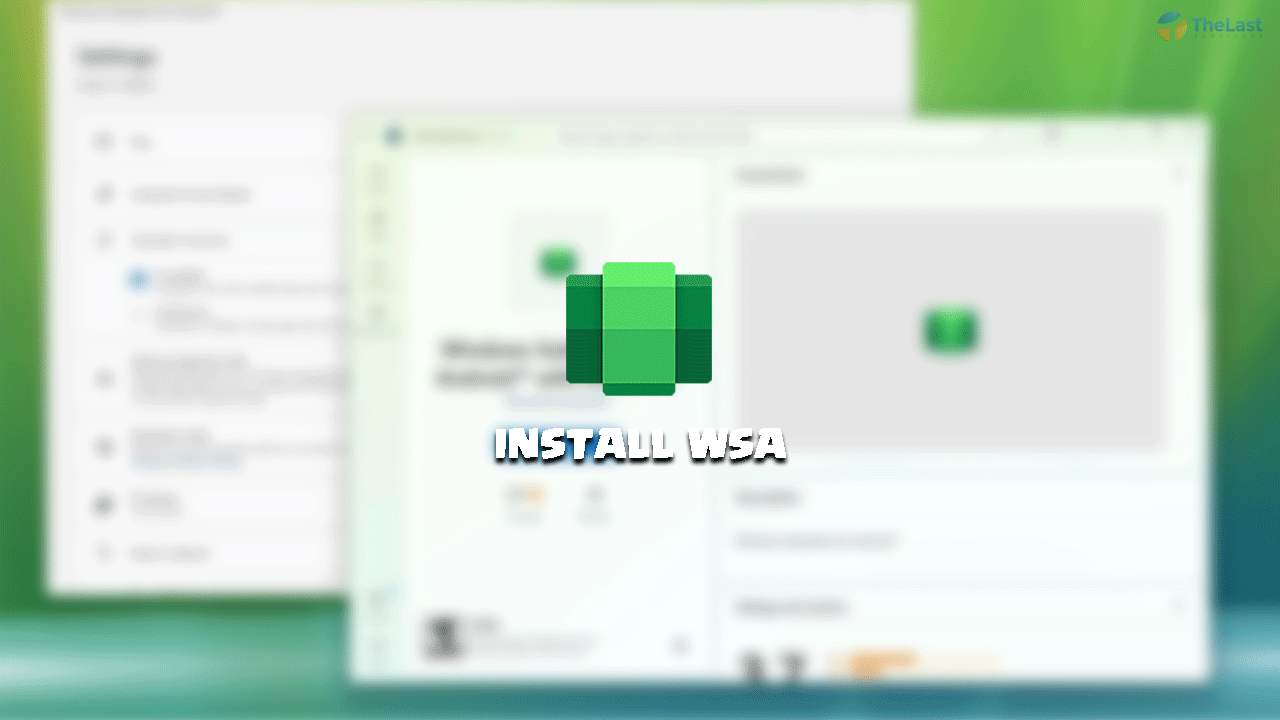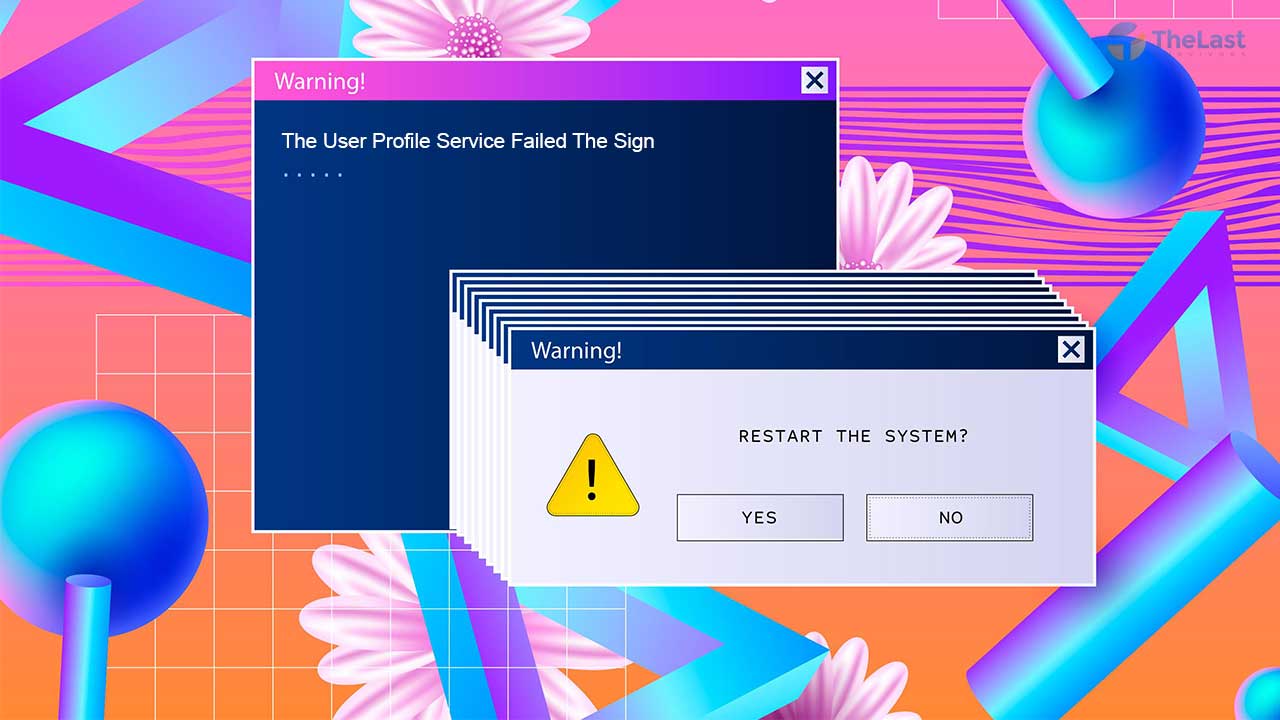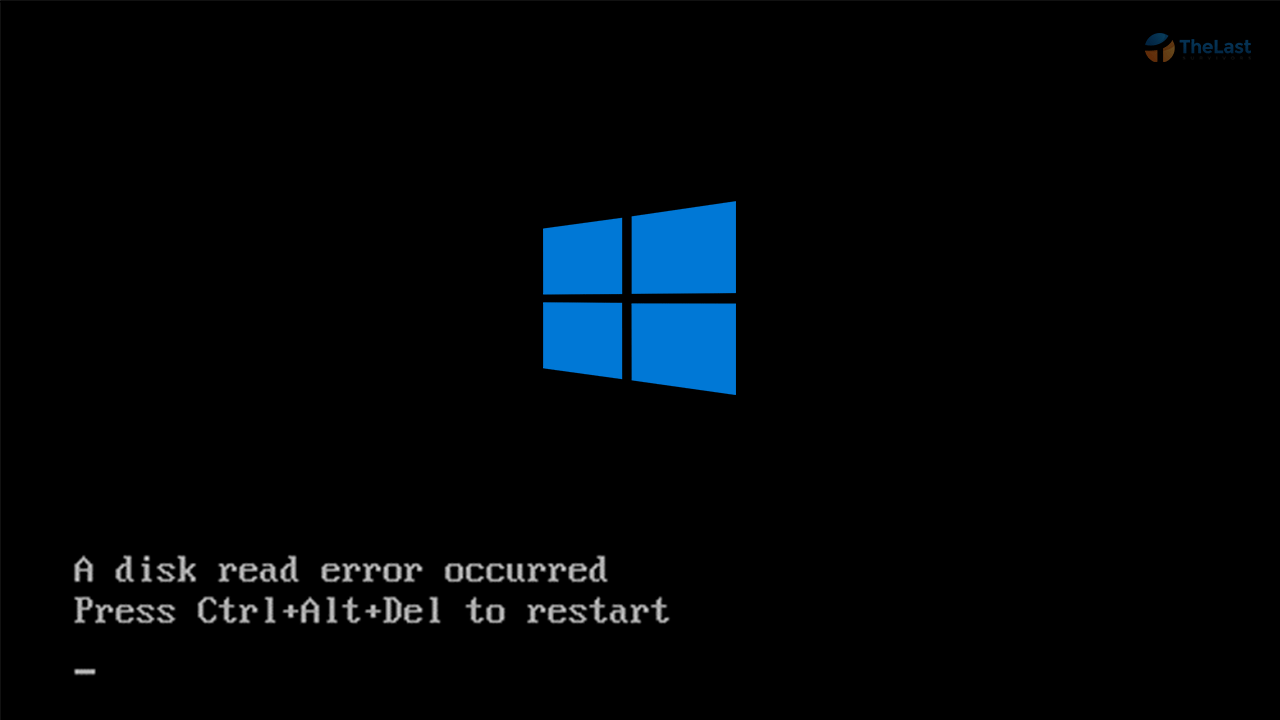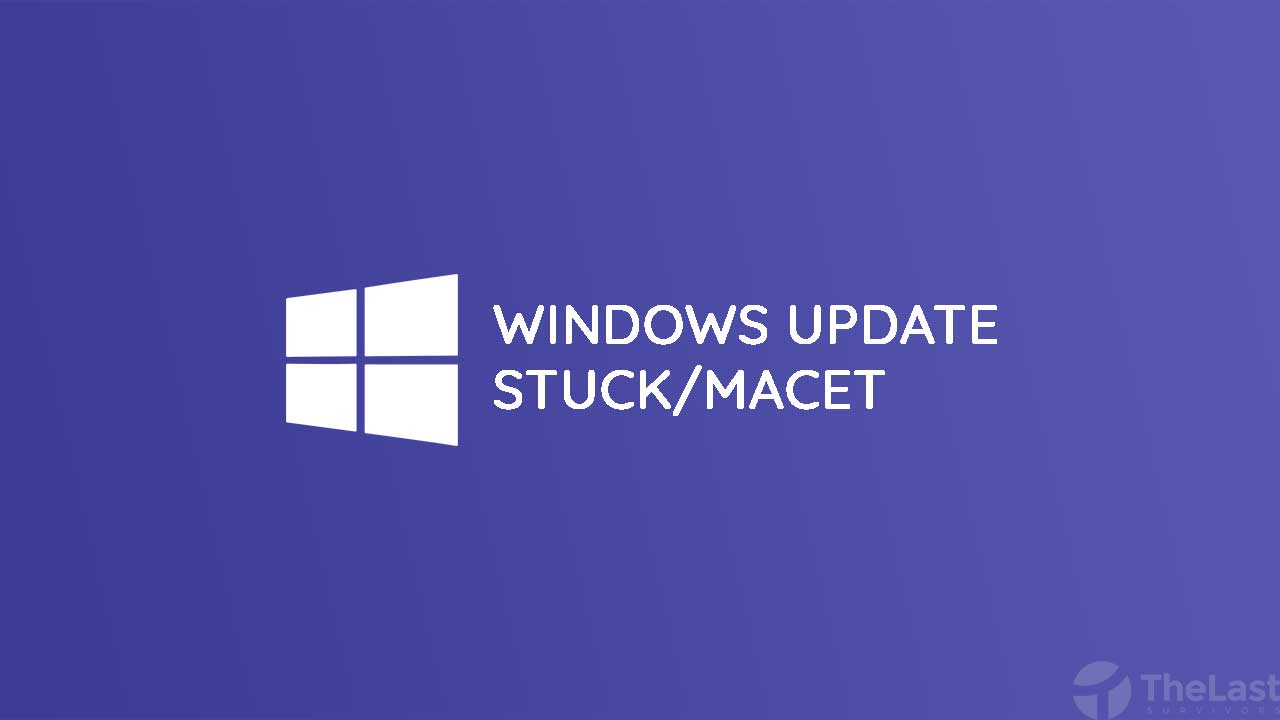Menjadi versi Windows paling terbaru, membuat Windows 11 memiliki banyak keunggulan. Salah satunya seperti bisa menginstal sistem Android tanpa bantuan emulator lagi, melainkan dengan WSA (Windows Subsystem for Android).
Apa keuntungannya? Karena kita menginstal sistem tentunya kamu bisa mengakses aplikasi atau game Android dengan lebih ringan.
Penasaran ingin tahu bagaimana cara install WSA di Windows? Kalau begitu, kamu bisa langsung lihat saja pembahasannya.
Persiapkan Bahannya
Pertama-tama kamu perlu menyiapkan beberapa bahannya lebih dulu. Sebenarnya bahannya tidak terlalu banyak juga sih, hanya sekitar 2 file saja. Ini dia bahan-bahannya:
- Microsoft UI
- Microsoft Windows Subsystem for Android
Beberapa file ini bisa kamu download langsung melalui Store Adguard yang dapat diakses via browser. Daripada bingung, yuk lihat cara download bahan-bahannya di bawah ini:
Langkah 1: Buka Browser, akses Microsoft Store dan cari Windows Subsystem for Android with Amazon AppStore.
Langkah 2: Salin Link dari Microsoft Store tersebut.
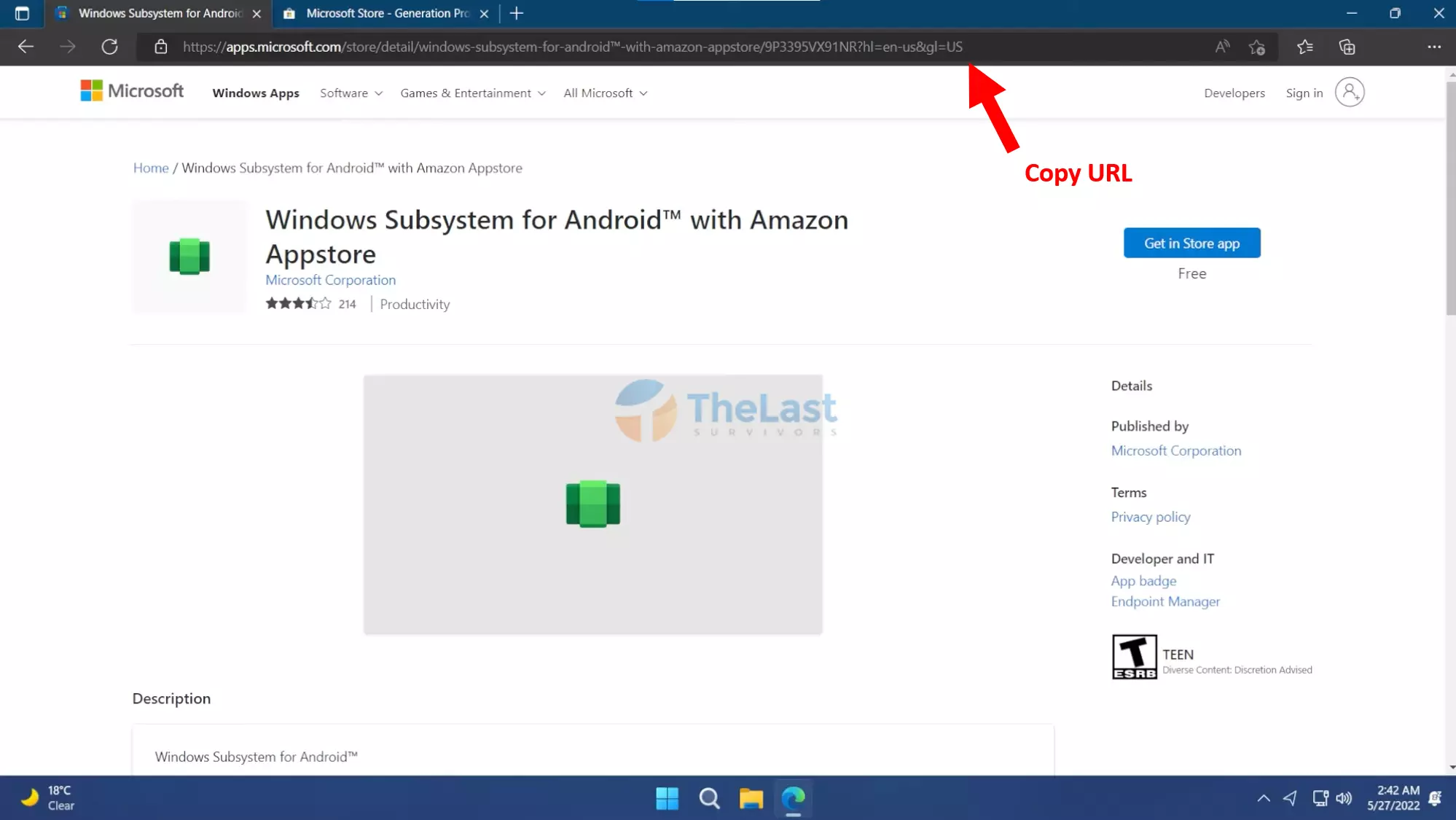
Langkah 3: Buka Store Adguard di tab baru dan Paste Link yang telah disalin tadi.
Langkah 4: Ubah tombol RP menjadi Slow dan klik tanda centang.
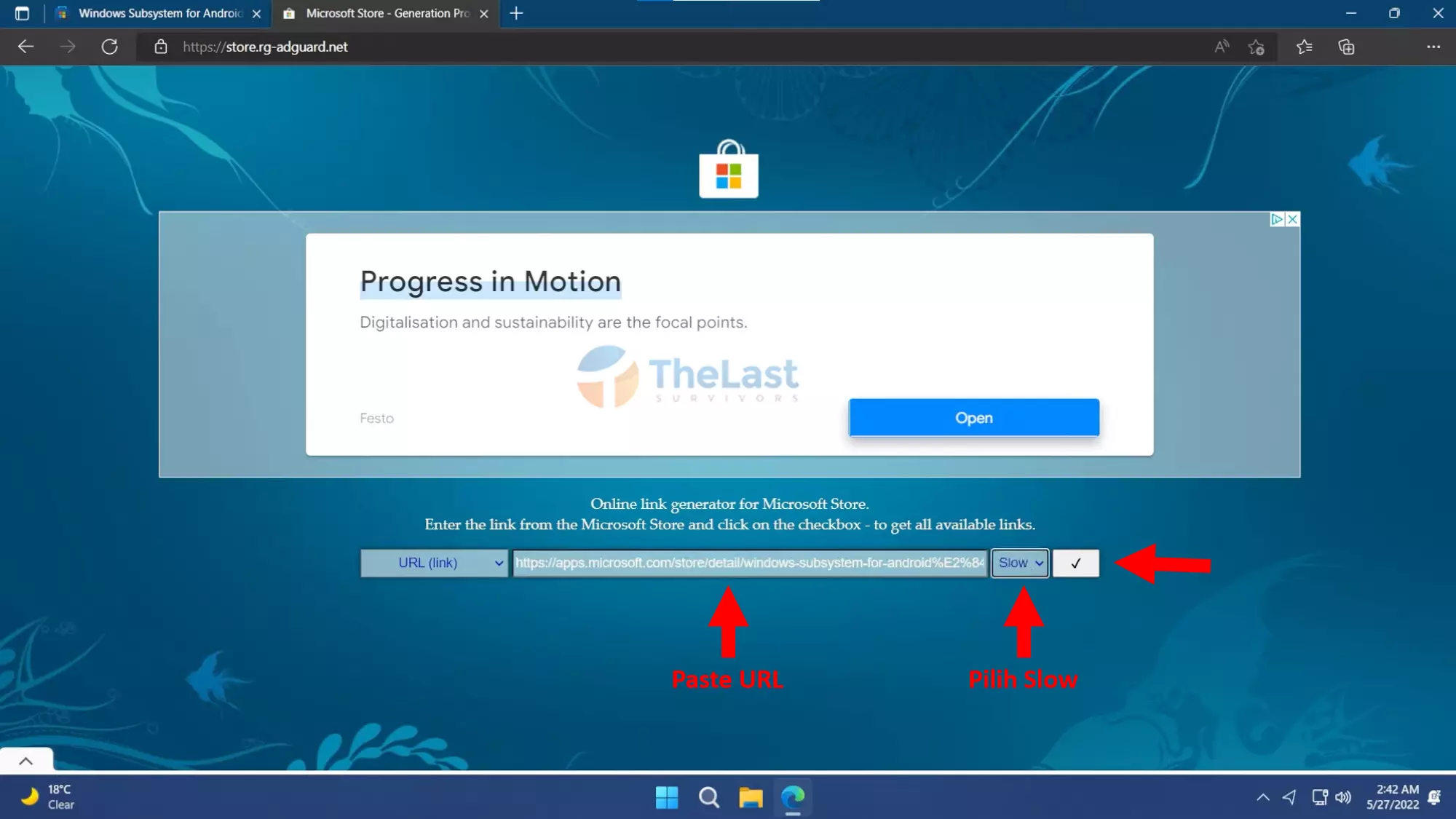
Langkah 5: Akan muncul beberapa file yang bisa kamu download. Tapi di sini, kamu hanya harus download file yang bernama Microsoft.UI.Xaml.2.8_8.2305.5001.0_x64__8wekyb3d8bbwe.appx dan MicrosoftCorporationII.WindowsSubsystemForAndroid_2304.40000.7.0_neutral_~_8wekyb3d8bbwe.msixbundle.
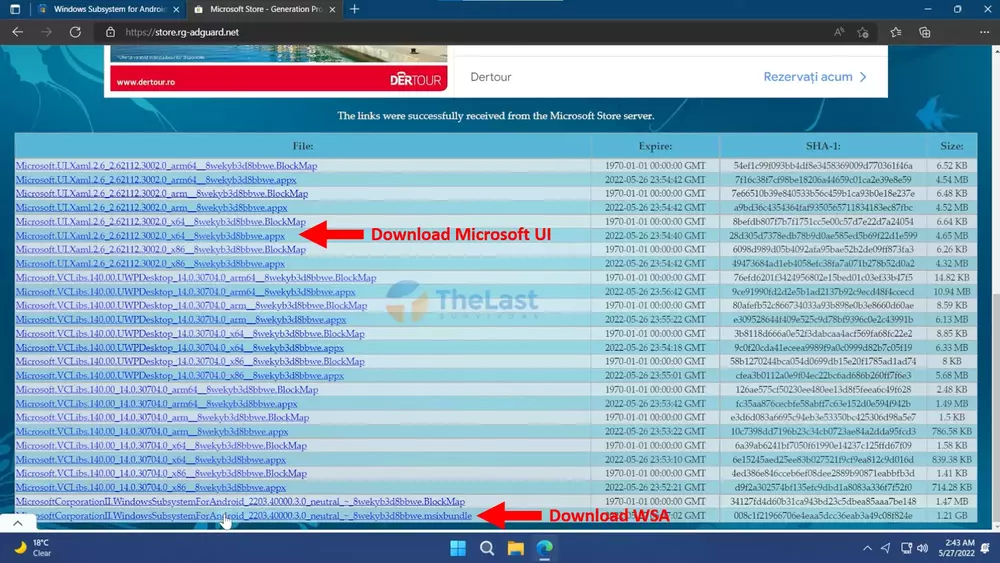
Langkah 6: Tunggu sampai proses Download berhasil.
Bagaimana kalau tidak bisa mendapatkan link dari Microsoft Store? Nah, kamu bisa menyalin kode produk 9P3395VX91NR dan paste di Store Adguard. Ubah kolom URL (Link) menjadi ProductID dan pilih opsi Slow, nantinya akan muncul file-file seperti di atas.
Langkah Menginstall WSA Di Windows 11
Oke, mari kita ke langkah untuk menginstal WSA di Windows 11. Sebenarnya caranya cukup mudah kok, tapi perlu kamu perhatikan baik-baik supaya proses pemasangan WSA ini berhasil.
Berikut langkah-langkahnya:
1. Mengaktifkan Hypervisor And Virtual Machine
Pertama, kamu perlu mengaktifkan Hypervisor dan Virtual Machine dari sistem Windows di PC tersebut. Tujuannya untuk mengizinkan platform lain seperti sistem Android bisa berjalan di PC kamu.
Cara mengaktifkannya seperti berikut:
Step 1: Pastikan status Virtualization kamu sudah Enabled. Kalau belum, kamu bisa harus aktifkan lebih dulu. Cara mengaktifkan Virtualization telah kami buat kok di artikel sebelumnya.
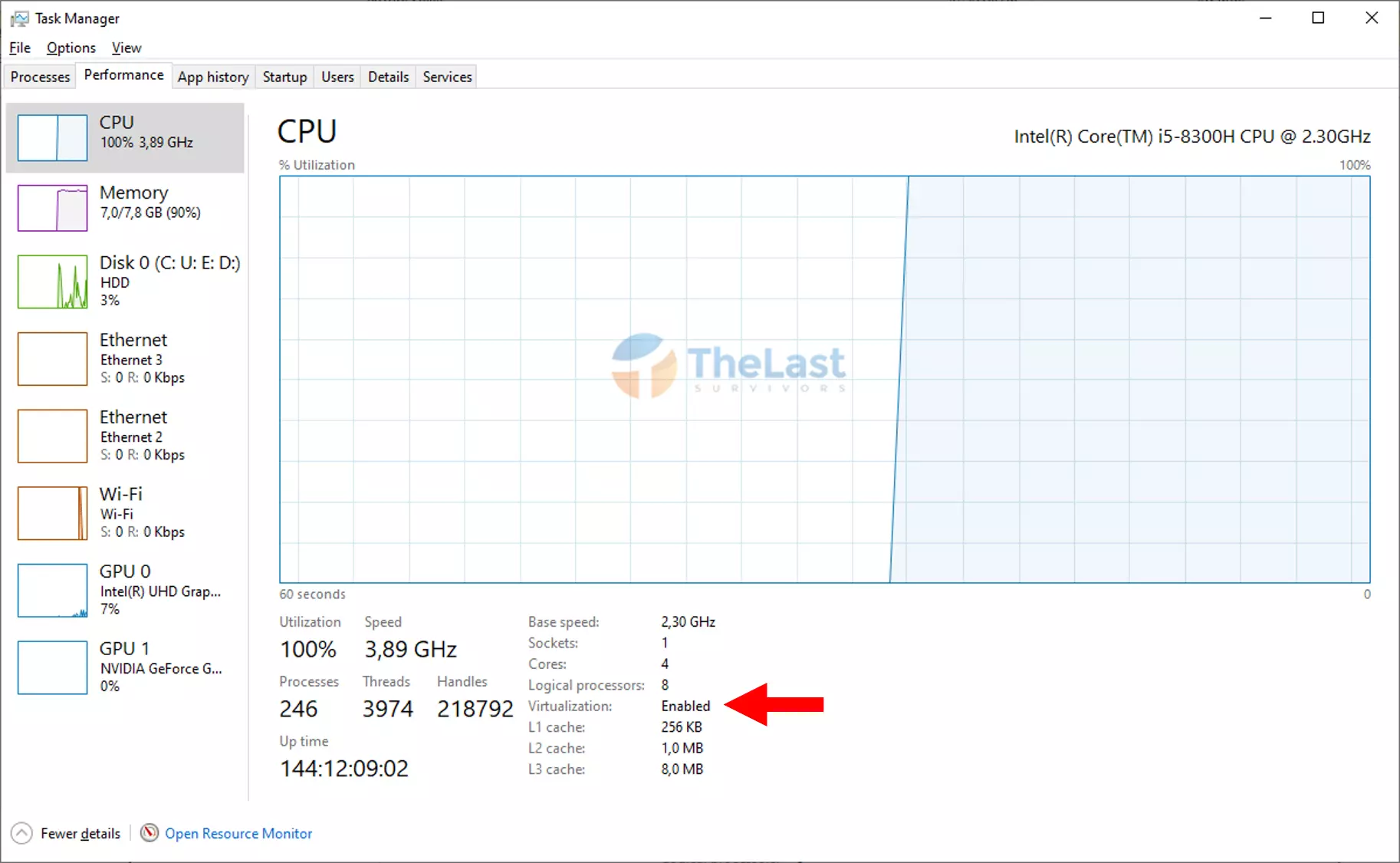
Step 2: Kalau sudah, kamu bisa tekan Windows dan cari menu Turn Windows Features ON or OFF.
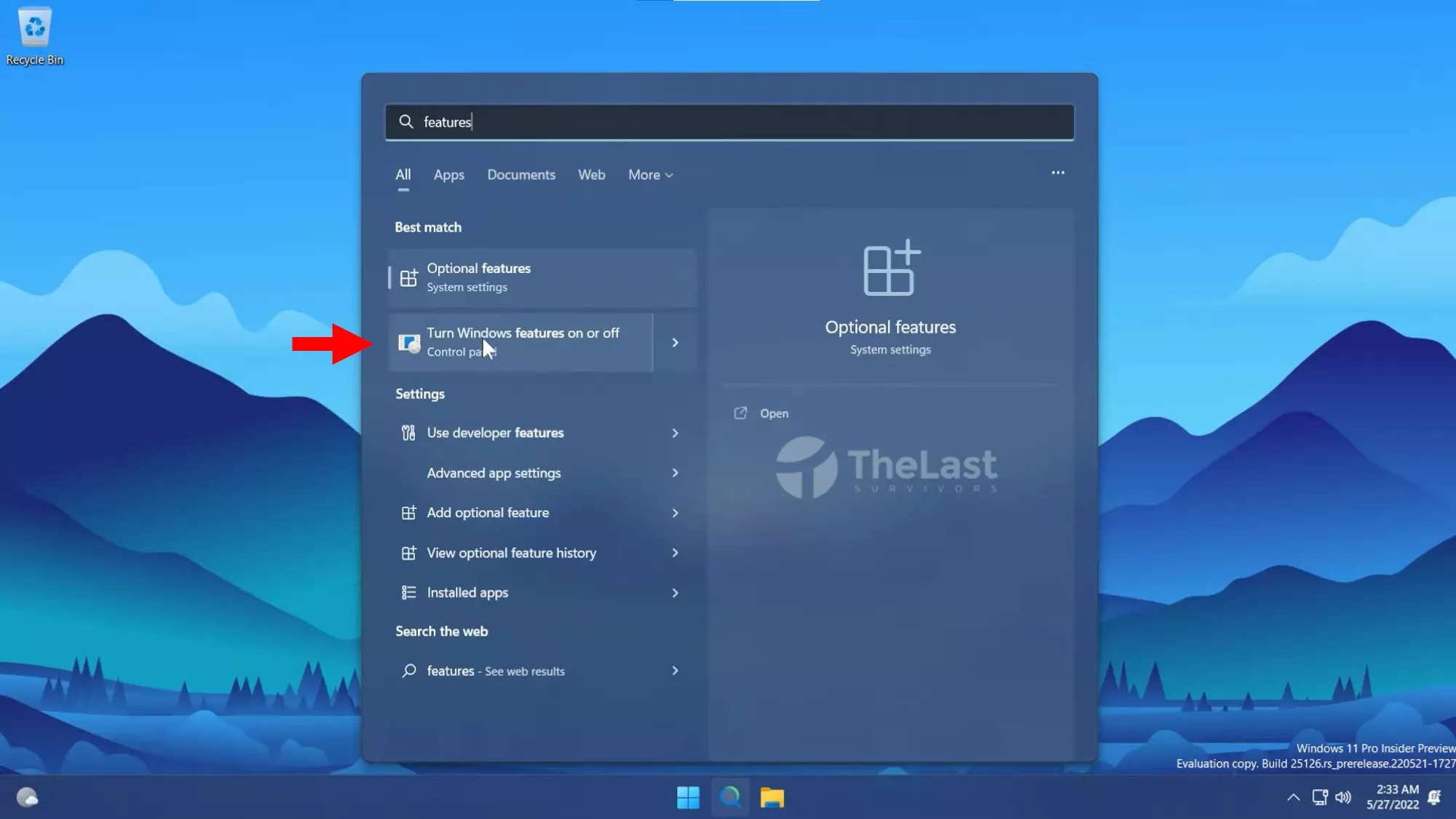
Step 3: Nantinya akan muncul kotak dialog Windows Features, disini kamu harus centang fitur Hyper-V.
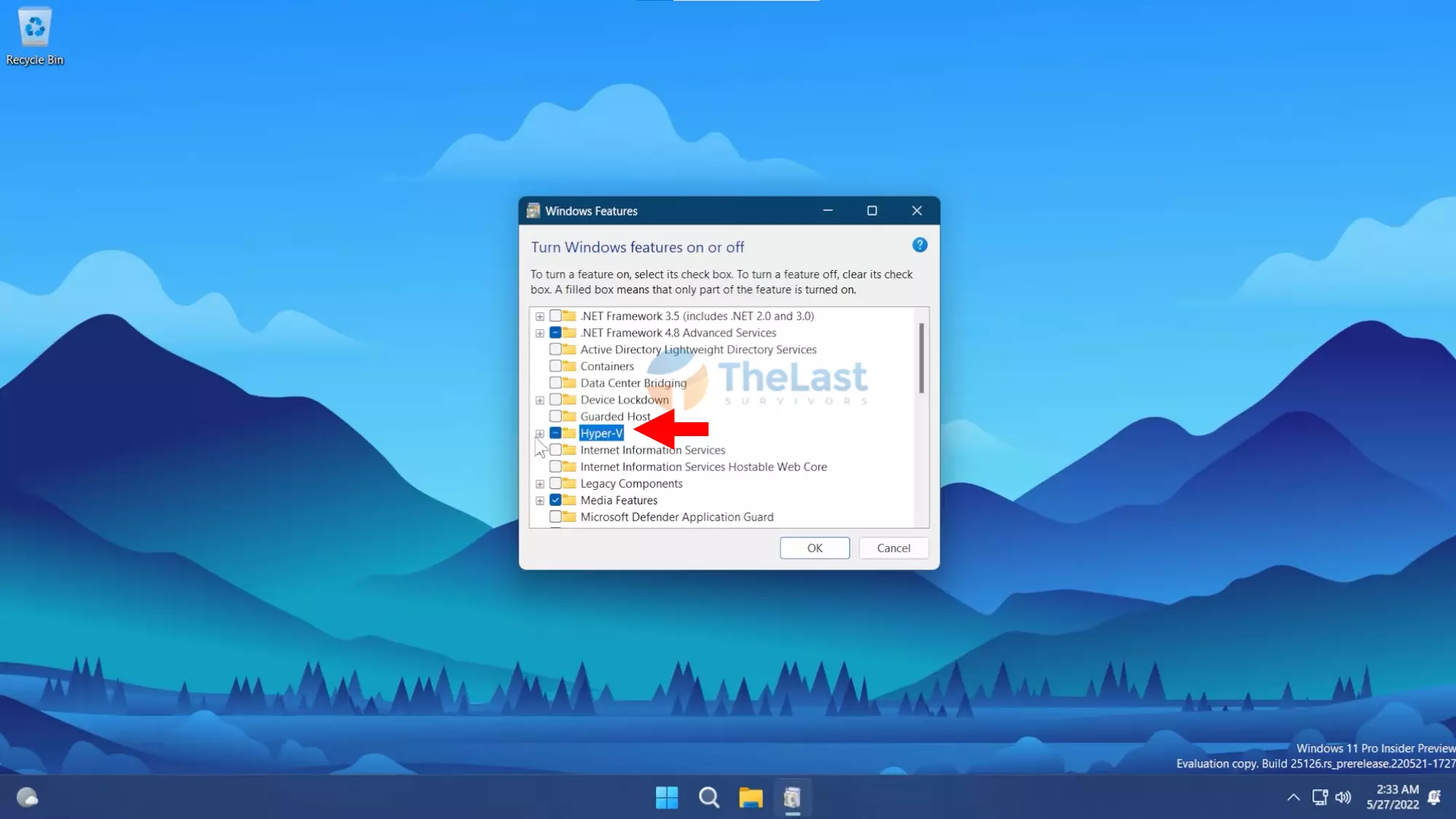
Step 4: Scroll ke bawah dan centang juga fitur Virtual Machine Platform. Klik OK kalau sudah.
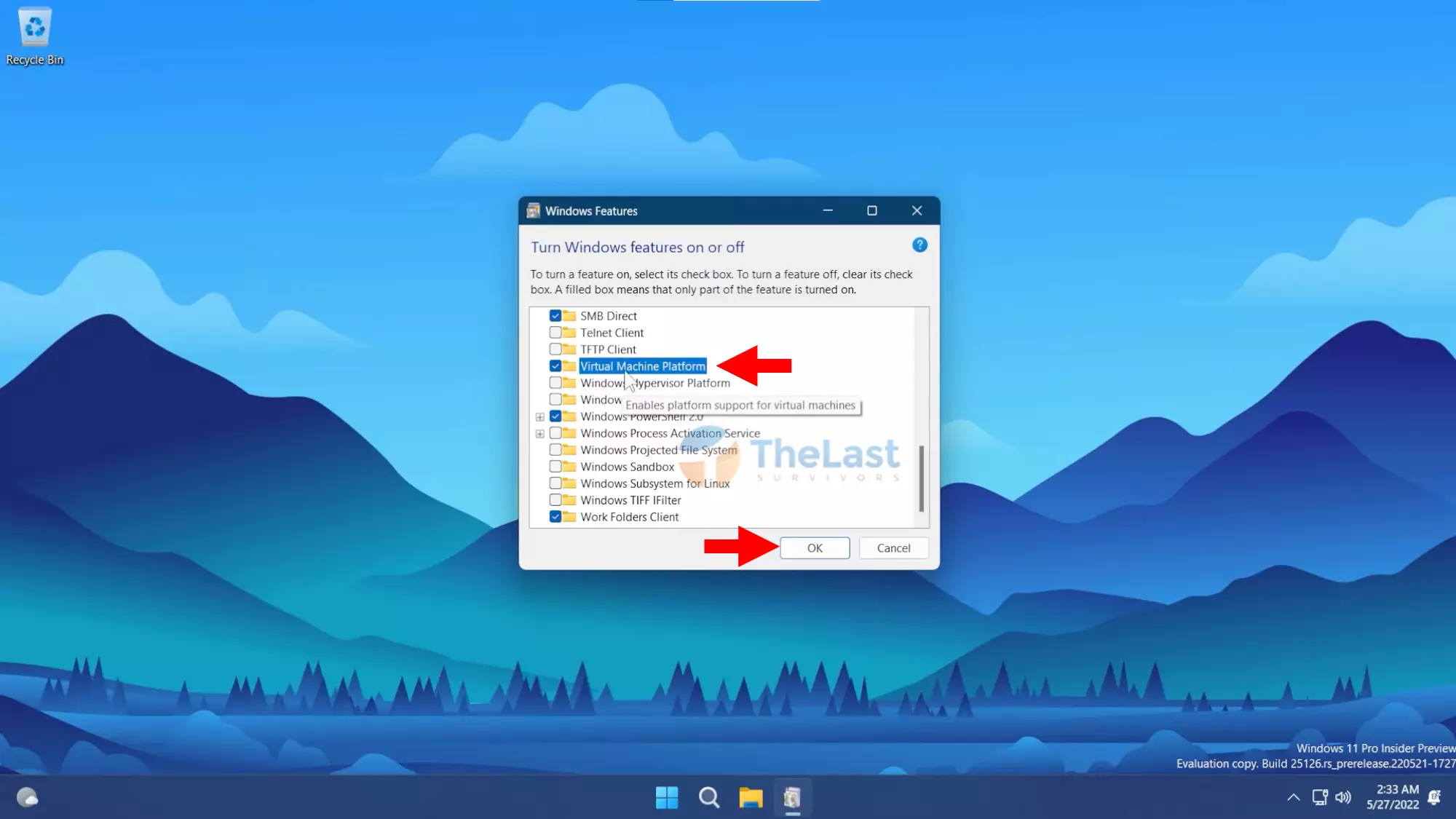
Step 5: PC kamu akan di Restart supaya fitur-fitur yang baru diaktifkan tersebut bisa terpasang ke sistem.
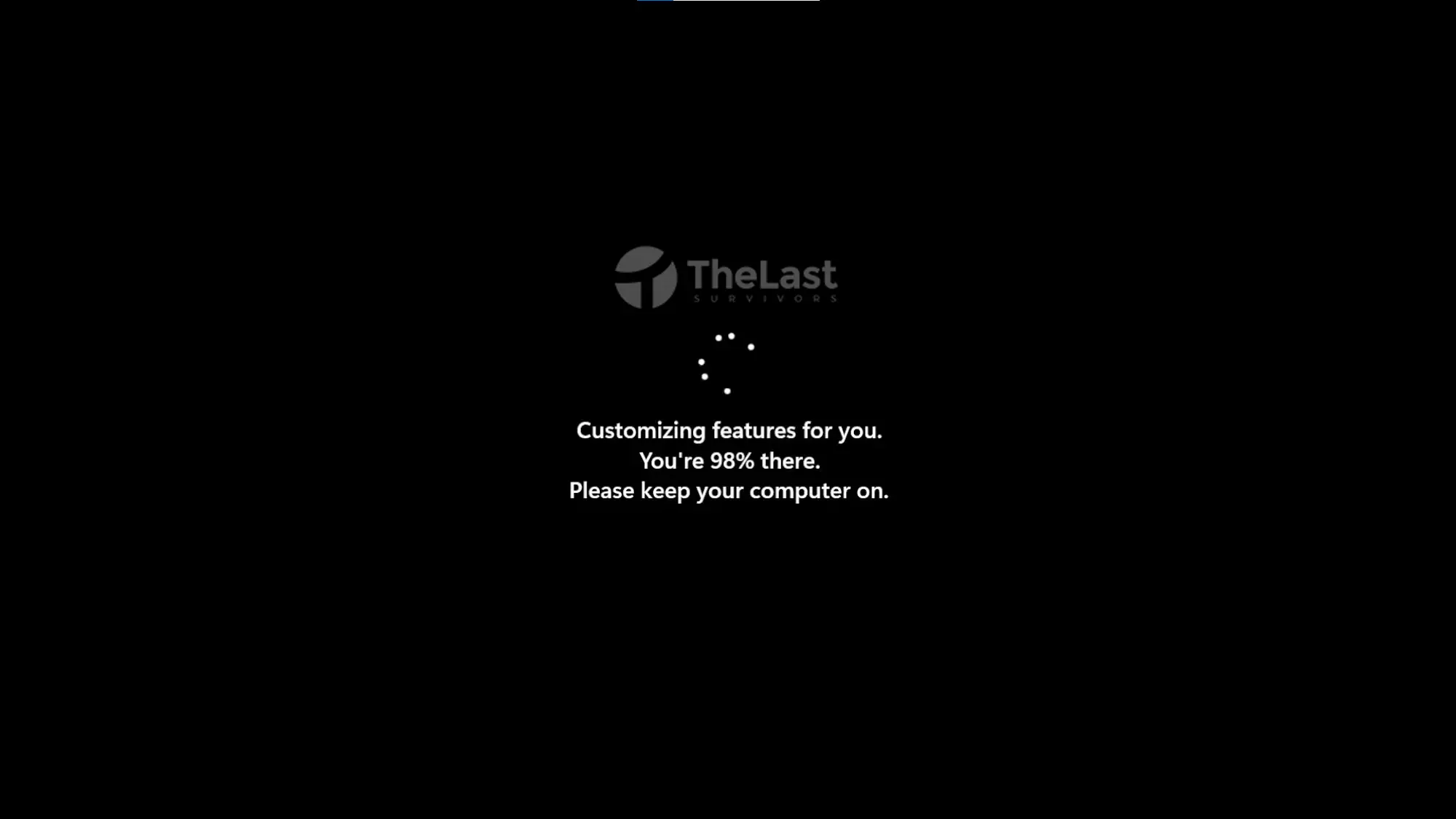
2. Mengaktifkan Developer Mode
Fitur Hypervisor dan Virtual Machine sudah aktif, selanjutnya kamu perlu mengaktifkan mode pengembang di sistem Windows.
Dengan mengaktifkan mode pengembang, kamu jadi bisa menginstall aplikasi dari berbagai sumber. Ini sangat diperlukan, karena fitur ini berfungsi untuk memungkinkan kamu bisa download aplikasi Android di Windows langsung nantinya.
Cara mengaktifkan Developer Mode seperti berikut:
Langkah #1: Tekan Windows + I untuk membuka Windows Settings dan cari Developer Mode di kolom pencarian. Langsung saja kamu klik geser Toggle ke kanan pada kolom Developer Mode.
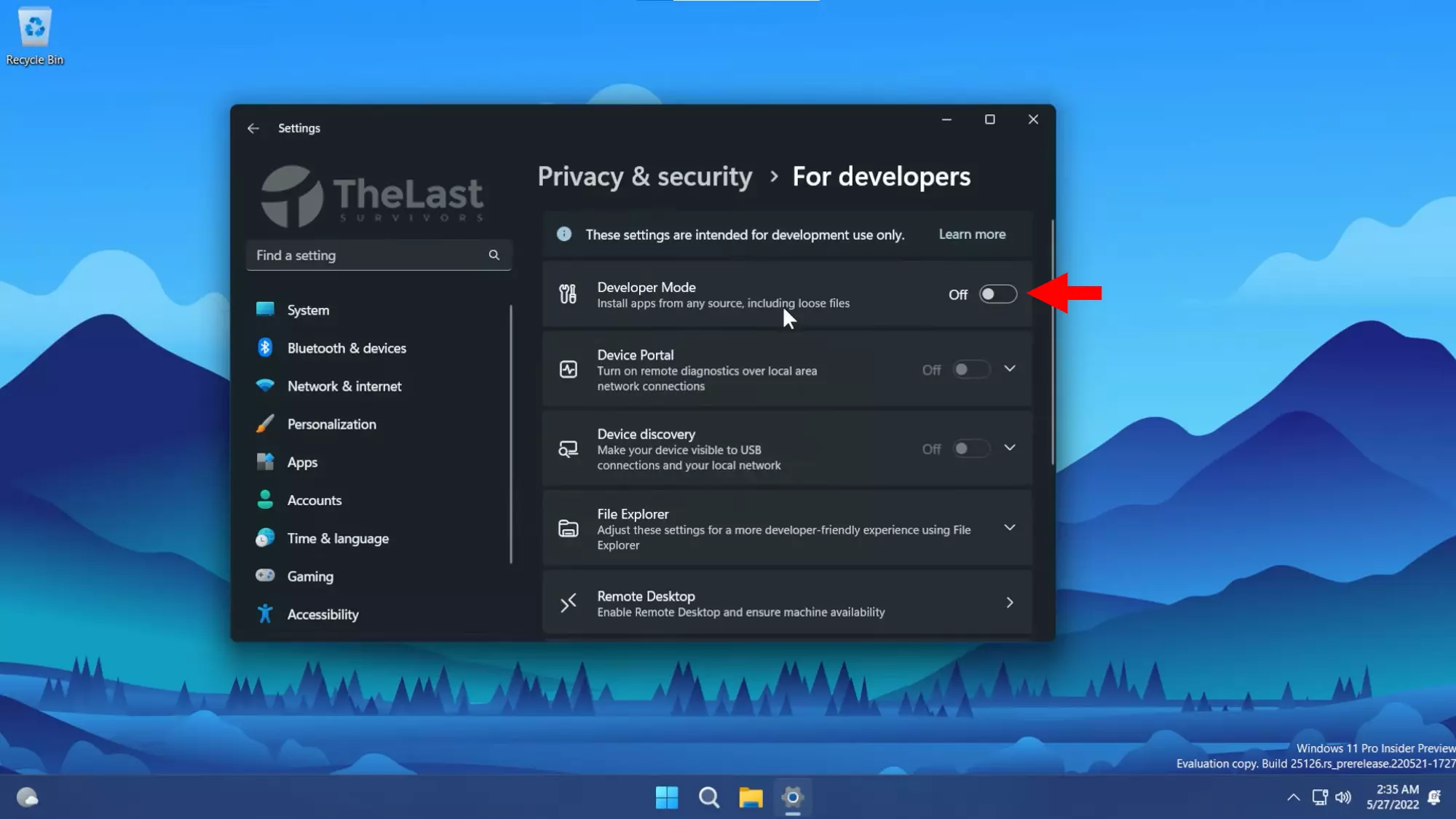
Langkah #2: Kalau ada notifikasi seperti berikut, kamu bisa klik Yes.
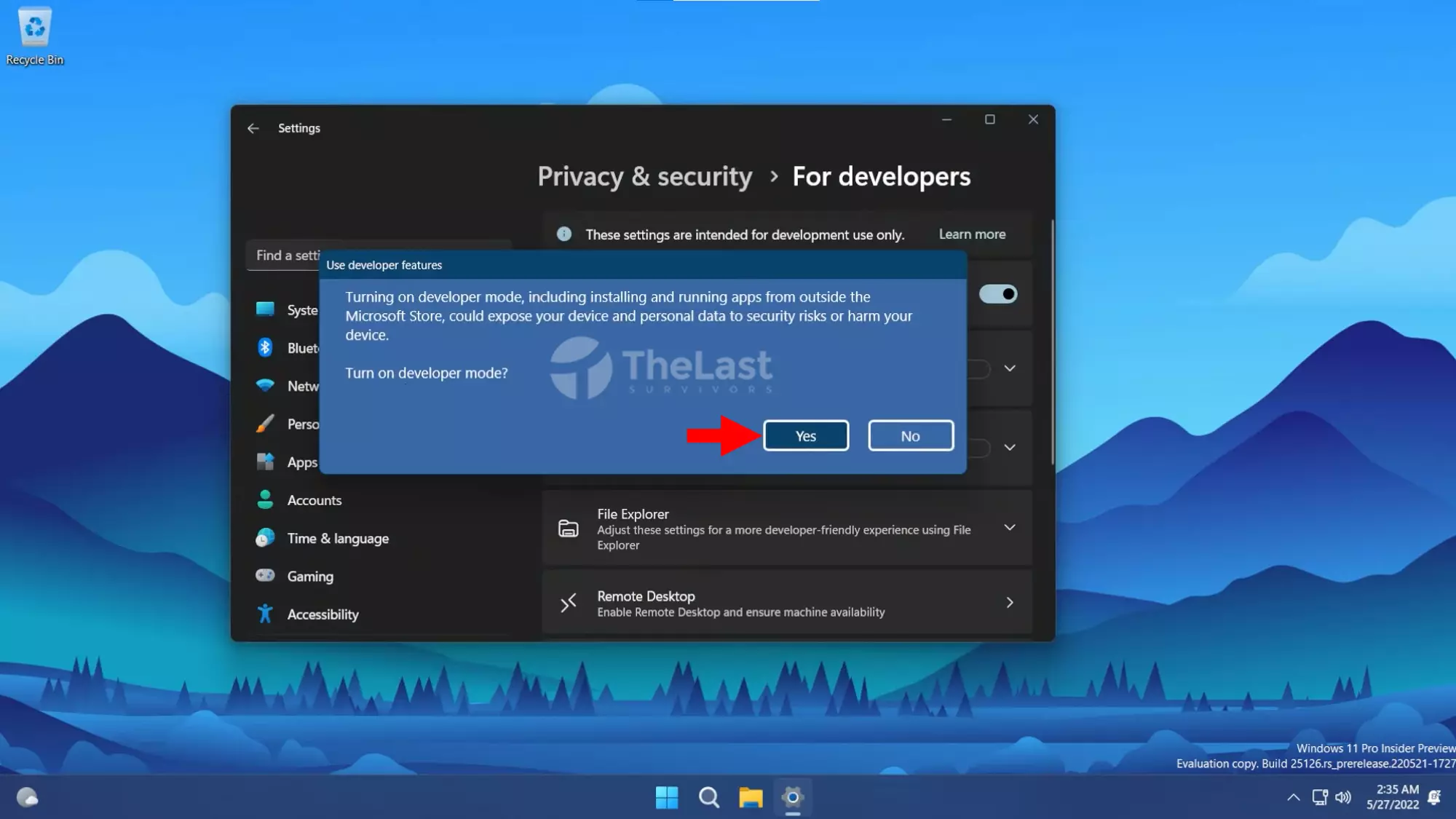
Langkah #3: Nantinya opsi Developer Mode akan berubah menjadi aktif.
Baca Juga: Cara Mematikan Reserved Storage di Windows 10
3. Memasang WSA Nya Di Windows 11
Berikutnya, kamu bisa langsung memasang Microsoft UI dan WSA yang telah kita download tadi. Kalau untuk Microsoft UI bisa di install seperti biasa sih. Tapi kalau untuk WSA ada cara khusus.
Langsung saja ikuti panduan di bawah ini ya:
Step #1: Kami akan Install Microsoft UI dulu yang termudah. Jadi, kamu bisa langsung klik file Microsoft UI dan klik Install.
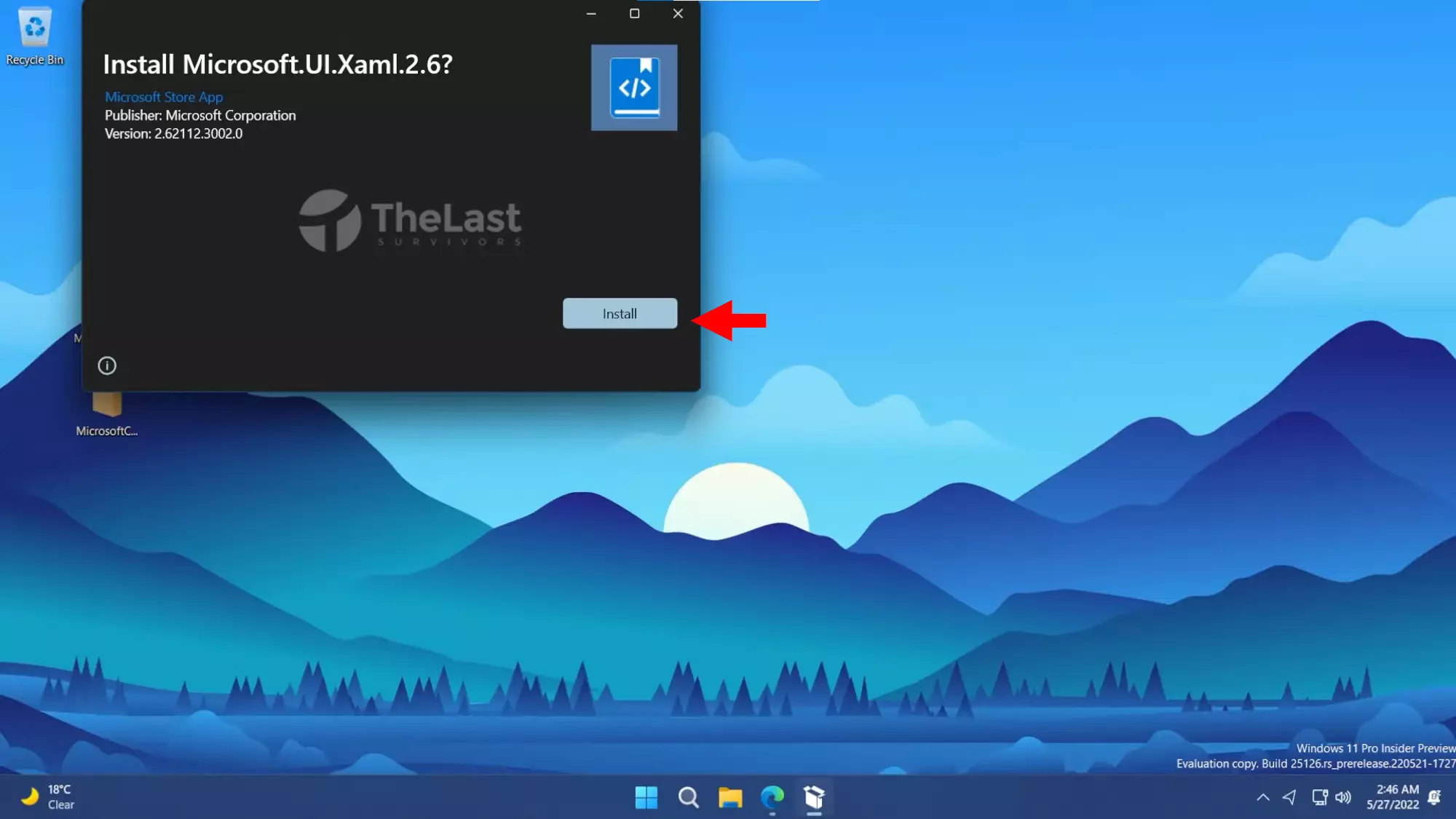
Step #2: Setelah Microsoft UI terpasang, kamu bisa langsung buka Windows, ketik PowerShell dan buka dengan pilih opsi Run as Administrator.
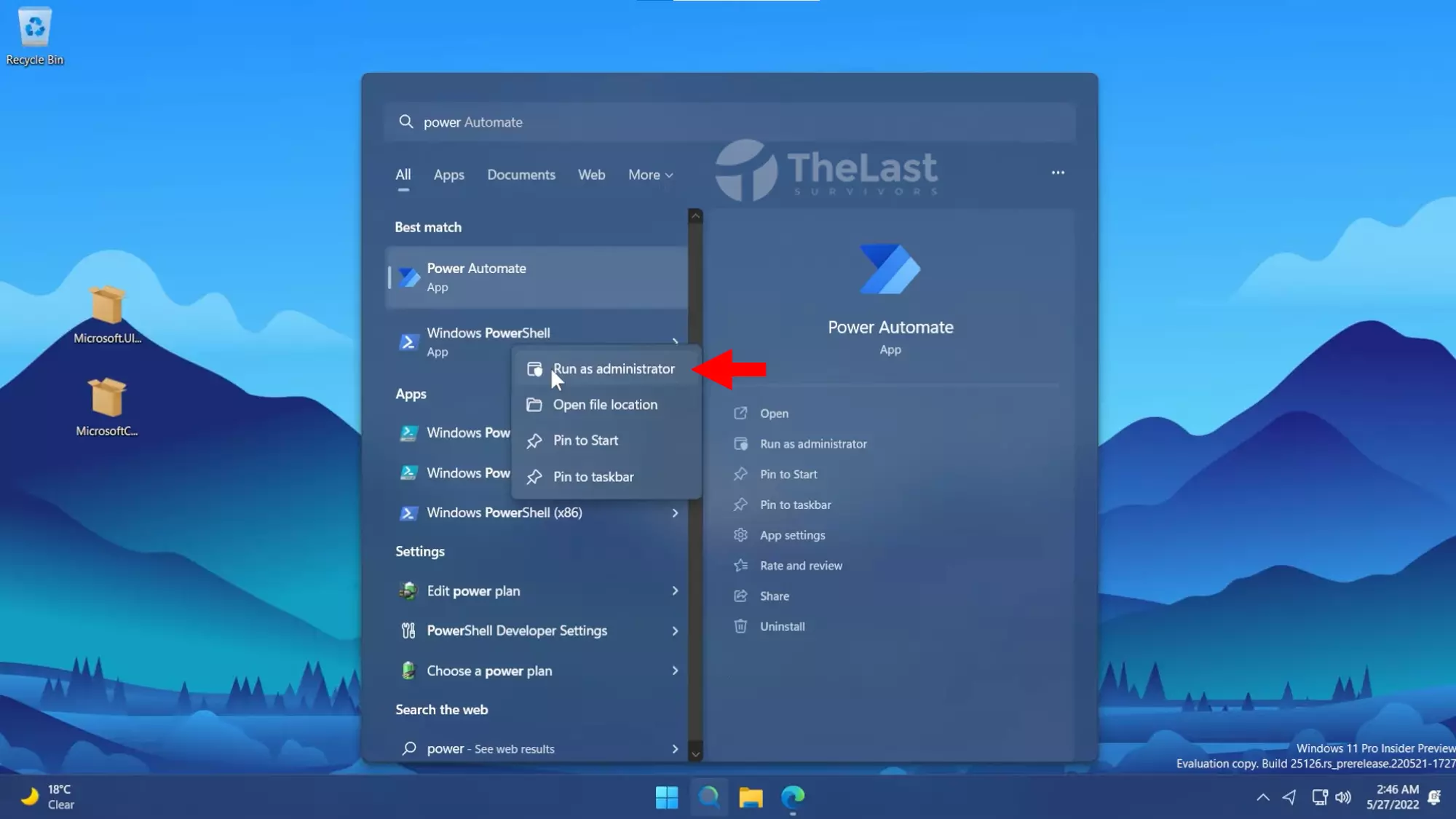
Step #3: Masukkan kode perintah Add-AppxPackage “Path File WSA” dan tekan Enter.
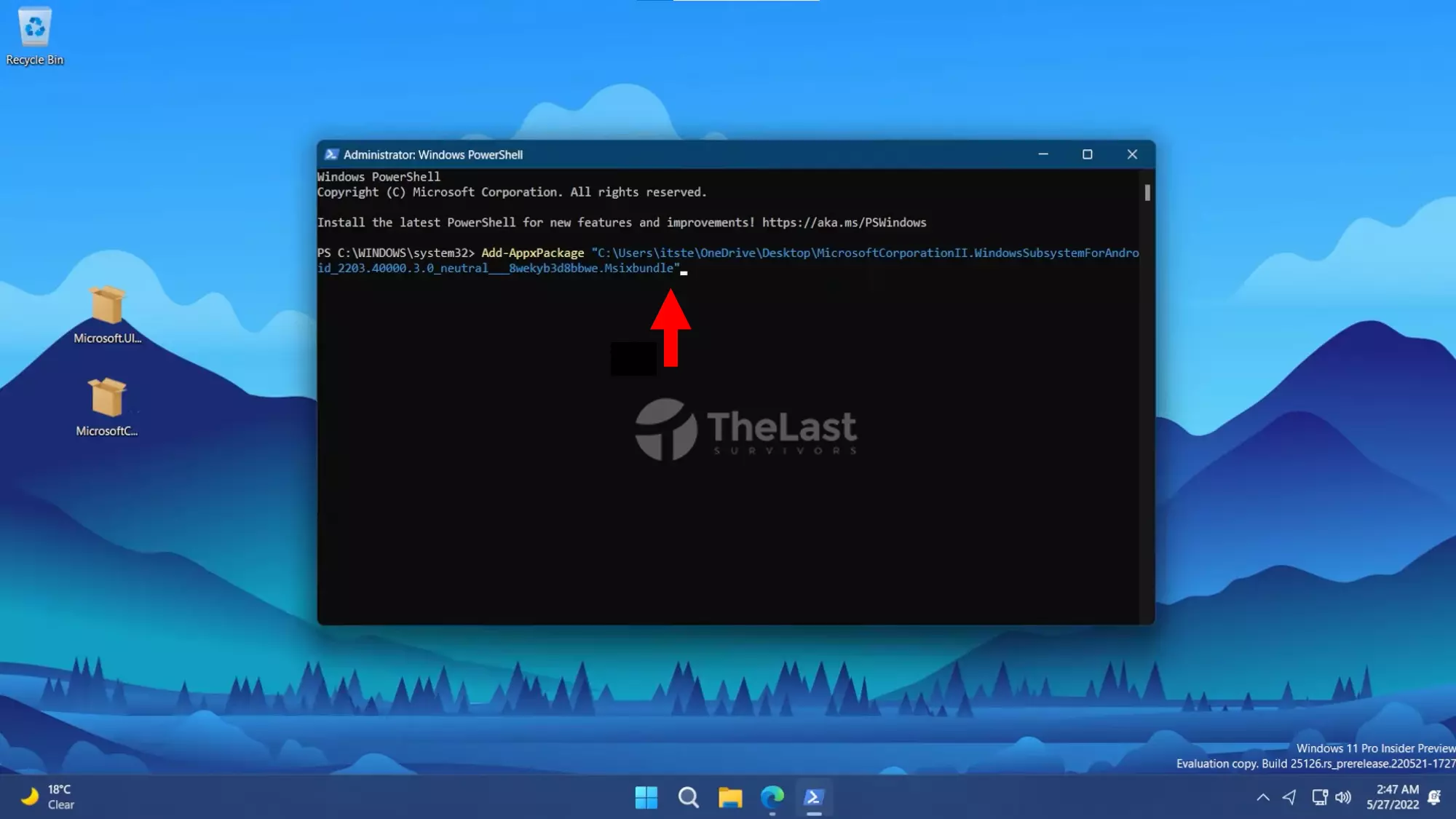
Step #4: Tunggu proses pemasangan WSA.
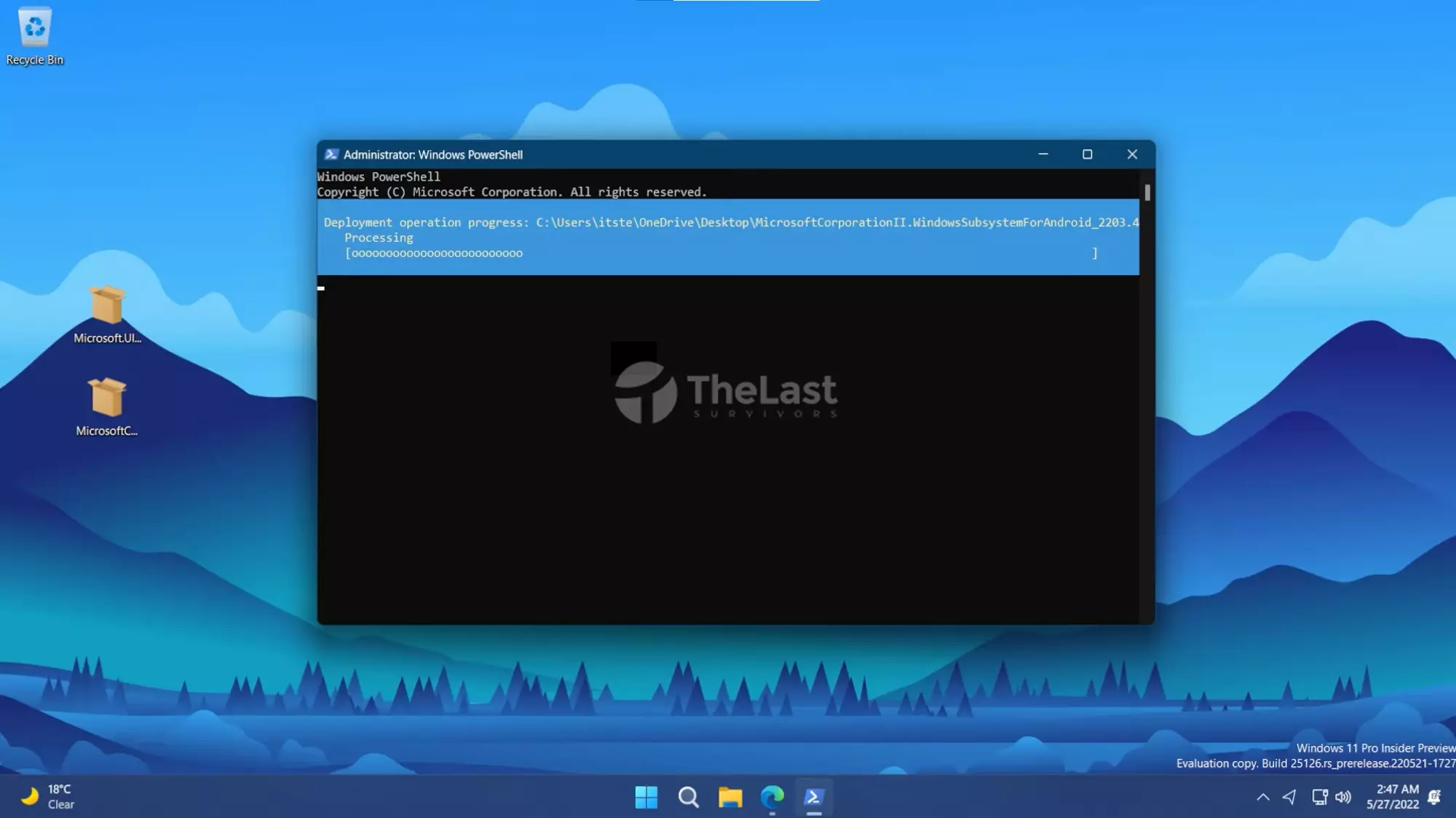
Misal kesulitan untuk mendapatkan path File WSA, kamu bisa buka File Explorer dan akses tempat file WSA tersebut. Lalu Copy Path dan masukkan nama file WSA ke dalam PowerShell.
4. Buka Playstore Di Windows 11
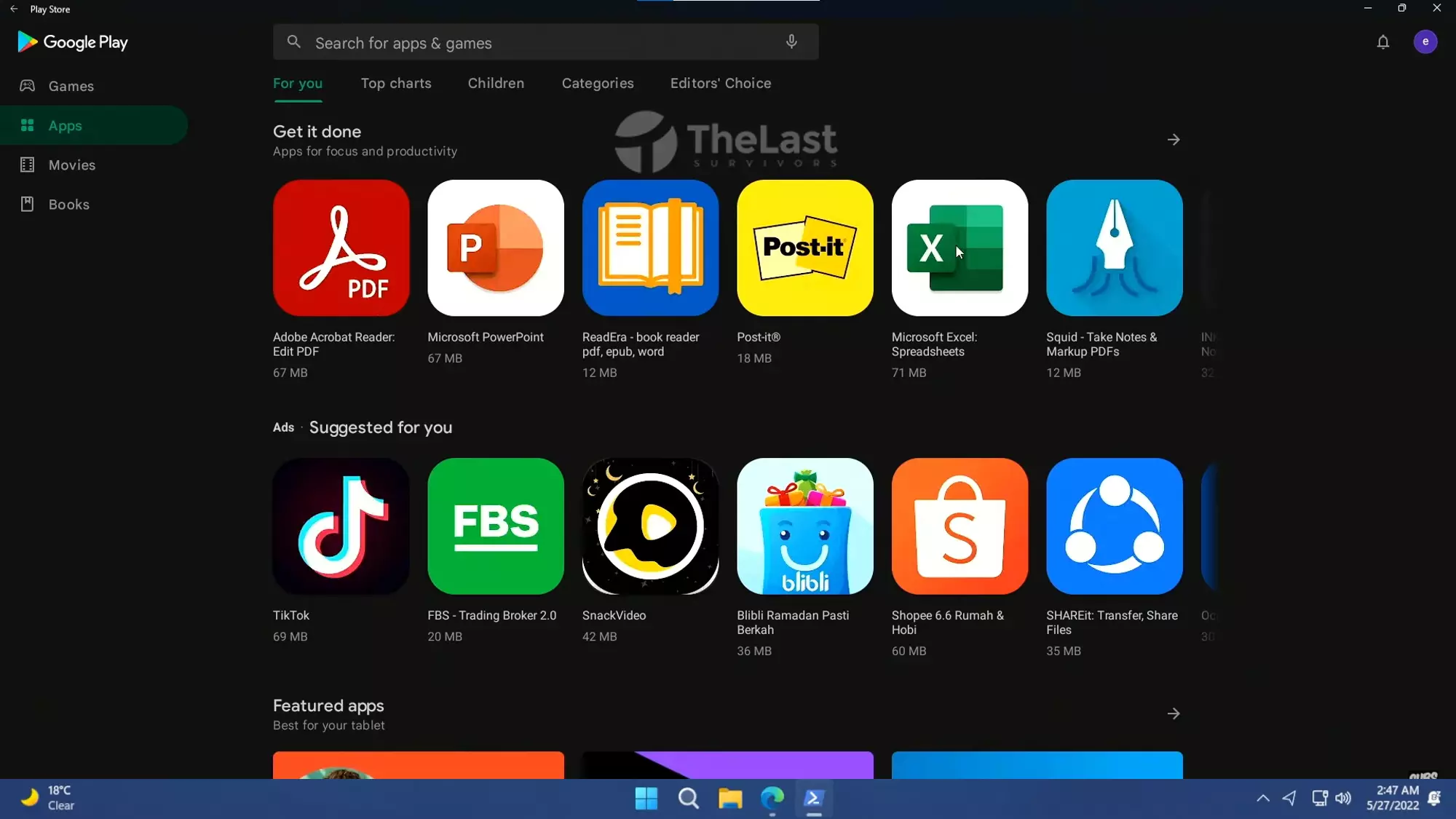
Bila pemasangan sudah berhasil, nantinya kamu bisa langsung membuka Google Playstore di Windows 11. Cara membukanya seperti buka aplikasi biasa saja kok.
Bisa dengan tekan Windows, ketik Playstore dan klik untuk membukanya. Lalu kamu bisa langsung install aplikasi atau game saja lewat Playstore tersebut.
Buat kamu yang ingin bermain game Android di PC atau memasang aplikasi-aplikasi, install WSA ini sangat direkomendasikan.
Karena dengan WSA, kita bisa menjalankan aplikasi dan juga game Android di PC dengan lebih lancar dibanding memakai Emulator. Selamat mencoba ya!