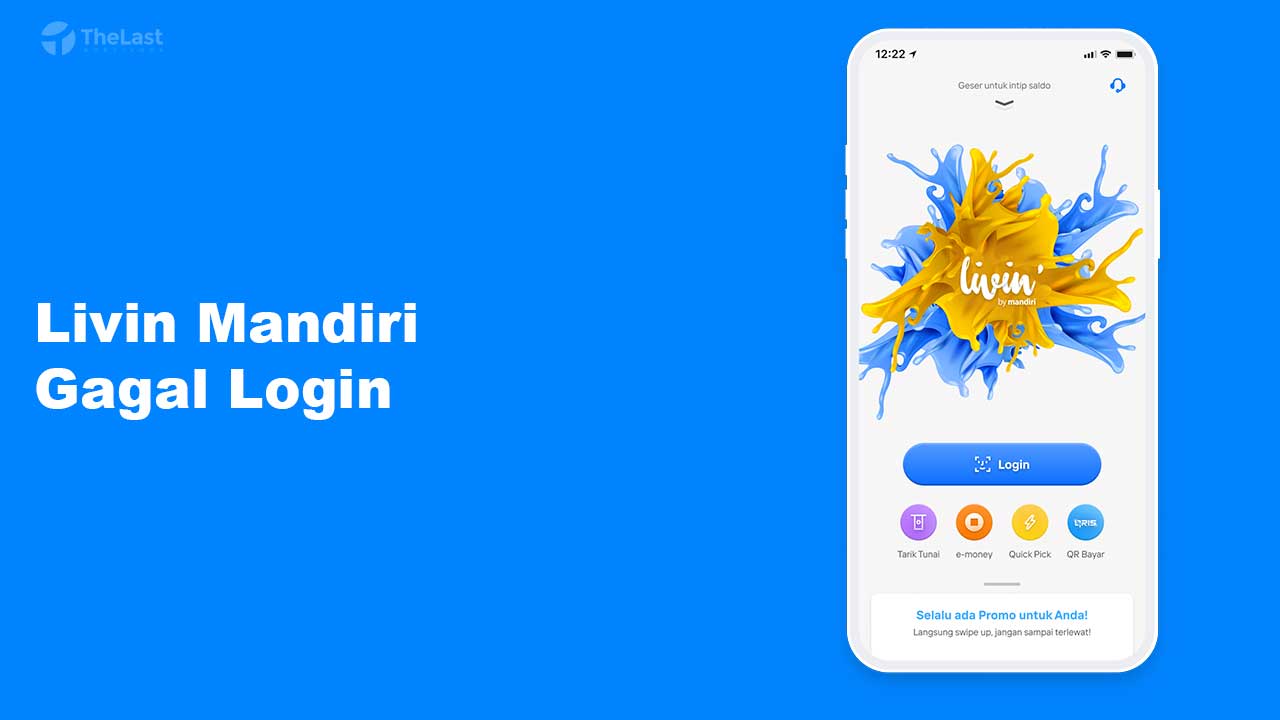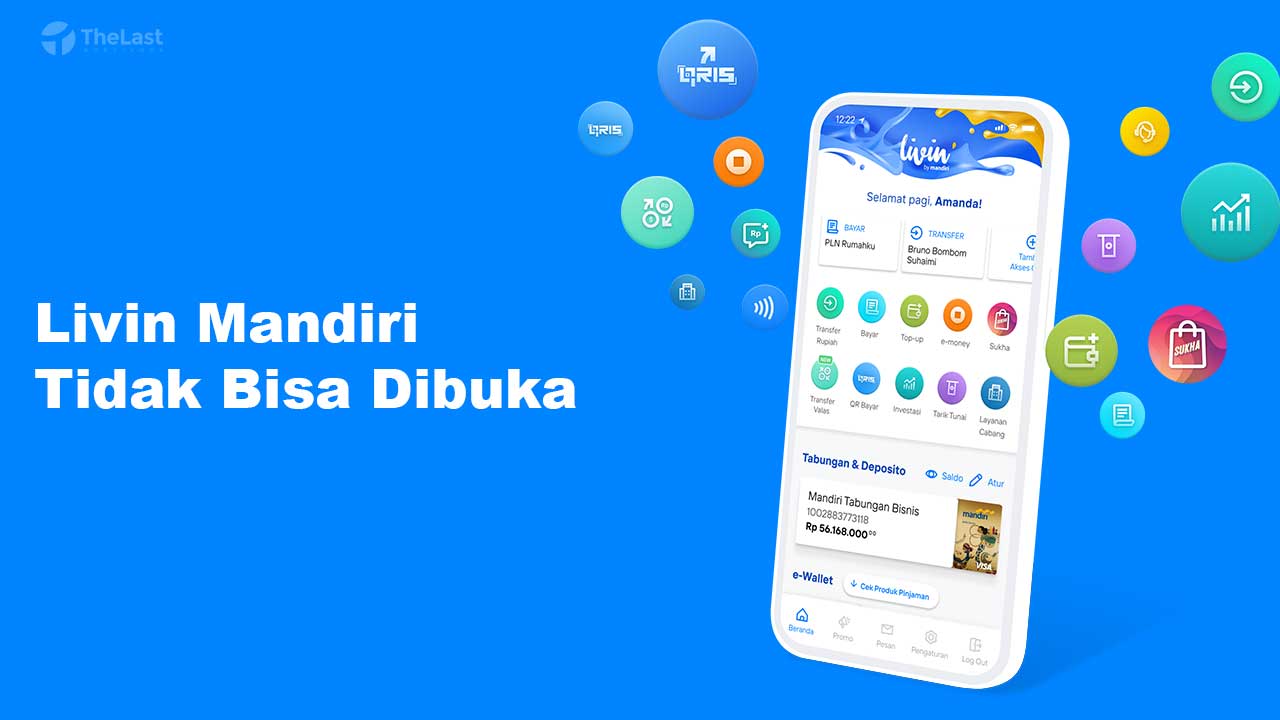Google Chrome adalah salah satu aplikasi browser yang sangat banyak digunakan untuk browsing dan segala aktivitas lainnya, baik pada PC atau di HP.
Meski banyak digunakan, beberapa pengguna akan meresa bosan dengan tampilan Chrome yang begitu-begitu saja.
Nah, agar kamu tidak bosan saat menggunakan Google Chrome, kamu bisa mengganti tampilan atau tema dari aplikasi browser tersebut.
Belum tau cara melakukannya? Berikut TheLastSurvivors telah menuliskan beberapa cara mengganti tema Google Chrome PC dan HP.
- Cara Umum Mengganti Tema Google Chrome
- Cara Mengganti Tema Chrome dengan Gambar Sendiri
- Cara Mengubah Tema Chrome dengan GIF
- Cara Menghapus Tema Google Chrome
- Cara Mengubah Tema Browser Chrome di HP
Cara Umum Mengganti Tema Google Chrome
Cara pertama ini terbilang sangat umum dilakukan dan tergolong ke cara yang legal, karena kamu akan menggunakan tema yang sudah tersedia di Google Chrome Web Store.
Disana terdapat banyak sekali tema gratis yang menarik, mulai dari tema minimalis, anime, game, Dark Theme, dan masih banyak lagi.
Penasaran? Berikut cara mengganti tema di Google Chrome PC:
Langkah 1: Buka aplikasi Google Chrome di laptop atau komputer kamu.
Langkah 2: Klik icon titik tiga di pojok kanan atas, lalu pilih Settings.

Langkah 3: Pilih opsi Appearance, lalu klik Theme.
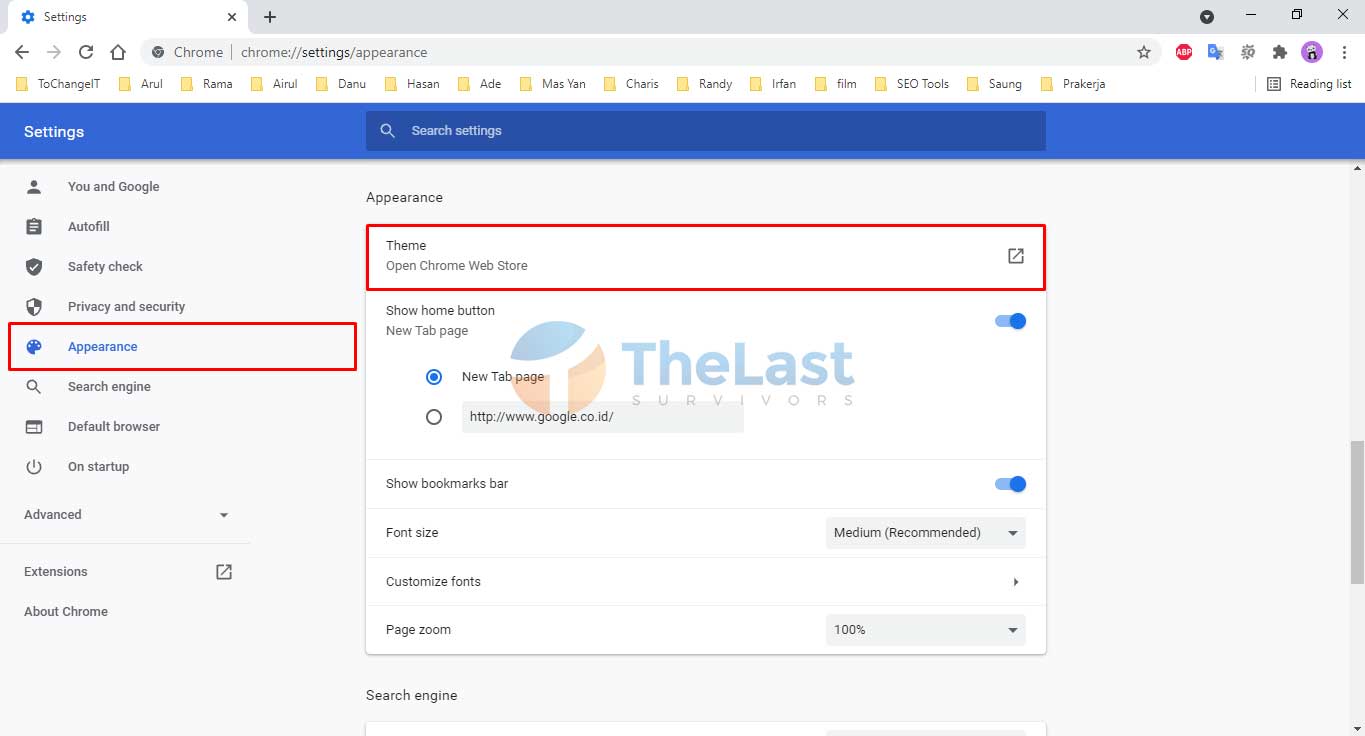
Langkah 4: Pada halaman Chrome Web Store, cari dan pilih tema yang ingin kamu pasang.
Langkah 5: Klik tombol Add to Chrome.
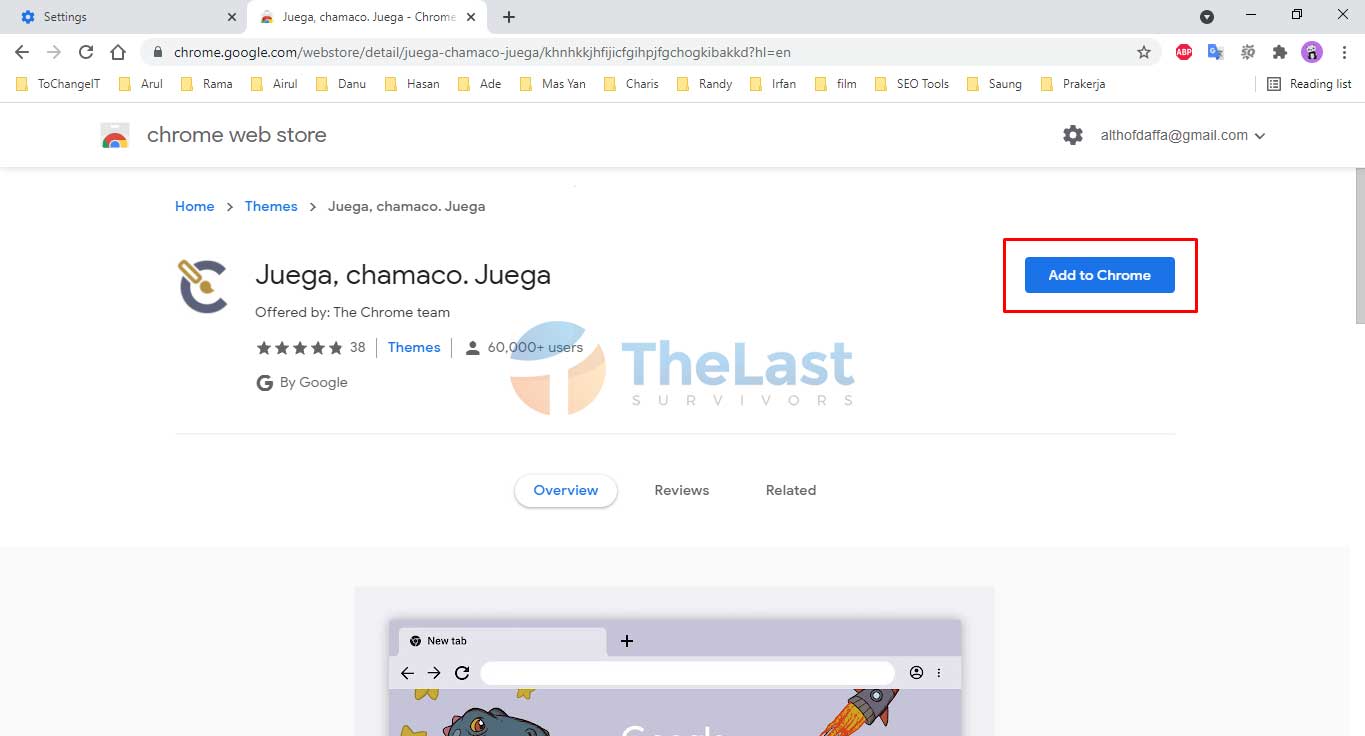
Setelah kamu melakukan langkah-langkah di atas, maka secara otomatis tema pada Google Chrome akan berubah.
Baca Juga: Cara Menghapus Oursurfing di Chrome
Cara Mengganti Tema Chrome dengan Gambar Sendiri
Selain menggunakan tema yang sudah tersedia di Google Chrome Web Store, kamu juga bisa mengganti tema Chrome dengan menggunakan gambar sendiri.
Menariknya, pada aplikasi Google Chrome terbaru kamu tidak perlu memasang plugin apapun untuk dapat melakukannya. Berbeda dengan dulu, dimana kamu harus memasang plugin seperti Theme Creator.
Untuk mengganti tema Google Chrome PC dengan gambar sendiri, berikut caranya:
Pertama: Jalankan aplikasi Google Chrome di laptop atau komputer kamu.
Kedua: Pada halaman Home Google Chrome, klik tombol Customize Chrome di pojok kanan bawah.
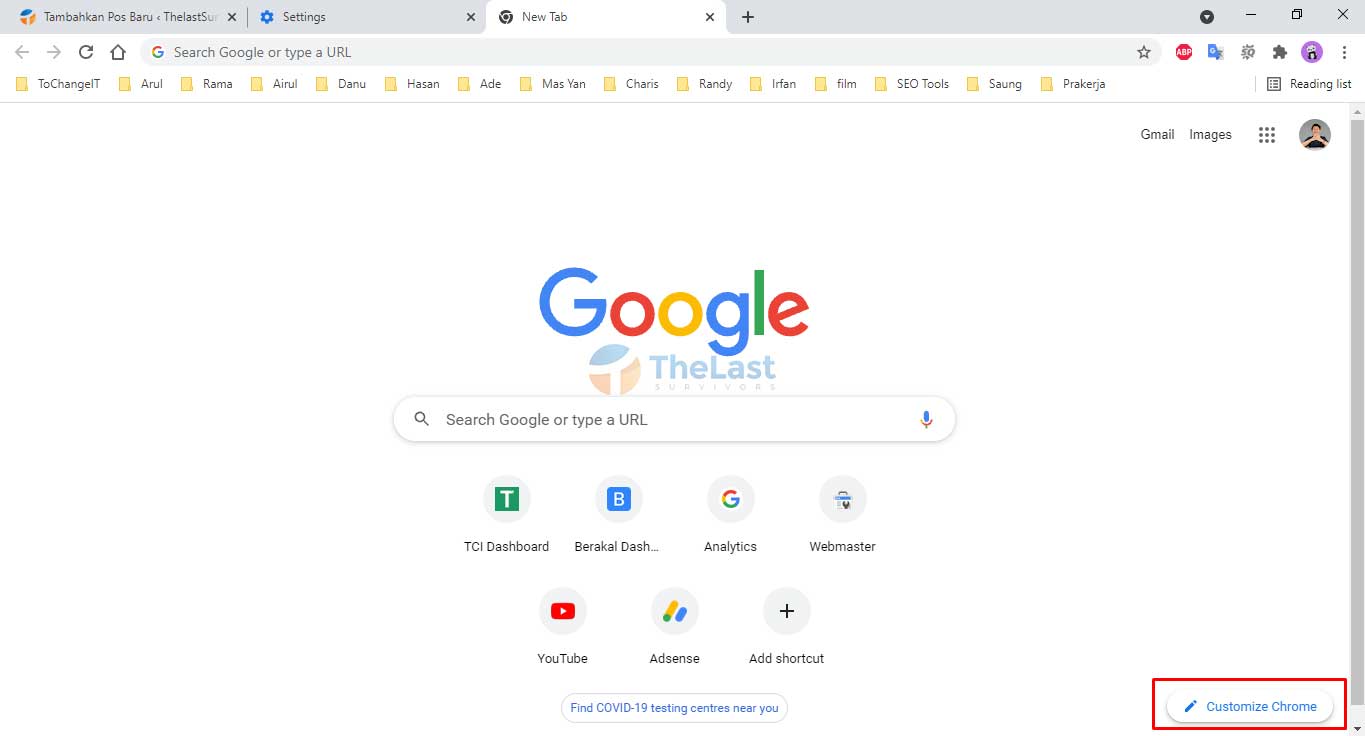
Ketiga: Klik Upload from device pada tab Background, lalu pilih gambar yang ingin kamu jadikan sebagai tema Chrome.
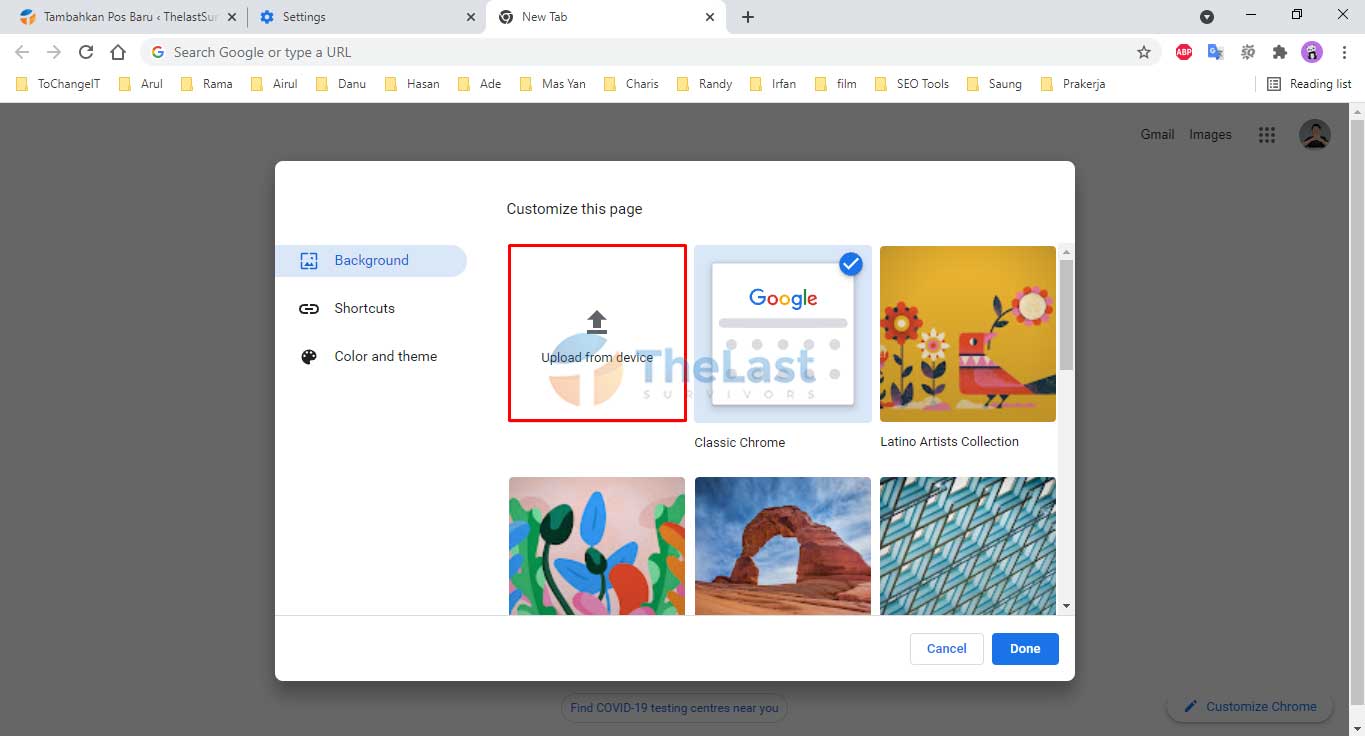
Keempat: Buka kembali Customize Chrome dan buka tab Color and Theme.
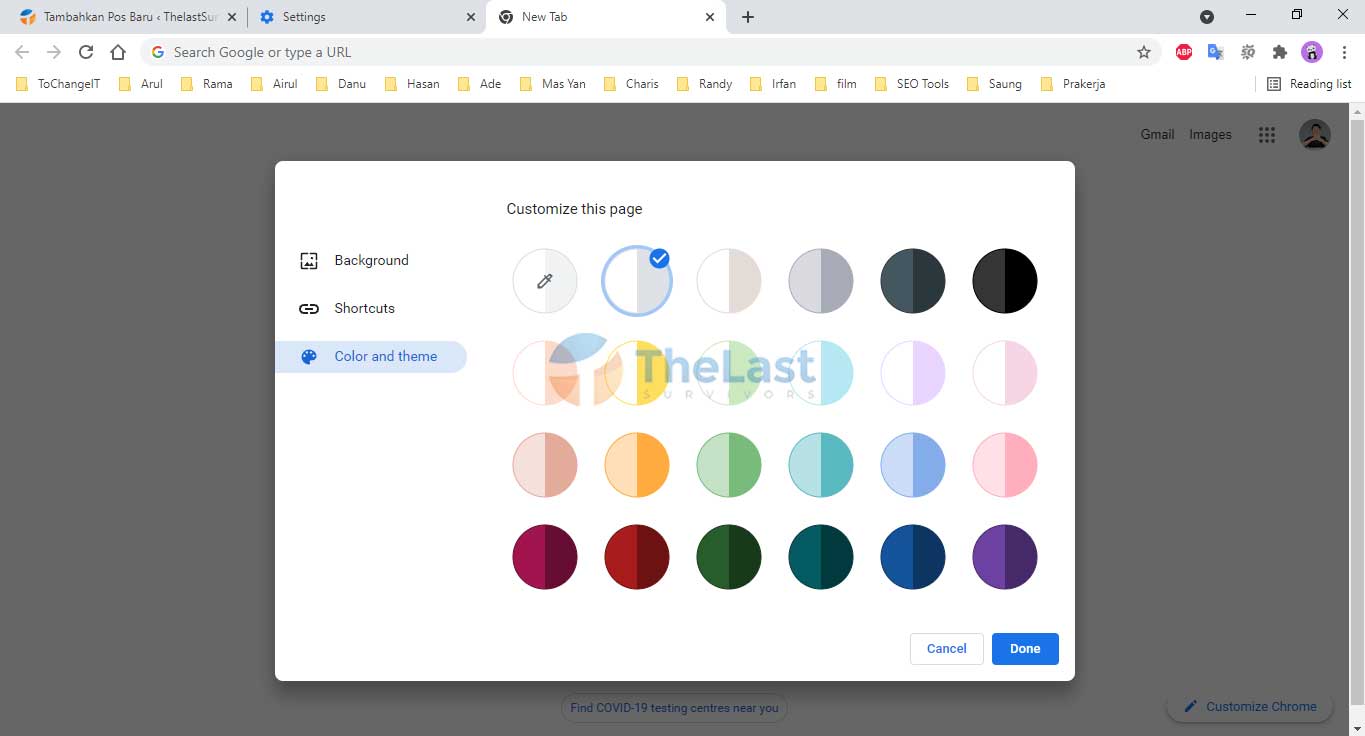
Kelima: Pilih warna tema yang sesuai dengan warna pada gambar yang kamu gunakan.
Bagaimana? Sangat mudah bukan? Dengan begitu, kini kamu bisa mengganti-ganti tema Chrome sesuai dengan keinginan kamu.
Baca Juga: Cara Membersihkan Cache Di Chrome
Cara Mengubah Tema Chrome dengan GIF
Selain menggantinya dengan foto sendiri, kamu juga bisa mengubah tema Chrome dengan menggunakan GIF atau gambar bergerak.
Dengan membuat tema Chrome dengan gambar yang bergerak, tampilan browser Google Chrome kamu akan terlihat semakin menarik dan ciamik.
Bagaimana caranya? Cara melakukannya sebenarnya sama dengan cara mengganti tema Chrome dengan gambar sendiri, hanya saja file gambar yang digunakan adalah file GIF. Agar kamu tidak bingung, berikut langkah-langkahnya:
Langkah 1: Cari dan Download file gambar bergerak (GIF). Ingat! Pastikan kamu mendownload gambar bergerak dengan format GIF.
Langkah 2: Buka aplikasi Google Chrome, dan pilih Customize Chrome.
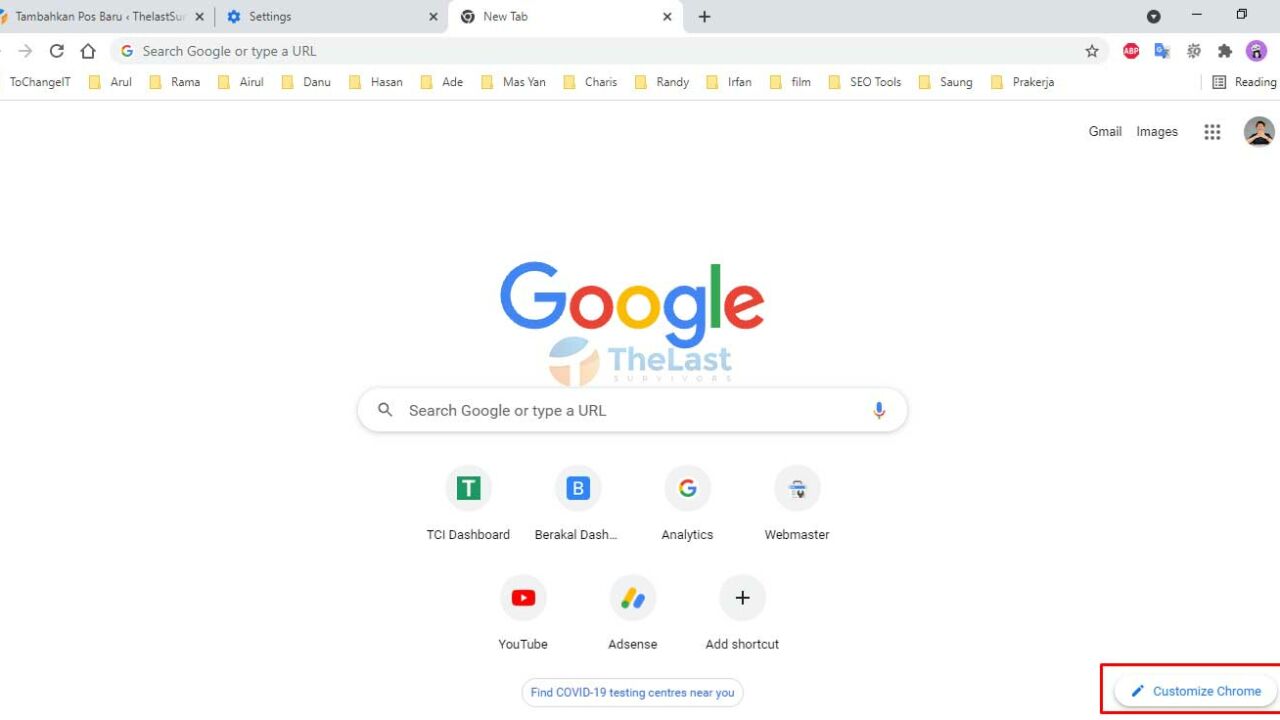
Langkah 3: Pada tab background, klik Upload from device dan pilih file GIF yang kamu miliki.
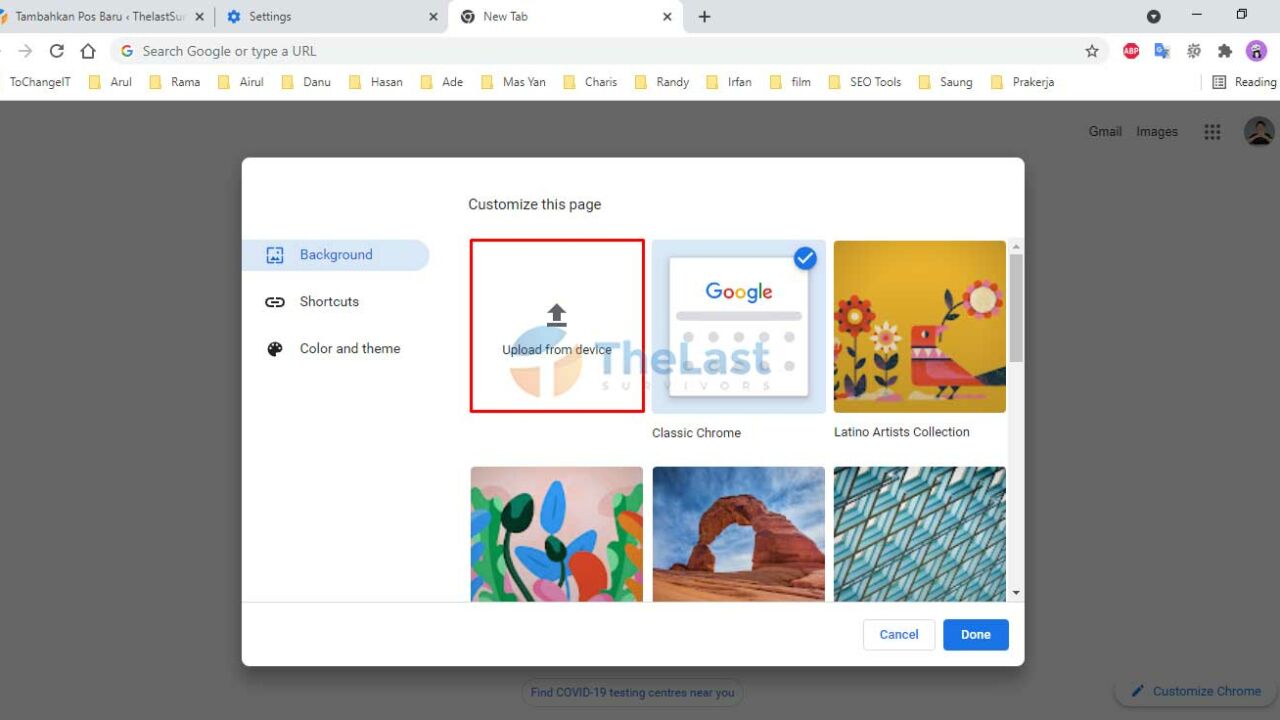
Selesai! Kini tema gambar di aplikasi Google Chrome kamu akan bergerak. Kamu juga bisa mengganti warna tema dengan mengaturnya di opsi Color and Theme.
Cara Menghapus Tema Google Chrome
Kadangkala setelah mengganti tema Google Chrome, kamu ingin mengembalikannya ke tema awal dengan alasan tertentu.
Buat kamu yang ingin menghapus tema Google Chrome dan membuat tampilannya seperti default, berikut cara melakukannya:
Step #1: Pada aplikasi Google Chrome, klik titik tiga lalu pilih Settings.

Step #2: Buka opsi Appearance.
Step #3: Klik tombol Reset to Default di bagian Theme.
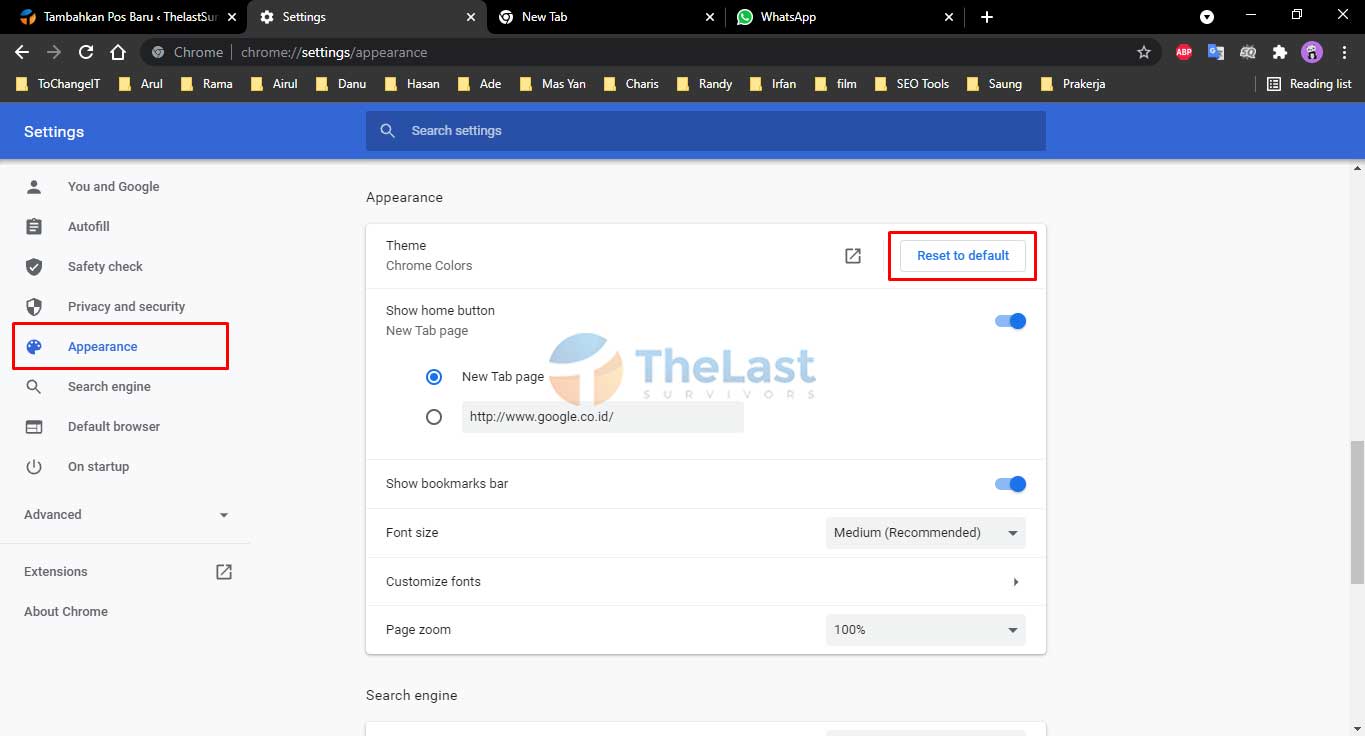
Hanya dengan melakukan tiga langkah singkat di atas, kini tampilan Google Chrome telah berhasil di reset dan kembali seperti default lagi.
Baca Juga: Cara Mengatasi Aw Snap di Chrome
Cara Mengubah Tema Browser Chrome di HP
Berbeda dengan browser Google Chrome di PC, dimana kamu bisa melakukan personalisasi tema yang cukup lengkap, untuk Chrome di Android dan iPhone, kamu hanya bisa mengganti tema aplikasi dari Light Mode ke Dark Mode atau sebaliknya.
Nah mengubah tema browser Chrome di HP dari Light Mode ke Dark Mode, ada dua cara yang bisa kamu lakukan. Yaitu melalui pengaturan Dark Mode HP dan Dark Mode Google Chrome.
1. Mengaktifkan Dark Mode di Pengaturan HP
- Buka Settings.
- Pilih pengaturan Display atau Tampilan.
- Aktifkan Dark Mode.
2. Mengaktifkan Dark Mode di Google Chrome
- Klik titik tiga di aplikasi Google Chrome, lalu pilih Setelan.
- Pilih opsi Tema atau Themes.
- Aktifkan Dark Mode atau Mode Gelap.
Dengan begitu, kamu berhasil mengubah tema Google Chrome ke Dark Mode.
Lalu apakah bisa mengganti tema Google Chrome di HP dengan gambar sendiri? Jawabannya untuk saat ini adalah belum bisa.
Jadi itulah beberapa cara mengganti tema Google Chrome yang bisa kamu lakukan di PC maupun di HP. Selamat mencoba!