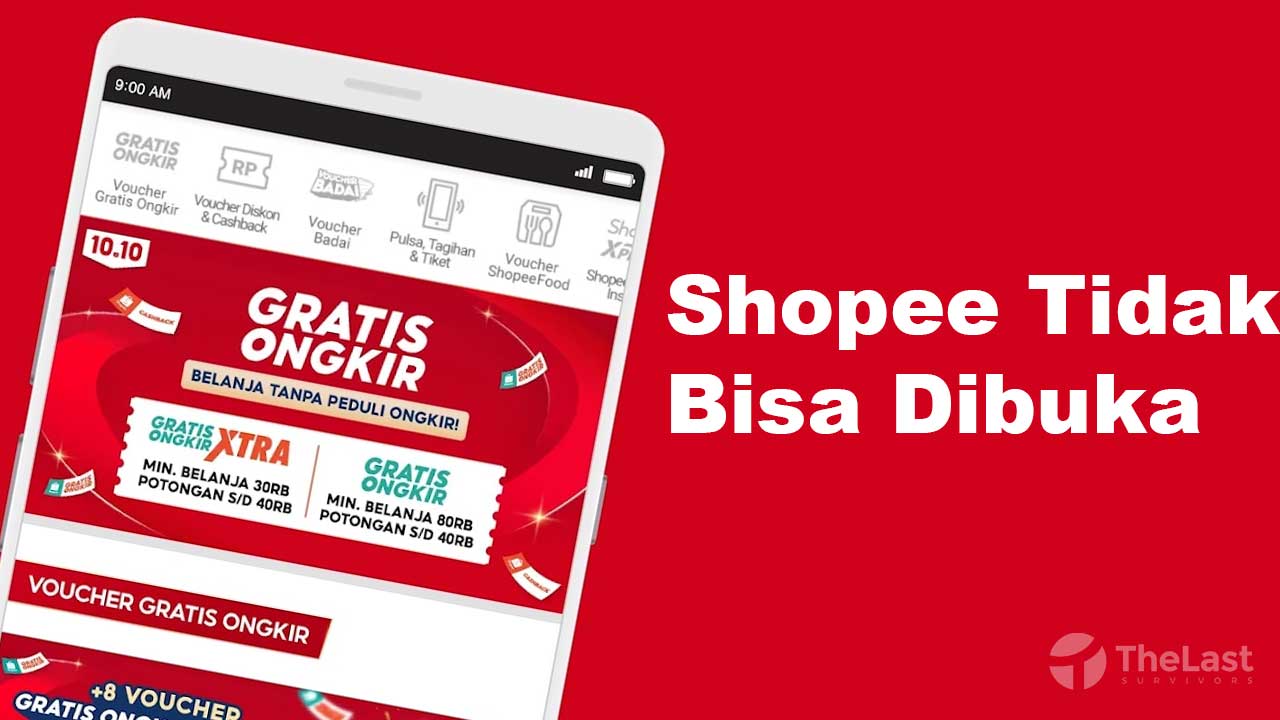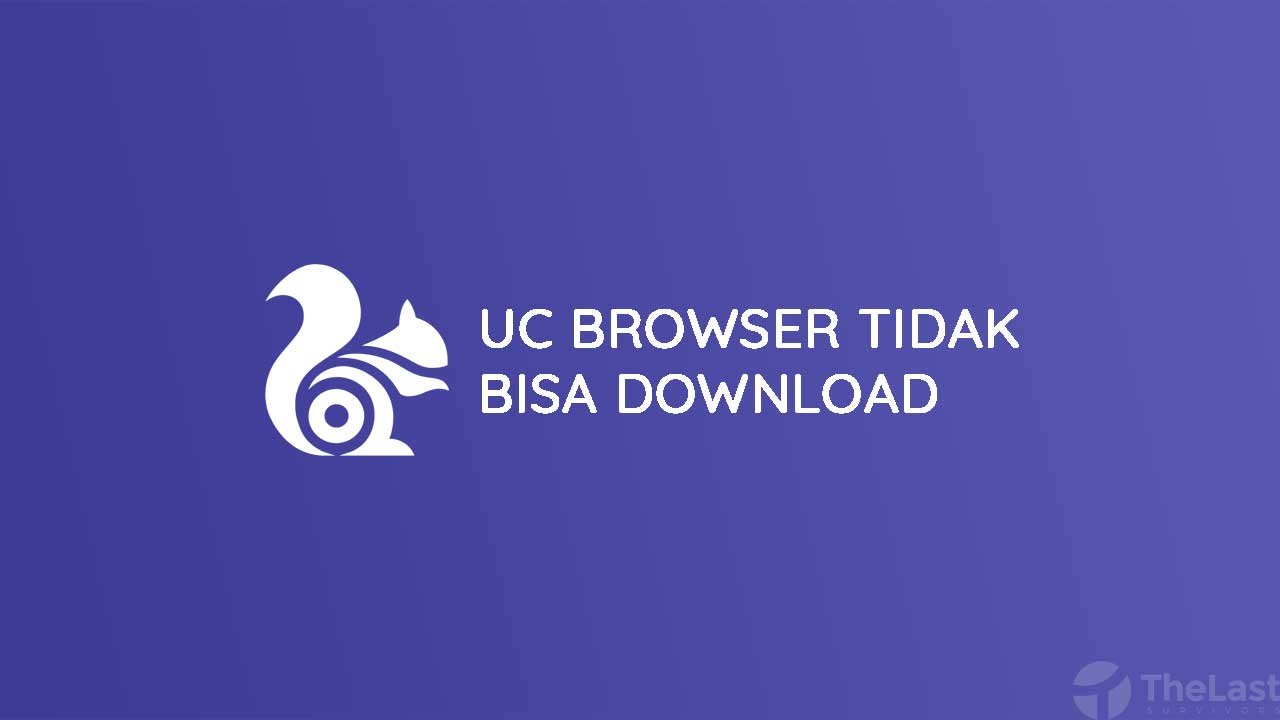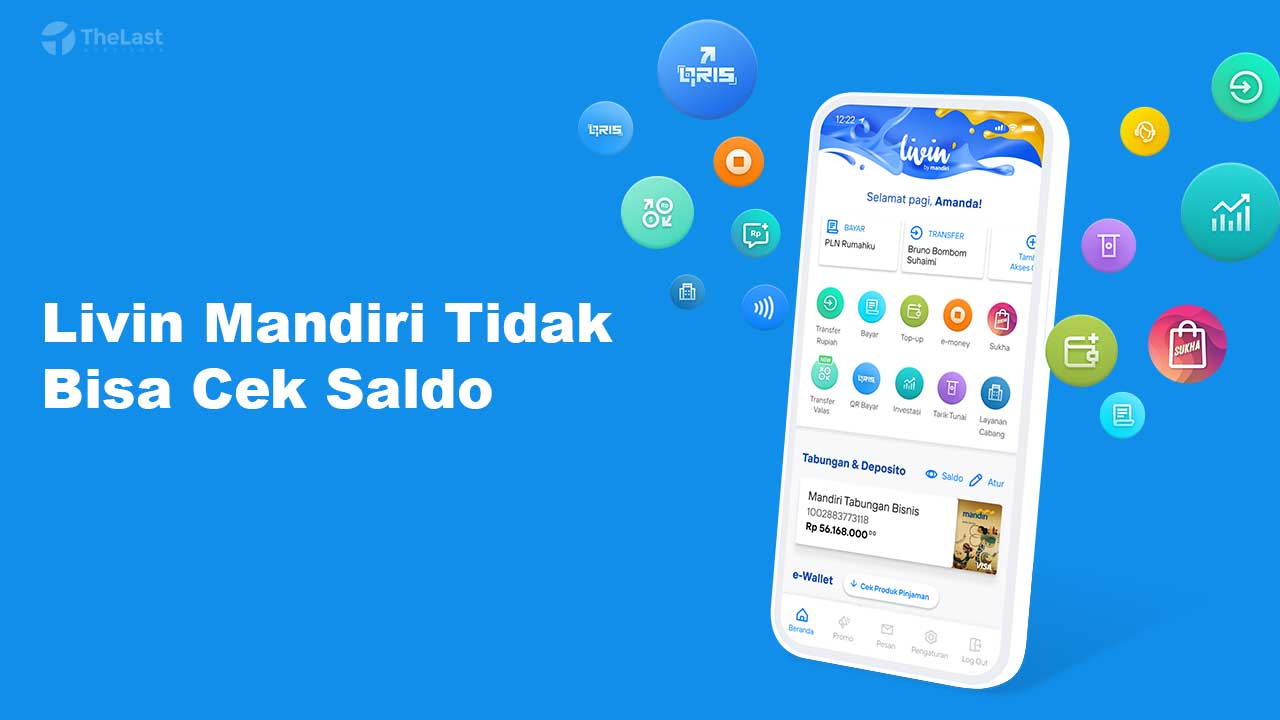Akan terasa sangat menyebalkan jika muncul error saat sedang melakukan proses browsing, salah satu error yang sering muncul adalah pesan Aw Snap di Google Chrome.
Setelah pesan error Aw Snap tersebut muncul, halaman atau situs yang kamu maksud tidak akan bisa dibuka. Ini tentunya akan membuat kamu semakin kesal lantaran tidak bisa membuka situs tujuan.
Tapi tenang! Berikut TheLastSurivors telah menyiapkan cara mengatasi Aw Snap di Google Chrome. Namun sebelum itu, yuk kenali terlebih dahulu apa itu Aw Snap dan apa penyebabnya.
Apa itu Error Aw, Snap?
Aw Snap adalah sebuah pesan error yang muncul di browser Google Chrome. Kemunculannya menandakan bahwa Google Chrome tidak bisa memuat situs yang kamu tuju.
Karena jika di artikan, pesan “Aw, Snap! Something went wrong while displaying this webpage” memiliki arti “Ada yang tidak beres saat menampilkan halaman web ini”.
Lantas, apa sih yang bikin browser Google Chrome menampilkan pesan Aw Snap ini?
Penyebab Aw Snap Muncul
Berikut ini penyebab dari pesan Aw Snap Google Chrome:
- Situs web yang kamu akses sedang mengalami error
- Cache dan Cookies yang menumpuk
- Aplikasi Google Chrome tidak kompatibel dengan OS
- Google Chrome out of date
- Terjadi kerusakan di aplikasi Google Chrome
Sesudah mengenali penyebabnya, kami juga menyajikan tutorial bagaimana cara mengatasi pesan Aw Snap di Google Chrome.
Cara Mengatasi Aw Snap di Chrome
- Refresh Halaman
- Bersihkan Cache dan Cookies
- Setting No Sandbox
- Jalankan Compatibility Mode
- Update Google Chrome
1. Refresh Halaman
Langkah pertama yang dapat kamu lakukan untuk mengatasi pesan Aw Snap yang muncul saat sedang membuka halaman situs tertentu di internet adalah dengan me-refresh situs tersebut.
Cara ini memang terdengar sederhana, namun dengan melakukan refresh halaman, maka halaman yang menampilkan pesan error tersebut akan dimuat kembali.
Artinya seolah-olah halaman situs tersebut dimuat ulang supaya bisa dibuka atau diakses.
Nah, untuk melakukannya, caranya sebagai berikut:
- Klik ikon lingkaran dengan tanda panah yang ada di pojok kiri atas
- Atau klik tombol F5 pada keyboard
- Bisa juga dengan menekan klik kanan lalu pilih “Muat Ulang”
Namun apabila masih tidak berhasil, kamu perlu melakukan cara lain di bawah ini.
2. Bersihkan Cache dan Cookies
Seperti yang sudah kami sebutkan di atas bahwa salah satu penyebab error Aw Snap bisa muncul di Google Chrome adalah karena cache dan cookies yang sudah menumpuk.
Silahkan bersihkan cache browser Chrome dengan mengikuti langkah-langkah berikut:
Langkah 1: Klik titik tiga yang ada di pojok kanan atas tampilan Google Chrome.
Langkah 2: Pilih opsi Settings.

Langkah 3: Pilih opsi Privacy and Security yang ada di bilah jendela bagian kiri.
Langkah 4: Klik Clear Browsing Data.
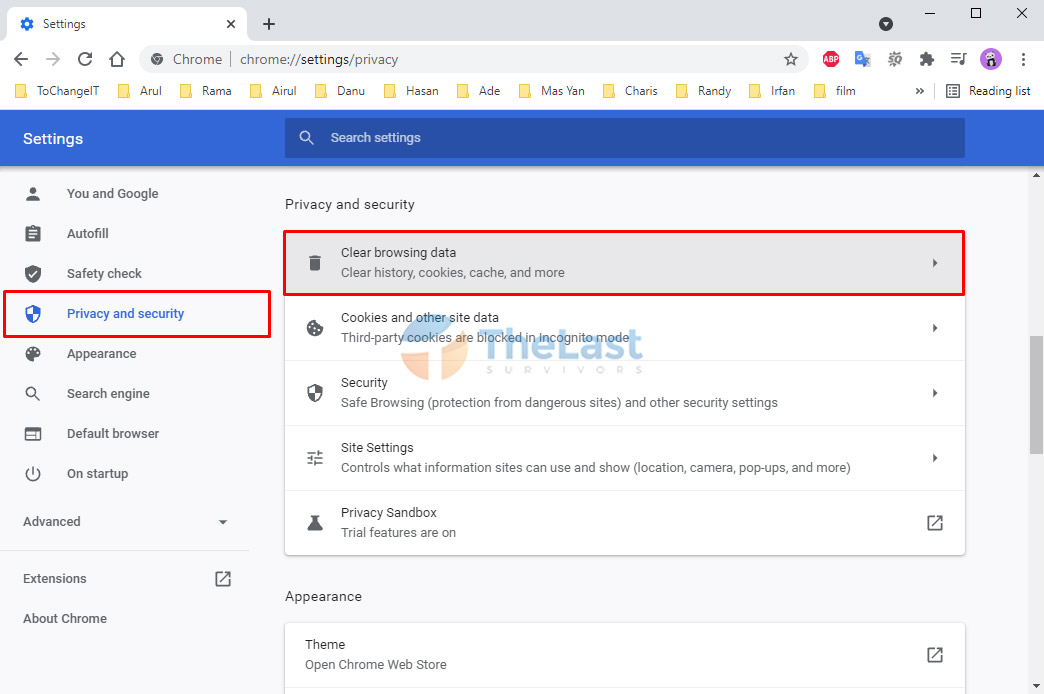
Langkah 5: Centang semua opsi, lalu klik Clear Data.
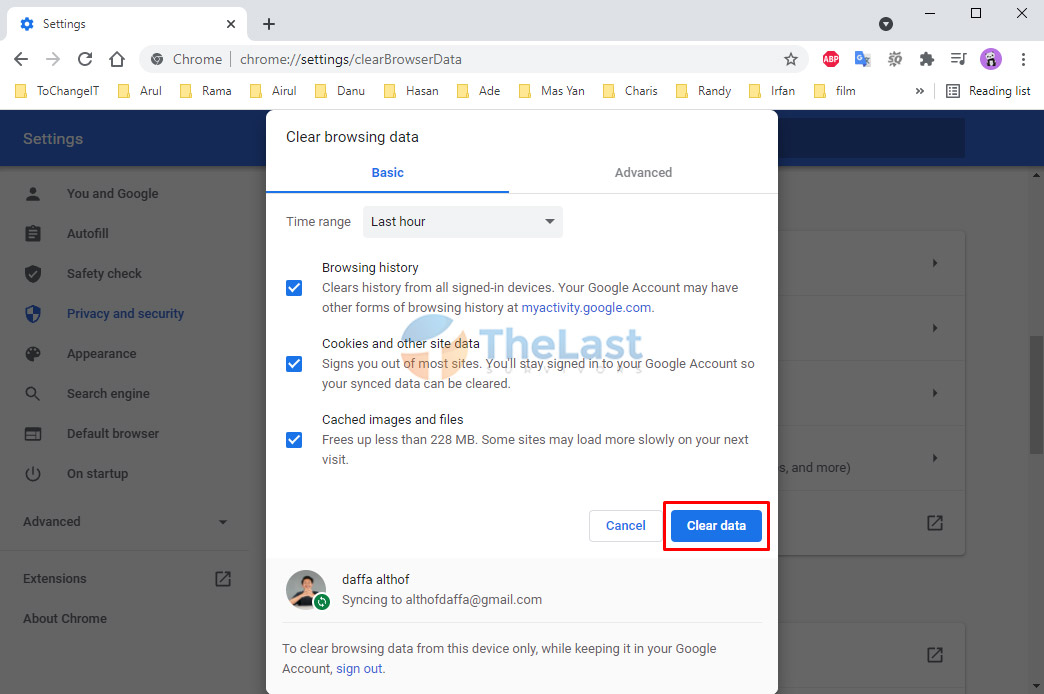
3. Coba Setting No Sandbox
Cara lain untuk mengatasi pesan Aw Snap dan error lain yang sering muncul pada situs adalah dengan menambahkan kata no sandbox di properties Google Chrome.
No Sandbox adalah sebuah perintah untuk menghalangi antivirus melakukan pemindaian terhadap Google Chrome. Karena bisa jadi, pesan Aw Snap yang muncul disebabkan oleh antivirus yang memblokir halaman yang akan kamu buka.
Oleh karena itu, tidak ada salahnya untuk mencoba cara ini. Berikut langkah-langkahnya:
Langkah #1: Klik kanan shortcut Google Chrome, lalu pilih Properties.
Langkah #2: Pada jendela yang muncul, buka tab Shortcut.
Langkah #3: Tambahkan kata -no-sandbox di bagian akhir kolom Target.
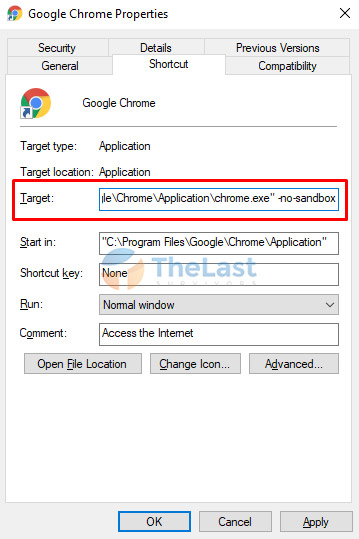
Langkah #4: Klik Apply dan klik OK.
Sesudah melakukan langkah-langkah tersebut, silahkan buka aplikasi Google Chrome lalu coba untuk mengakses situs yang sama atau situs lain.
Baca Juga: Cara Mengatasi Google Chrome Tidak Bisa Dibuka
4. Jalankan Compatibility Mode
Cara keempat yang bisa kamu coba adalah dengan mengatur compatibility mode pada aplikasi Google Chrome. Cara ini terbukti ampuh untuk mengatasi berbagai masalah pada aplikasi Windows, khususnya aplikasi browser Chrome.
Berikut cara untuk melakukannya:
Pertama: Klik kanan aplikasi Google Chrome dan pilih Properties.
Kedua: Buka tab Compatibility.
Ketiga: Beri tanda centang pada bagian Run this program in compatibility mode for.
Keempat: Pilih salah satu OS, kami sarankan untuk memilih Windows 7.
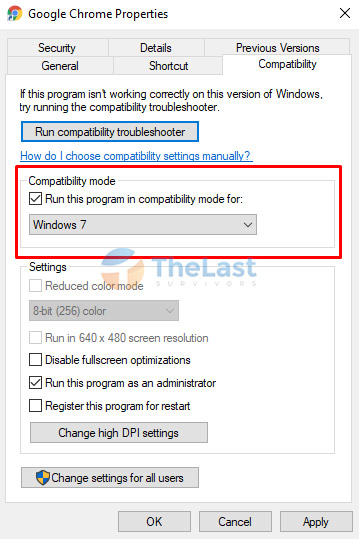
Kelima: Beri tanda centang pada Run this program as an administrator (opsional).
Keenam: Klik tombol Apply, lalu klik OK.
Selanjutnya, buka aplikasi Google Chrome dan cek apakah pesan Aw Snap masih sering muncul atau tidak.
Seandainya ternyata masih sering muncul, mungkin ini saatnya untuk mengupdate aplikasi Google Chrome yang kamu gunakan.
Baca Juga: Cara Mengganti Tema Google Chrome
5. Update Google Chrome
Dengan melakukan update aplikasi Google Chrome, maka kamu akan mendapatkan perbaikan dari masalah atau bug yang terdapat di aplikasi tersebut.
Salah satu bug yang ada juga bisa menjadi penyebab pesan error Aw Snap sering sekali muncul.
Makanya tidak ada salahnya untuk mencoba update aplikasi Google Chrome. Bagaimana caranya? Ikuti saja langkah-langkahnya di bawah ini:
Step 1: Klik titik tiga di pojok kanan atas Google Chrome, lalu pilih Help > About Google Chrome.
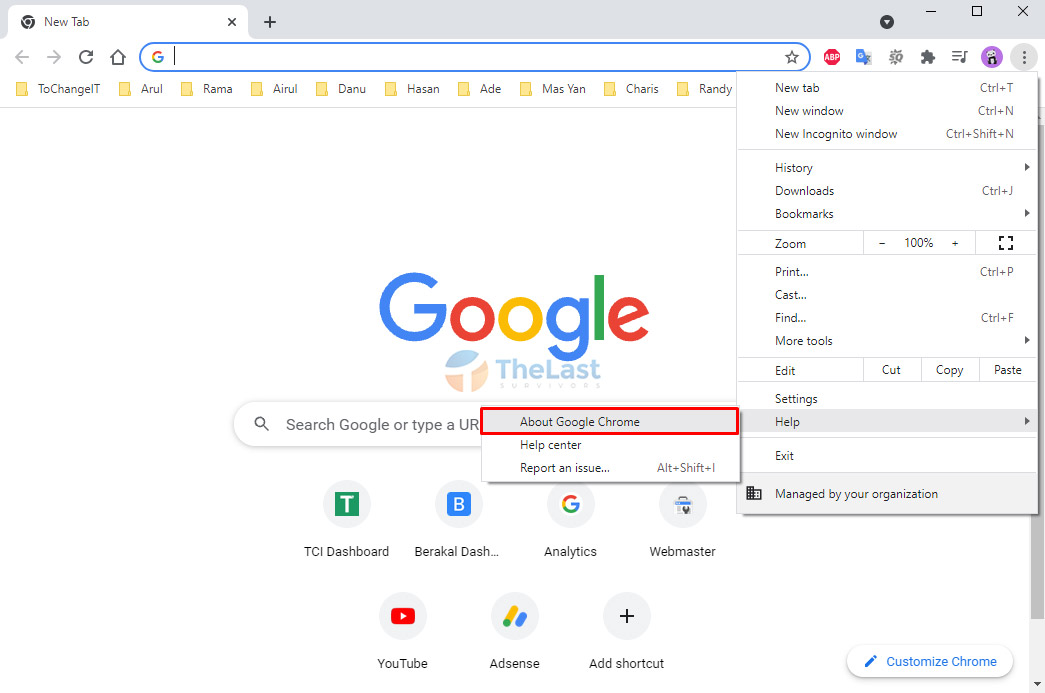
Step 2: Proses checking versi baru akan otomatis berjalan.
Step 3: Jika ditemukan versi update terbaru, maka proses update akan berjalan secara otomatis. Tunggu saja hingga prosesnya selesai.
Sebagai tanda jika proses update telah selesai dan aplikasi Google Chrome yang terpasang di laptop atau komputer kamu merupakan versi terbaru, maka akan muncul tulisan Chrome is up to date.
Nah, itulah beberapa cara mengatasi Aw Snap yang sering muncul di aplikasi Google Chrome. Jika masalah masih berlanjut, silahkan uninstall dan pasang kembali aplikasi Google Chrome.