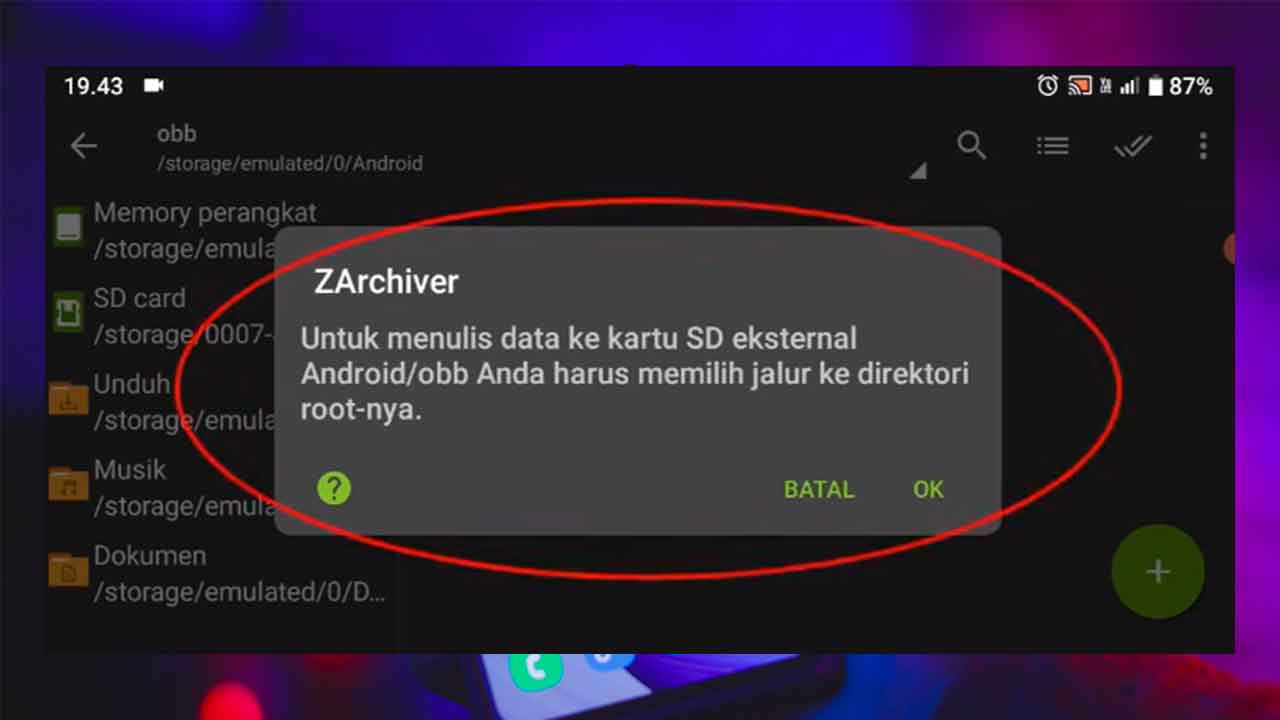Menjadi salah satu aplikasi compressor file terbaik, membuat ZArchiver terus mengembangkan banyak fitur baru. Meskipun begitu, tapi tidak menutup kemungkinan aplikasi ini bisa bermasalah.
Contoh masalah yang pernah kami alami yaitu akses ditolak saat melakukan aksi lewat aplikasi ZArchiver tersebut. Aksi yang kami maksud, seperti kompres file, membuat folder, memindahkan data dan sebagainya.
Lalu adakah solusi atau cara untuk mengatasi masalah akses ditolak pada aplikasi ZArchiver? Tentu kami punya jawabannya, kalau kamu sedang mengalaminya bisa ikuti panduan kami di sini.
Penyebab ZArchiver Menolak Akses
Sebelum memberitahukan cara mengatasinya, kami akan menjelaskan lebih dulu penyebab ZArchiver menolak akses ketika kita melakukan aksi.
Dari pengalaman kami, gagalnya melakukan aksi sehingga ZArchiver menolak akses disebabkan kamu belum mengatur perizinan dari aplikasi tersebut.
Utamanya perizinan untuk mengelola File Manager atau Penyimpanan Internal HP kamu ke aplikasi tersebut. Sehingga semua aksi yang dilakukan lewat aplikasi ZArchiver, seperti kompres file, membuat folder dan memindahkan data tidak dapat kamu lakukan.
Sebagai catatan tambahan, notifikasi akses ditolak ini hanya berlaku di folder Android > Obb atau Android > Data saja.
Cara Mengatasi Akses Ditolak ZArchiver
Nah dari penyebab di atas, bisa kita simpulkan kalau satu-satunya solusi untuk mengatasi masalah tersebut ialah dengan memberikan akses izin.
Jadi kamu hanya harus memberikan akses izin aplikasi ZArchiver saja. Kalau kamu belum tahu caranya, bisa ikuti langkah-langkahnya di bawah ini:
Langkah 1: Pastikan sudah membuka aplikasi ZArchiver dan arahkan ke folder Android > Obb atau Android > Data.
Langkah 2: Lakukan aksi, contohnya di sini kami akan coba membuat Folder dengan mengetuk ikon tanda Tambah.
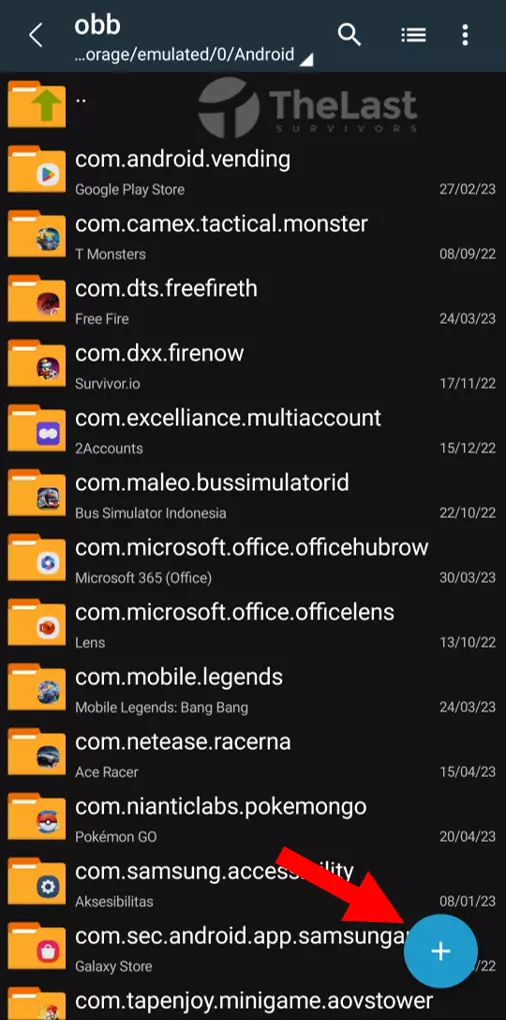
Langkah 3: Ketuk ikon More Options di sebelah kanan.
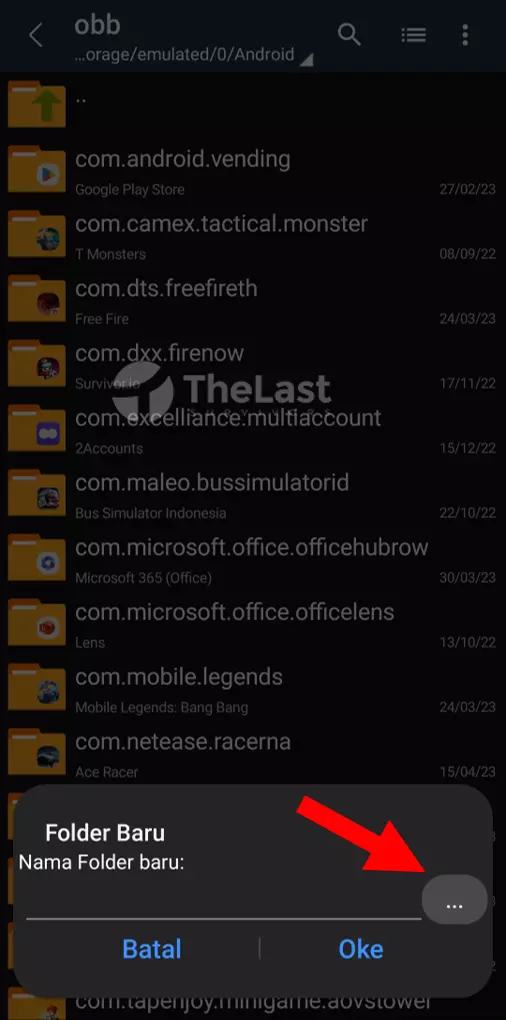
Langkah 4: Pilih Aplikasi yang ingin kamu buatkan foldernya.
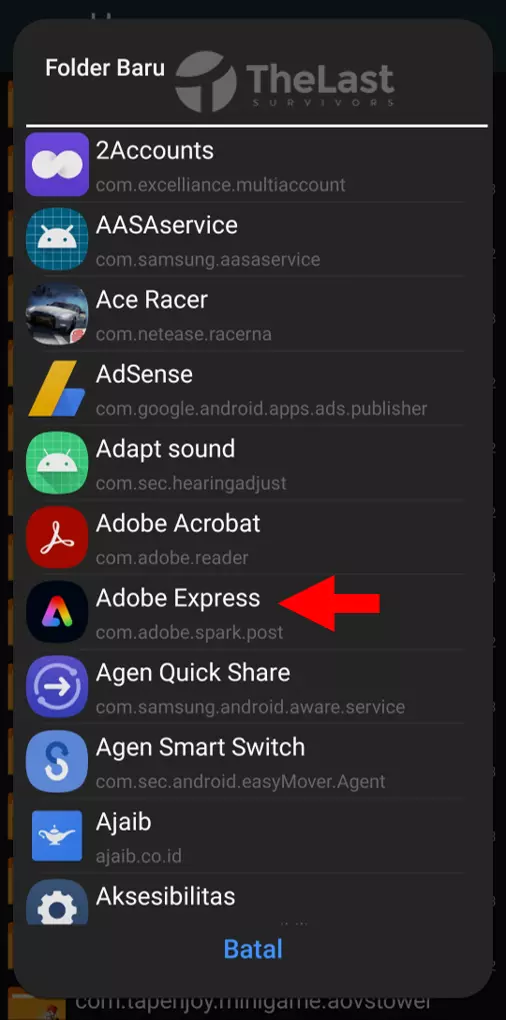
Langkah 5: Langsung saja ketuk Oke.
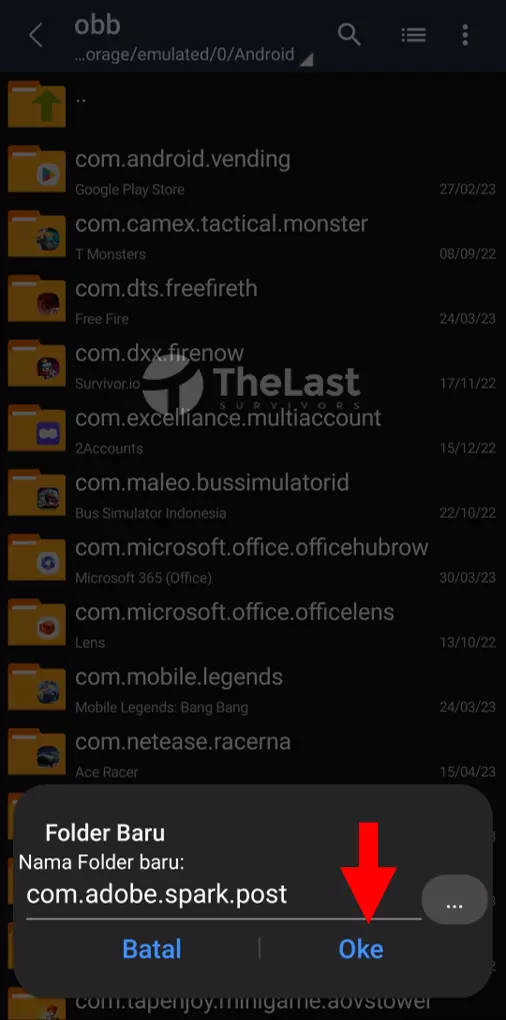
Langkah 6: Tekan Oke kembali untuk mengkonfirmasinya.
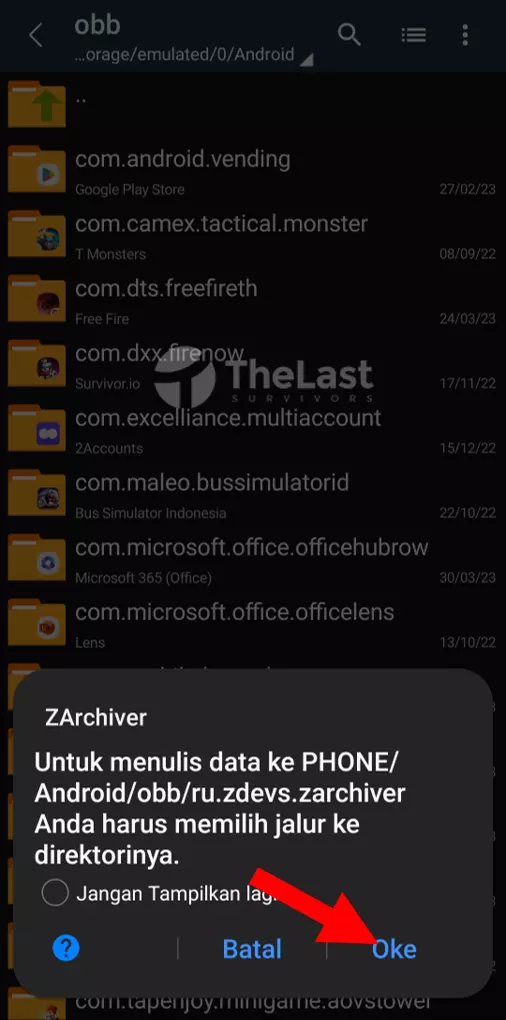
Langkah 7: Disini kamu bisa ketuk tombol Gunakan Folder Ini.
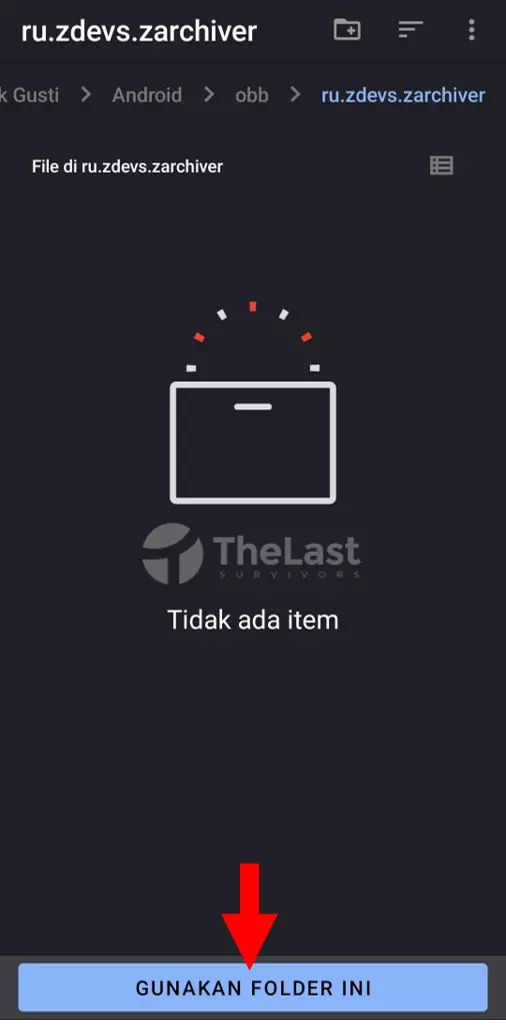
Langkah 8: Tekan Izinkan untuk memberikan akses.
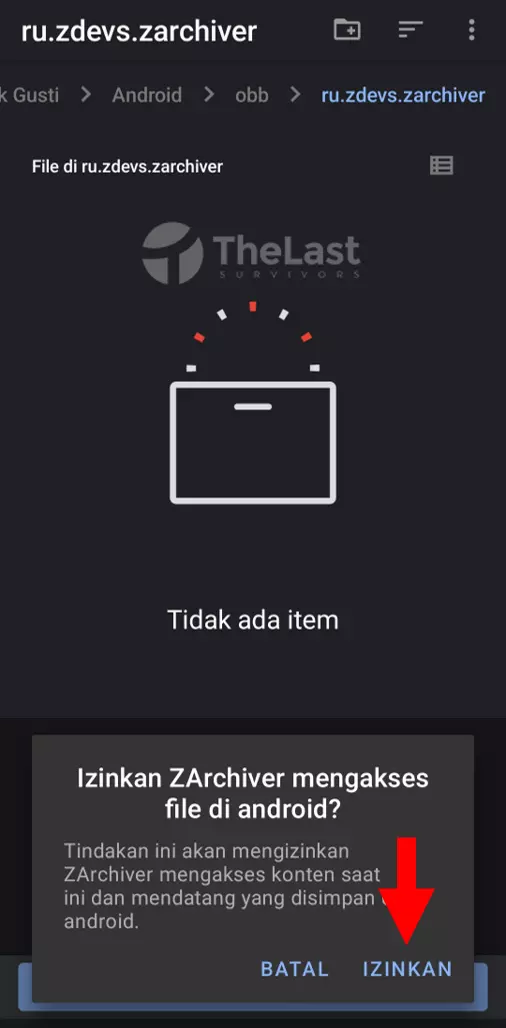
Langkah 9: Lihat Folder yang telah berhasil kamu tambahkan tadi.
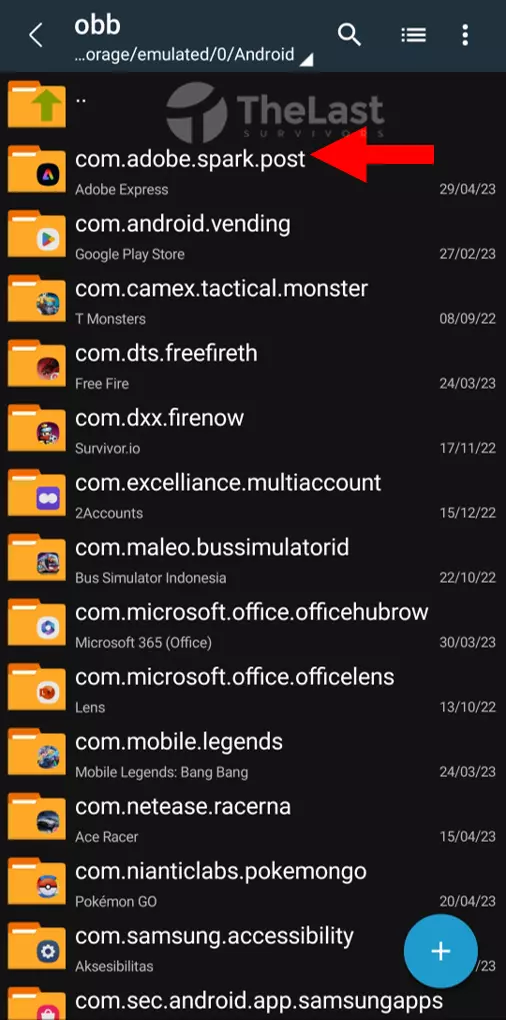
Di sini kami mencontohkan untuk menambah folder saja. Tapi cara ini bisa kamu gunakan juga untuk aksi lainnya, seperti mengkompres file ataupun memindahkan data.
Baca Juga: Cara Mengekstrak Font dengan Zarchiver
Itulah cara untuk mengatasi akses ditolak pada aplikasi ZArchiver. Kurang lebih masalahnya hanya di akses perizinan File Manager saja. Selamat mencoba!