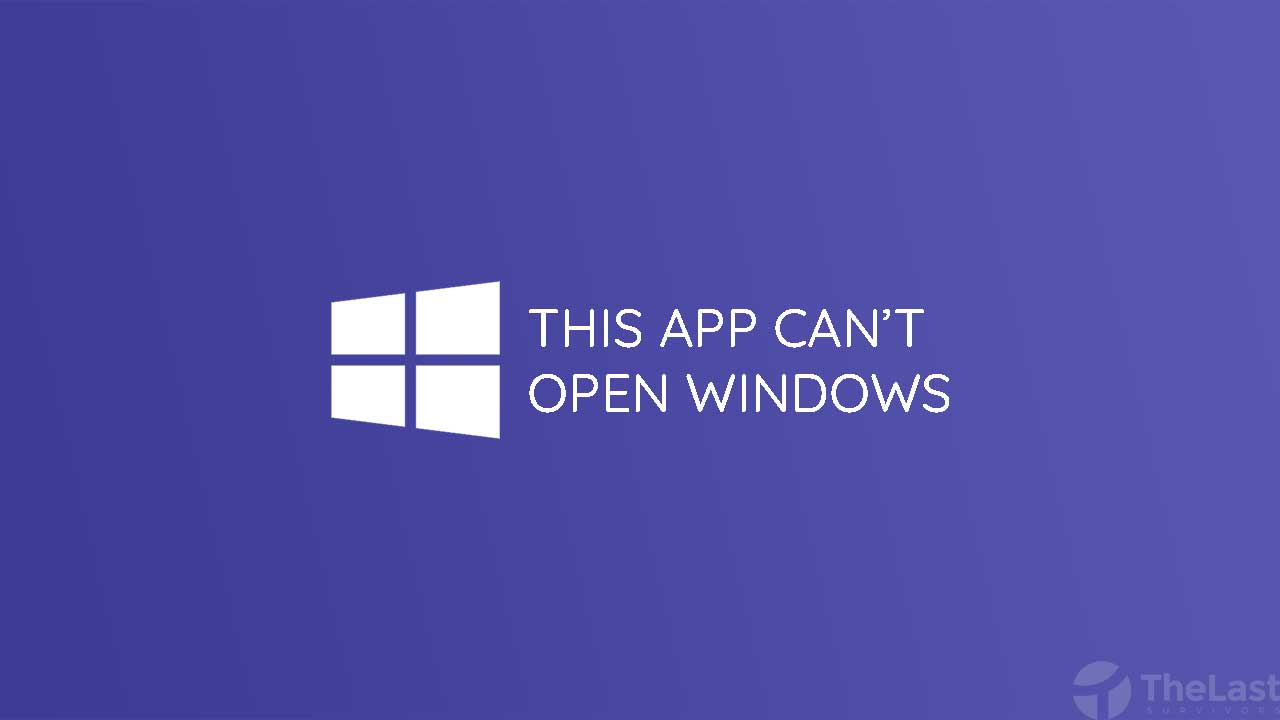This App Can’t Open adalah pesan yang biasanya muncul saat kamu mencoba membuka aplikasi bawaan dari Windows.
Pesan tersebut menandakan bahwa ada suatu masalah yang membuat Windows tidak bisa menjalankan aplikasi yang kamu pilih.
Lalu bagaimana cara mengatasinya? Apakah harus melakukan install ulang? Tentu tidak! Berikut telah kami siapkan beberapa cara mengatasinya.
Cara Mengatasi This app can’t open di Windows 10
Metode 1: Atur Bagian Security Policy
Solusi awal untuk agar masalah this app can’t open di Windows 10 tidak muncul lagi yaitu dengan mengatur bagian Security Policy.
Cara ini kemungkinan besar masih terdengar sangat asing di benak kamu. Agar kamu tidak bingung untuk melakukannya, silahkan ikuti saja langkah-langkah di bawah ini:
Langkah 1: Buka Start Menu Windows 10 kamu.
Langkah 2: Ketik dan buka ‘Windows Administrative Tools‘.
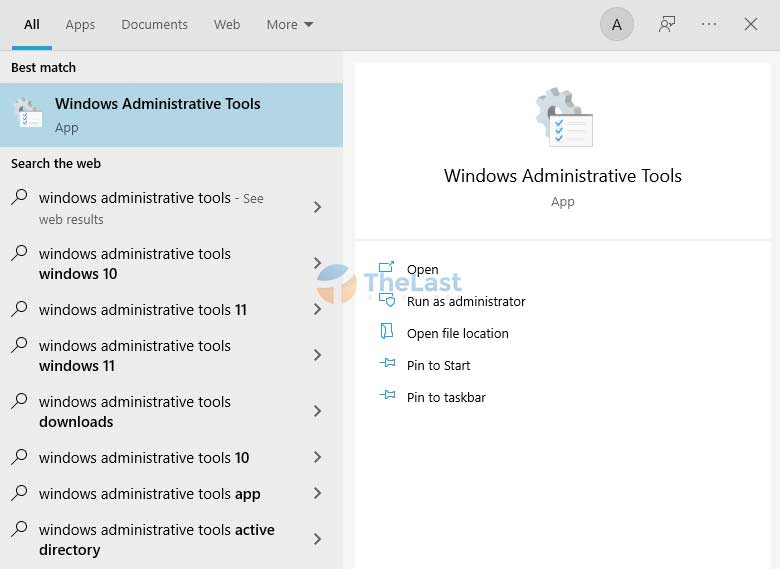
Langkah 3: Cari dan buka ‘Local Security Policy‘.
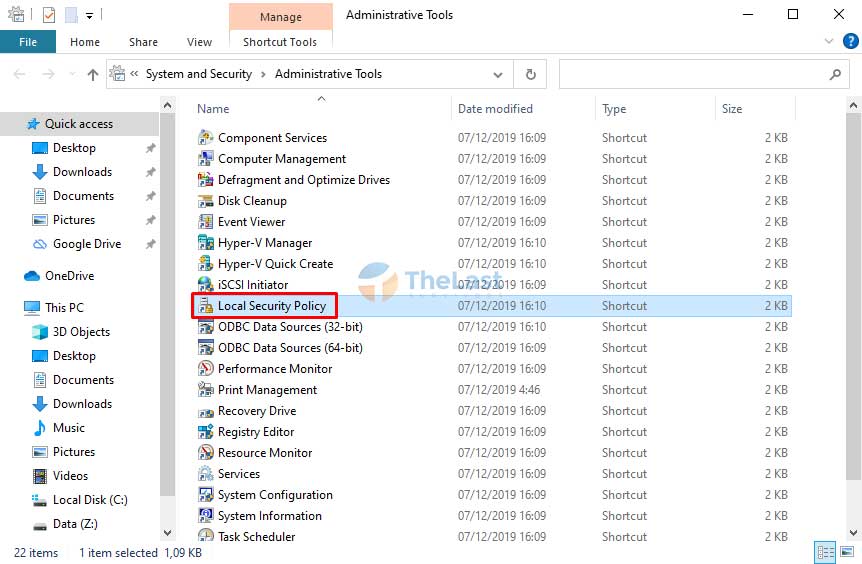
Langkah 4: Pilih opsi ‘Local Policies‘ di jendela sebelah kanan.
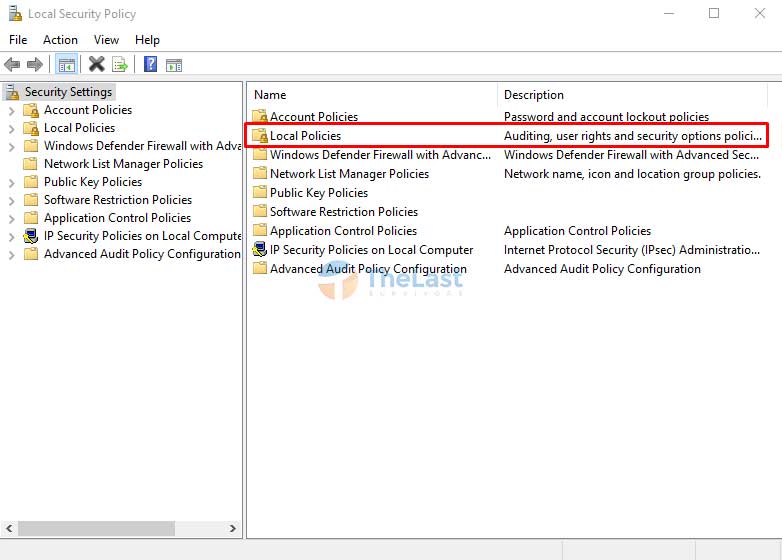
Langkah 5: Buka folder ‘Security Options‘.
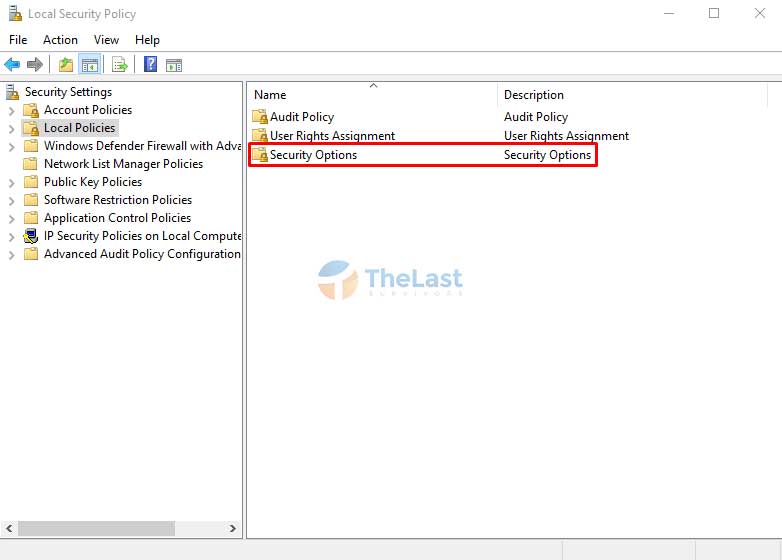
Langkah 6: Scroll ke bawah lalu klik dua kali pada file ‘User Account Control: Admin Approval Mode for the Built-in Administrator Account‘.
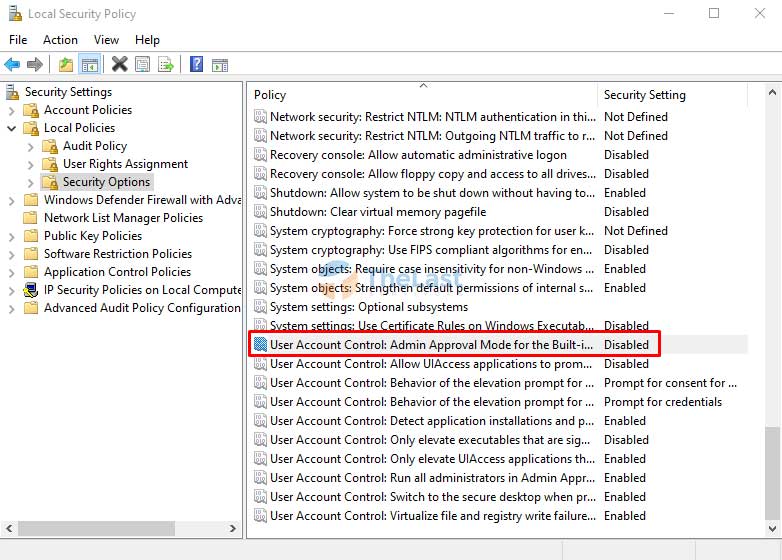
Langkah 7: Pilih opsi Enabled, lalu klik Apply dan klik OK.
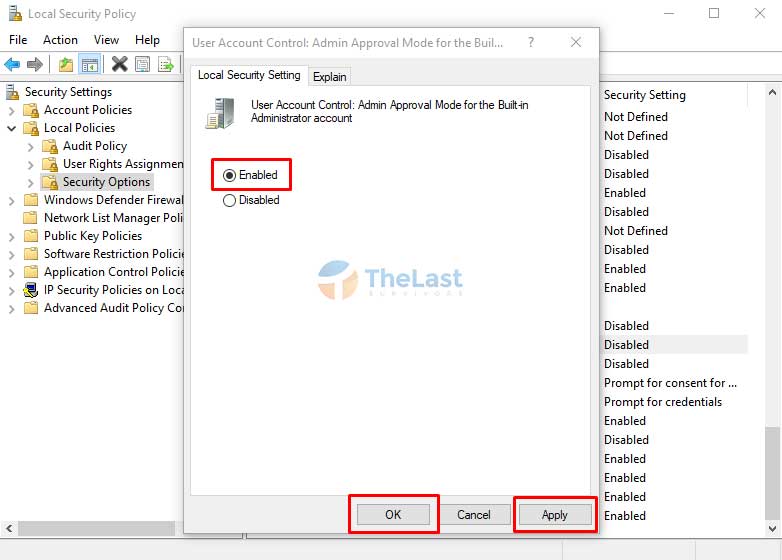
Setelah melakukan langkah-langkah di atas, silahkan lanjut atur salah satu file Registry Editor dengan cara seperti ini:
- Tekan Windows + R untuk membuka jendela Run.
- Ketik Regedit dan tekan Enter.
- Buka folder Computer\HKEY_LOCAL_MACHINE\SOFTWARE\Microsoft\Windows\CurrentVersion\Policies\System\UIPI.
- Klik dua kali file (Default).
- Masukkan nilai 0x00000001(1) di kolom Value, lalu klik OK.
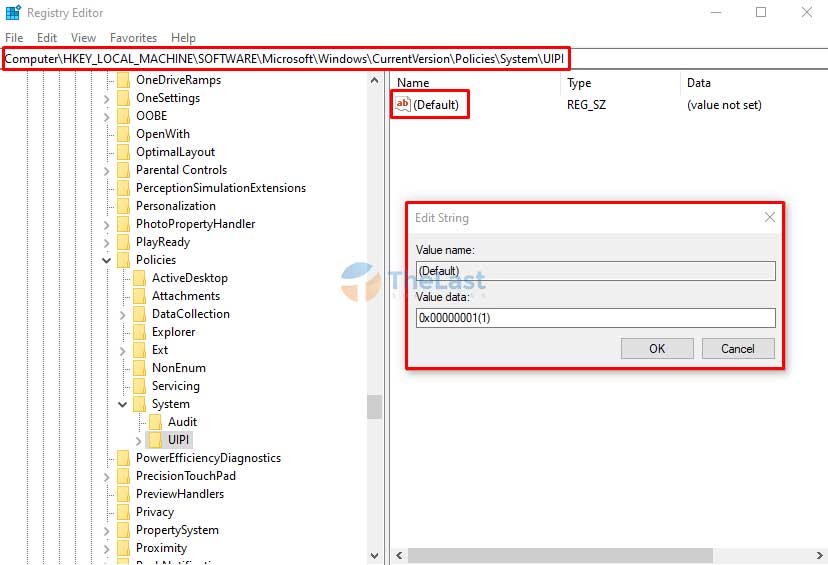
Terakhir tinggal restart komputer atau laptop kamu!
Metode 2: Pertimbangkan Membuat Akun Admin Baru
Membuat akun Administrator yang baru juga terbukti sangat efektif untuk mengatasi masalah this app can’t open.
Jadi tidak ada salahnya untuk mencoba membuat akun admin baru dengan cara berikut:
Step 1: Buka Settings melalui Start Menu Windows.
Step 2: Pilih menu pengaturan Accounts.
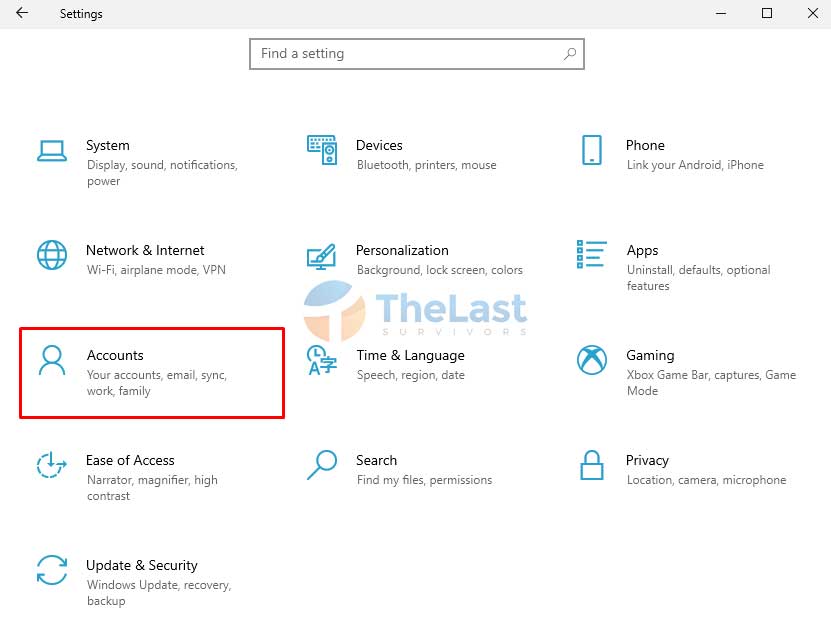
Step 3: Buka tab Family & other users.
Step 4: Klik opsi Add someone else to this PC.

Step 5: Pilih opsi I don’t have this person’s sign-in information.
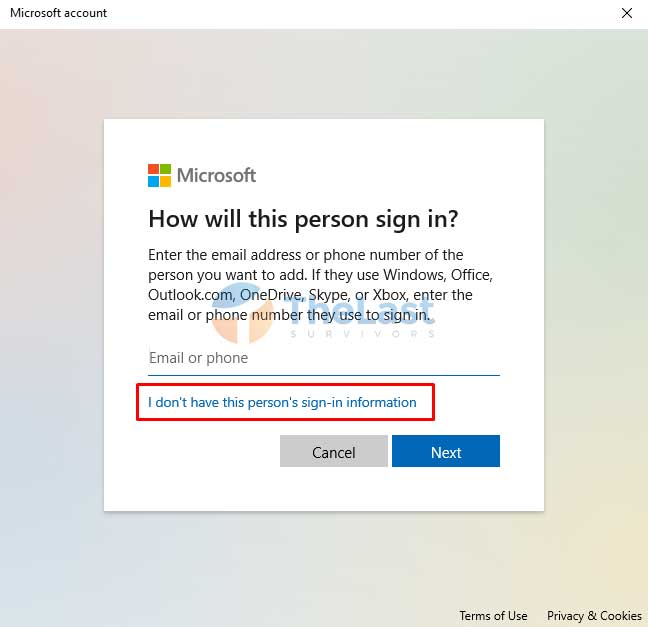
Step 6: Klik Add a user without a Microsoft account.
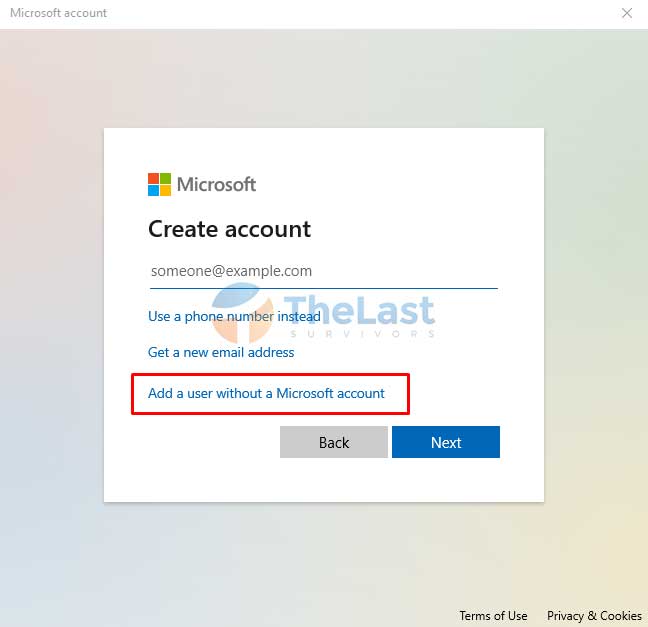
Step 7: Masukkan username dan password, lalu klik Next.
Step 8: Saat akun sudah berhasil di buat, pilih akun tersebut lalu klik Change account type.
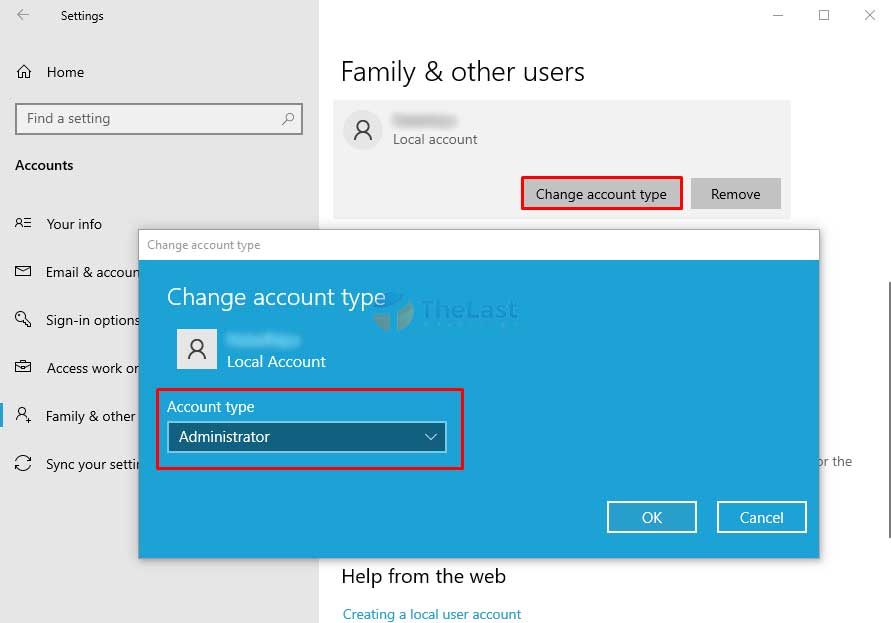
Step 9: Pada bagian Account Type, silahkan ganti ke Administrator.
Step 10: Restart komputer atau laptop Windows kamu.
Step 11: Pilih login dengan menggunakan akun administrator yang baru tersebut.
Cara Lain Mengatasi This app can’t open on your Windows (Opsional)
1. Mengatur User Account Control
Jika muncul pesan error This app can’t be activated when UAC is disabled itu artinya kamu harus mengubah pengaturan User Account Control, berikut caranya:
Langkah #1: Buka jendela Control Panel, lalu pilih System and Security.
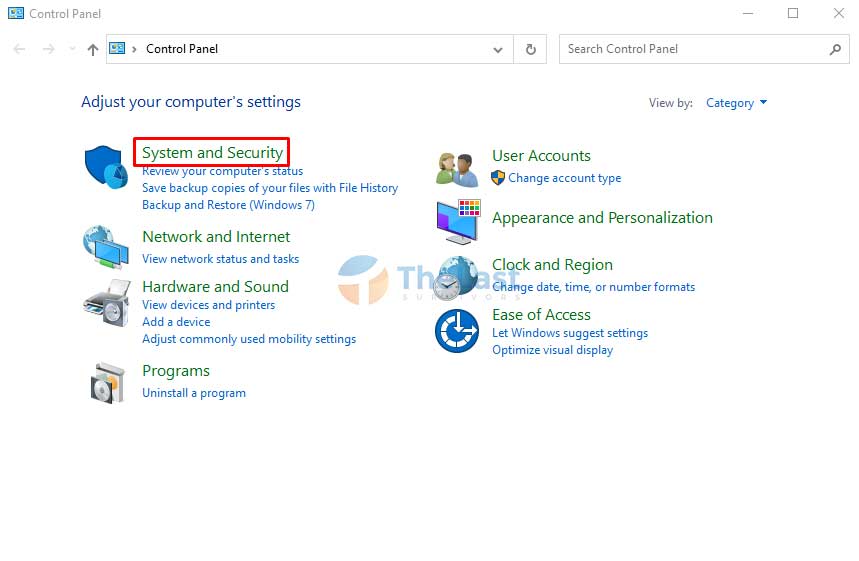
Langkah #2: Pilih opsi Security and Maintenance.
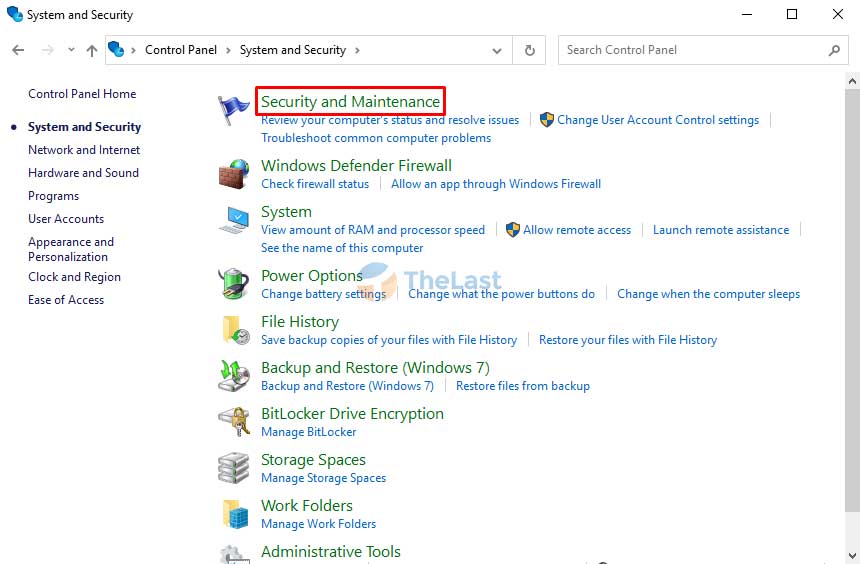
Langkah #3: Klik Change User Account Control Settings yang ada di jendela bagian kiri.
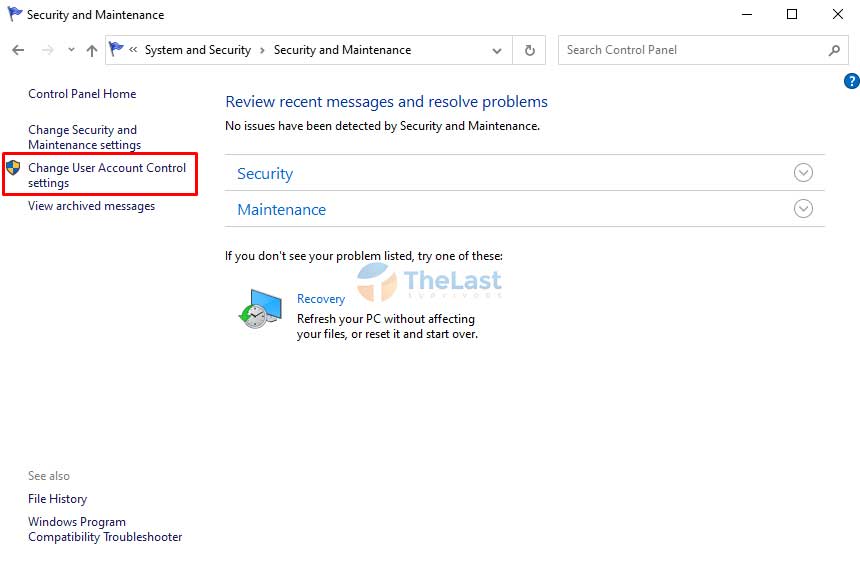
Langkah #4: Pilih salah satu dari tiga opsi teratas.
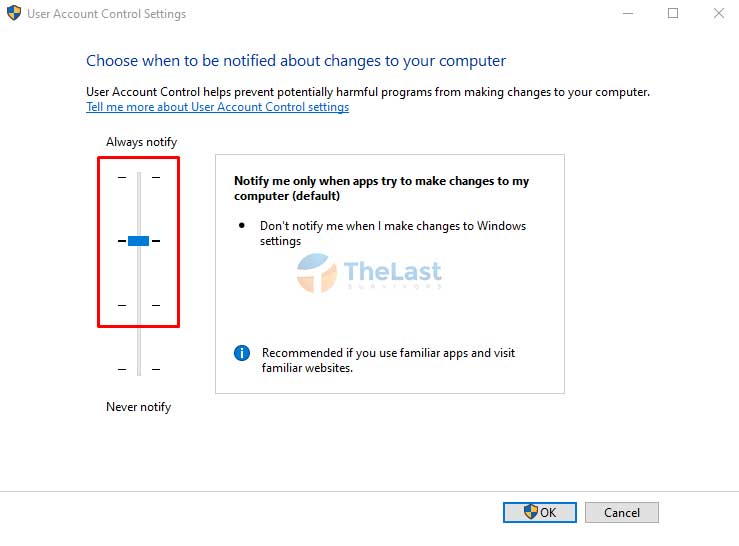
Baca Juga: Cara Mengatasi Microsoft Photos Tidak Bisa Dibuka
2. Lakukan Pemecahan Masalah Windows Store
Cara yang bisa dibilang paling mudah dan simple yakni dengan menjalankan Troubleshooter.
FYI! Troubleshooter adalah sebuah fitur dari Windows yang berfungsi untuk mencari dan memperbaiki masalah system dan software secara otomatis.
Jadi dengan menjalankan Troubleshooter ini, kamu tidak perlu repot-repot memperbaikinya sendiri. Karena komputer kamu akan melakukannya secara otomatis untukmu!
Lalu bagaimana caranya?
- Pertama: Buka Start Menu, lalu pilih Settings.
- Kedua: Pilih menu pengaturan Update & Security.

- Ketiga: Pilih tab Troubleshoot di jendela sebelah kiri.
- Keempat: Klik tombol Additional Troubleshooter.
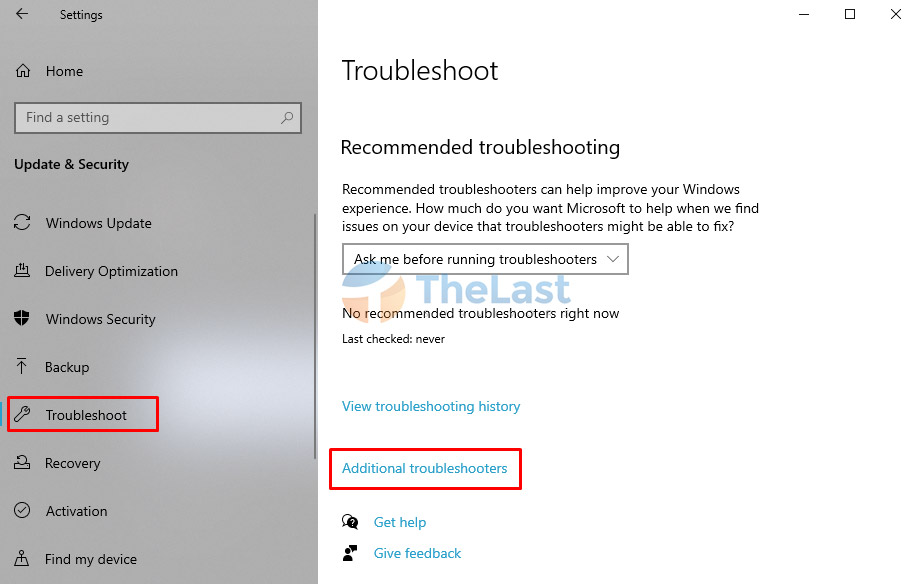
- Kelima: Cari dan pilih Windows Store Apps, lalu klik Run Troubleshooting.
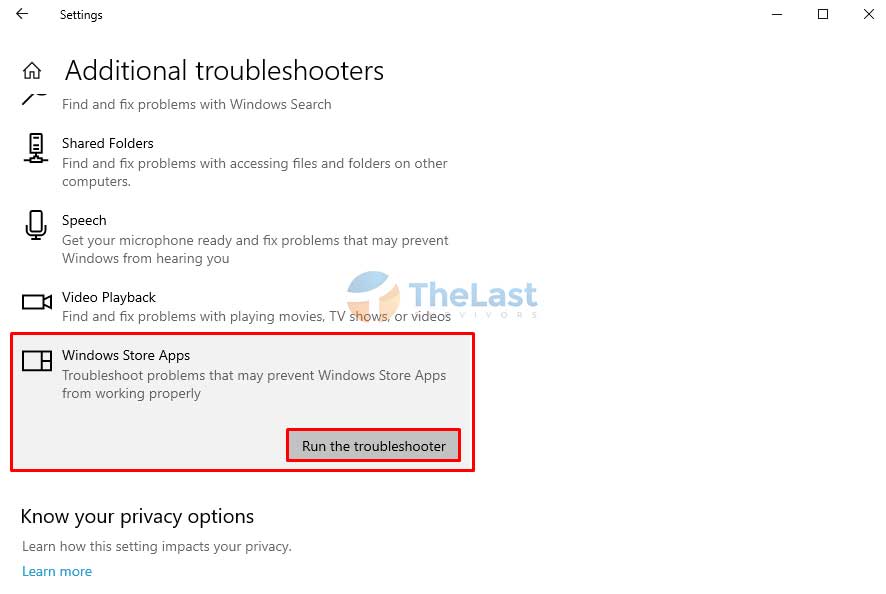
- Keenam: Ikuti instruksi yang muncul pada jendela Troubleshooter.
3. Atur Start pada Windows Update Service
Windows Update Service yang tidak berjalan nyatanya bisa menimbulkan banyak masalah di PC, termasuk masalah This app can’t open.
Untuk itu, pastikan bahwa Windows Update Service dalam keadaan Start atau berjalan dengan langkah-langkah di bawah ini:
Step #1: Buka Run dengan menekan tombol Windows + R.
Step #2: Ketik Services.msc dan tekan Enter.
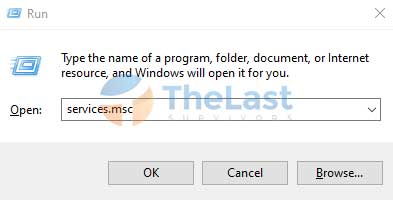
Step #3: Cari dan klik dua kali pada file service Windows Update.
Step #4: Klik tombol Start.
Step #5: Ubah juga bagian Startup Type jadi Automatic.
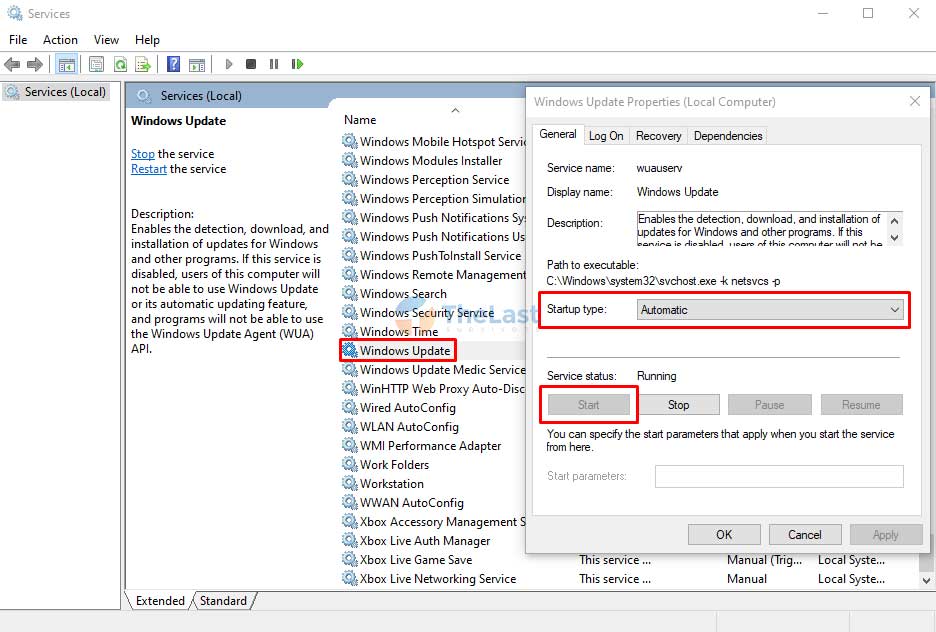
4. Update Windows Store
Windows Store yang sudah out-of-date tentu juga akan berpengaruh ke aplikasi bawaan Windows lain.
Oleh sebab itu, coba update Windows Store lewat CMD dengan cara berikut:
Langkah 1. Buka Start Menu, lalu cari CMD.
Langkah 2. Pilih opsi Run as Administrator.

Langkah 3. Masukkan perintah schtasks /run /tn “\Microsoft\Windows\WindowsUpdate\Automatic App Update”.
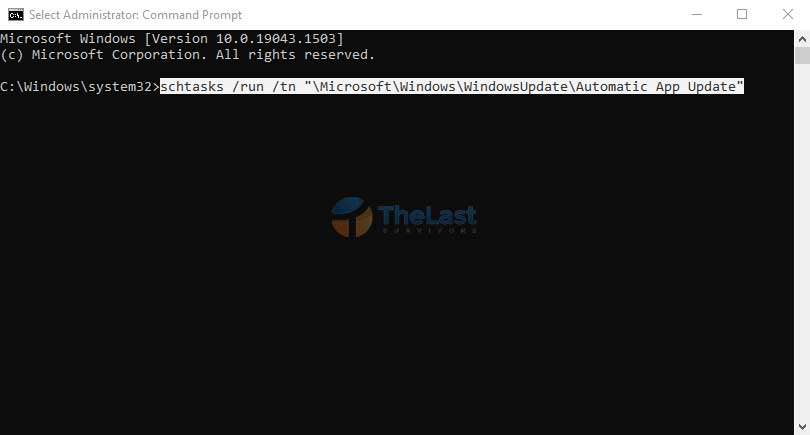
Langkah 4. Tekan tombol Enter dan tunggu hingga prosesnya selesai.
Langkah 5. Restart komputer kamu saat proses tersebut selesai.
Semoga berhasil ya!