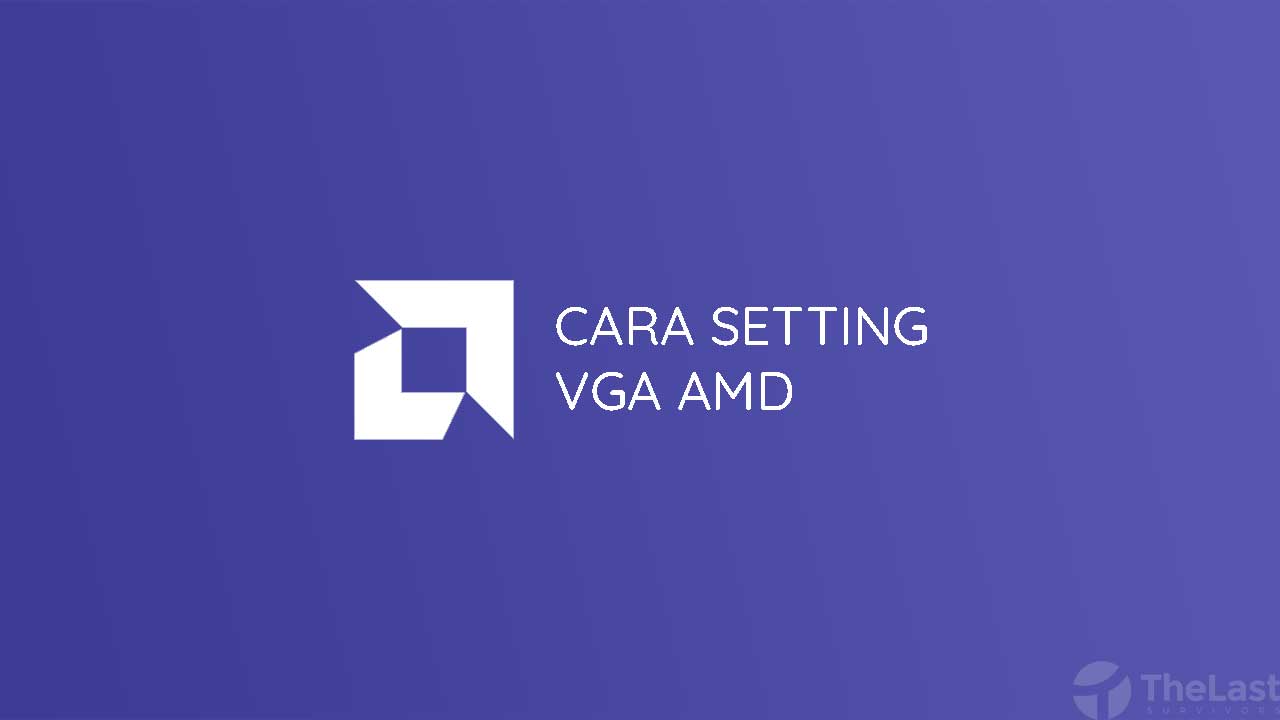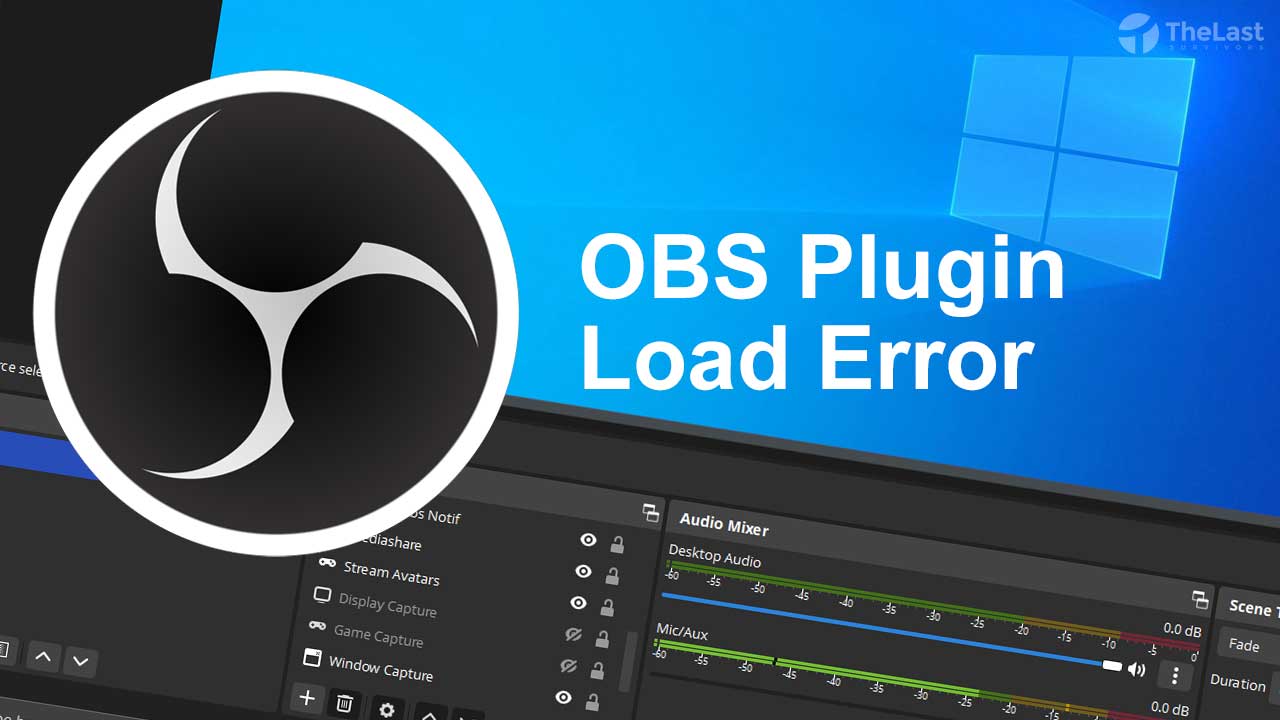Your computer is low in memory merupakan salah satu pesan error yang kerap muncul di komputer atau laptop Windows.
Masalah tersebut menandakan bahwa memory dalam keadaan low atau kehabisan kapasitas kosong.
Lalu apa sebenarnya penyebab low memory dan bagaimana cara mengatasinya? Temukan semua jawabannya di bawah ini.
Penyebab Low Memory
Apabila dijelaskan secara rinci, penyebab low memory tentu sangatlah beragam.
Namun penyebab utamanya adalah karena memory atau RAM dalam kondisi penuh. Biasanya ini terjadi saat banyak proses berjalan secara bersamaan atau saat kamu menjalankan aplikasi berat yang membutuhkan kapasitas RAM tinggi.
Tapi jika masalah low memory muncul saat komputer sedang tidak menjalankan proses yang berat, maka bisa jadi disebabkan oleh hal lain, seperti ada kerusakan di file System, bug, file registry rusak, hingga RAM yang mulai rusak.
Setelah kamu mengetahui apa penyebabnya, sekarang saatnya untuk memperbaiki masalah tersebut dengan berbagai macam cara yang ada di bawah ini.
Cara FIX Computer is Low Memory
Berikut ini caranya:
- Lakukan Troubleshooter
- End Task Program
- Tambahkan Kapasitas Virtual Memory
- Pindai System dengan CMD
- Perbarui Windows
- Upgrade RAM PC
1. Lakukan Troubleshooter Dulu
Sebelum melakukan cara lain, kamu bisa memanfaatkan fitur Troubleshooting yang ada pada sistem operasi Windows untuk mengatasi Computer is Low Memory.
Dengan melakukan Troubleshoot tersebut, sistem akan secara otomatis mencari sebuah kesalahan yang terjadi dan memberikan solusi yang bisa kamu lakukan. Jadi kamu tidak perlu repot-repot.
Lantas bagaimana sih caranya? Berikut langkah-langkah untuk melakukannya:
Langkah 1: Buka Start Menu, lalu pilih Settings.
Langkah 2: Pilih opsi Update and Security.

Langkah 3: Pilih Troubleshoot di bilah jendela bagian kiri.
Langkah 4: Klik Additional Troubleshooters.
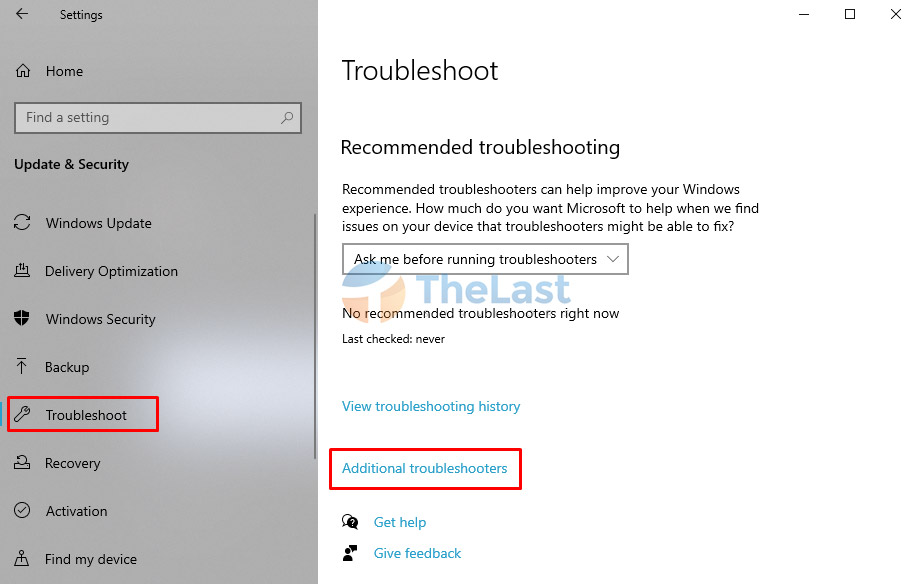
Langkah 5: Pilih Windows Store Apps.
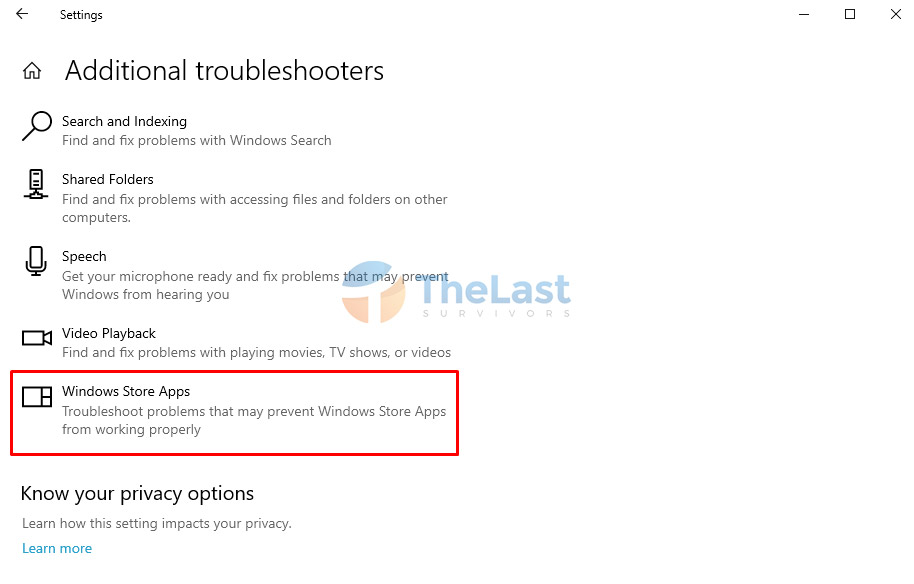
Langkah 6: Ikuti semua petunjuk yang muncul saat proses troubleshooting.
Langkah 7: Restart PC setelah proses Troubleshooting selesai.
Andaikan masalah masih saja berlanjut, silahkan lakukan cara lain yang ada di bawah ini.
2. End Task Program yang Memakan RAM Berlebih
Pesan low memory muncul karena kondisi RAM dalam keadaan low atau ada proses yang terlalu banyak memakan memori.
Oleh karena itu, cara mengatasinya sebenarnya sangatlah simpel, cukup dengan menghentikan proses yang menghabiskan kapasitas RAM laptop atau komputer kamu.
Untuk melakukannya, kamu bisa memanfaatkan Task Manager, berikut cara selengkapnya:
Pertama: Tekan Ctrl + Shift + Esc untuk membuka Task Manager.
Kedua: Klik bagian Memory untuk mengurutkan proses berdasarkan penggunaan memory terbesar.
Ketiga: Pilih proses yang menggunakan banyak Memory, lalu klik End Task untuk mengakhiri proses tersebut.
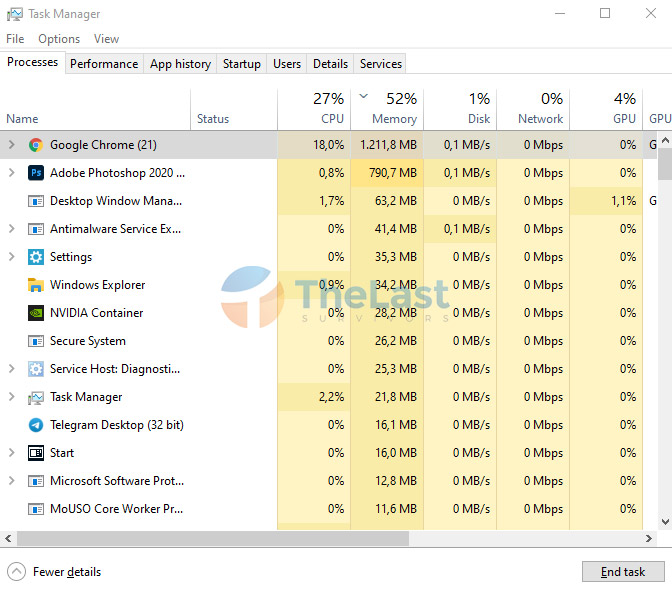
Dengan melakukan tiga langkah singkat di atas, seharusnya masalah low memory sudah bisa teratasi.
Baca Juga: Cara Menampilkan File Tersembunyi di Flashdisk
3. Tambahkan Kapasitas Virtual Memory
Dengan meningkatkan kapasitas virtual memory di Windows, bisa membantu kamu untuk mengatasi masalah low memory.
Ikuti langkah-langkah berikut untuk melakukannya:
Step 1: Tekan Windows + R untuk membuka jendela Run.
Step 2: Ketik sysdm.cpl dan tekan tombol Enter.
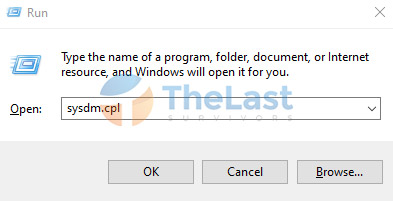
Step 3: Buka tab Advanced dan klik tombol Settings yang ada dibagian Performance.
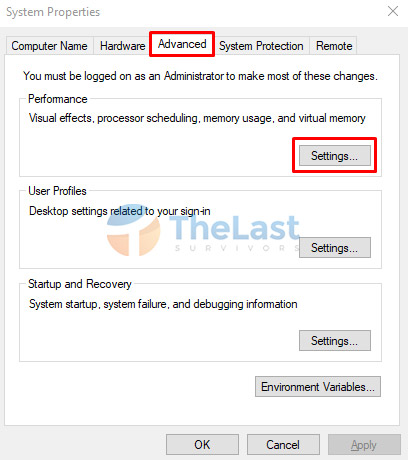
Step 4: Buka kembali tab Advanced dan klik Change di menu Virtual Memory.
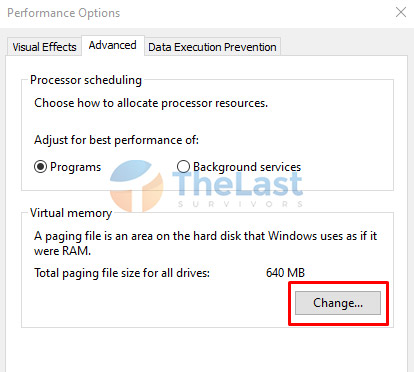
Step 5: Hilangkan tanda centang pada opsi Automatically manage paging file size for all drives.
Step 6: Pilih opsi Custom size, lalu isi Initial size dan Maximum size dengan nilai yang lebih besar dari rekomendasinya.
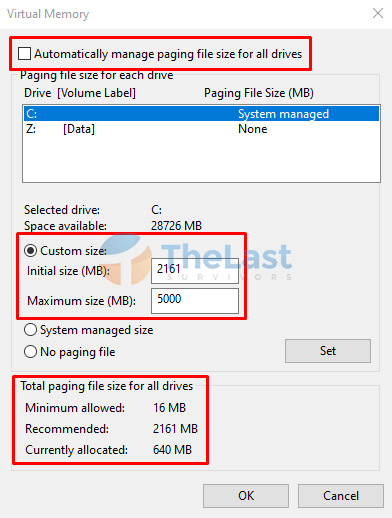
Sesudah kamu menambah kapasitas memory virtual, sebaiknya Restart laptop atau komputer tersebut untuk menerapkannya.
4. Pindai System dengan CMD
Selain kondisi memori yang sedang penuh, pesan low memory juga bisa terjadi karena adanya kerusakan file registry, file system atau kerusakan lainnya.
Karenanya, kamu bisa melakukan proses pemindaian system melalui CMD untuk mencari dan memperbaiki masalah yang ada.
- Buka CMD dengan Run as Administrator.
- Ketik sfc /scannow dan tekan Enter.
- Tunggu hingga prosesnya selesai.
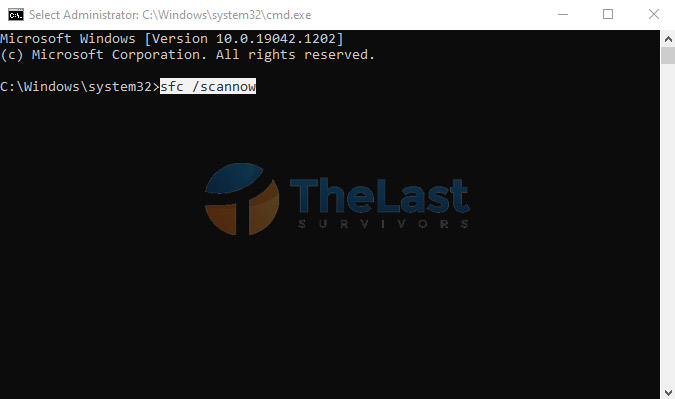
Masih belum berhasil juga? Jangan menyerah! Masih ada dua solusi lagi di bawah.
5. Coba Perbarui Windows
Beberapa pengguna Windows kerap menyatakan bahwa masalah low memory bisa diatasi dengan melakukan update Windows.
Hal tersebut memang sangat mungkin terjadi, mengingat kadangkala ada bug atau error system di versi Windows tertentu.
Nah, untuk mengatasi bug tersebut, biasanya pihak Windows akan mengeluarkan versi baru yang berisi file perbaikan masalah itu sendiri.
Jadi tidak ada salahnya untuk mencoba melakukan proses update Windows melalui langkah-langkah berikut:
Langkah #1: Buka Settings dan pilih Update & Security.

Langkah #2: Klik tombol Check for updates untuk mencari update terbaru.
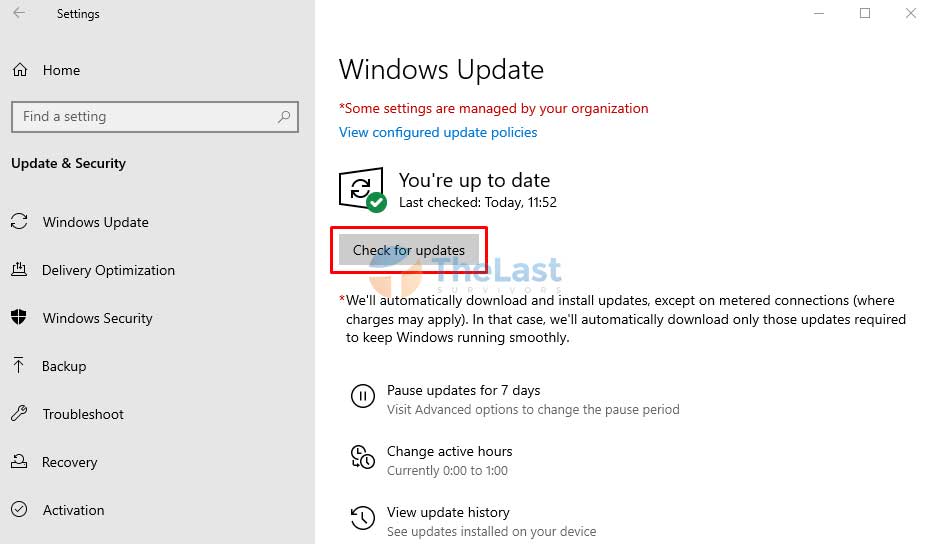
Langkah #3: Jika ditemukan versi update, segera lakukan proses update.
Langkah #4: Setelah proses update selesai, Restart komputer kamu.
Baca Juga: Cara Mengatasi PC Restart Sendiri
6. Terakhir, Upgrade RAM PC
Seandainya dengan melakukan semua cara diatas masalah low memory masih saja terjadi dan biasanya muncul saat kamu menjalankan proses yang cukup berat seperti membuka game atau membuka beberapa aplikasi sekaligus. Tidak ada salahnya untuk melakukan upgrade RAM.
Karena, semakin kesini, aplikasi-aplikasi terbaru membutuhkan kapasitas RAM yang semakin besar untuk bisa dijalankan dengan lancar.
Bahkan, aplikasi sekelas browser seperti Google Chrome juga nyatanya membutuhkan kapasitas RAM yang cukup tinggi.
Belum lagi untuk game, pastinya akan membutuhkan memory RAM yang tidak sedikit.
Jadi jika kapasitas RAM kamu masih tergolong kecil (dibawah 4GB) sebaiknya pertimbangkan untuk melakukan upgrade RAM.
Karena masalah ini juga pernah saya alami sendiri, dimana dulunya laptop saya hanya memiliki RAM dengan kapasitas 2 GB saja. Setelah saya upgrade ke 10 GB, pesan low memory sudah tidak pernah muncul lagi bahkan saat saya membuka beberapa aplikasi berat sekaligus.
Nah, itulah beberapa cara untuk mengatasi low memory di PC Windows. Ada pertanyaan? Tuliskan saja di kolom komentar!