Pada umumnya, hardisk digunakan untuk menyimpan file dalam PC, biasanya sih sering simpan file, foto, dokumen dan lain sebagainya.
Maka tidak heran jika kamu merasa panik saat tiba-tiba hardisk tidak bisa digunakan dan muncul pesan not accessible atau Access is denied.
Pesan tersebut menandakan bahwa partisi hardisk yang kamu pilih tidak bisa dibuka dengan alasan tertentu.
Untuk membantu kamu, disini TheLastSurvivors telah menyiapkan pembahasan lengkap mengenai penyebab dan cara mengatasi hardisk not accessible.
Penyebab Hardisk Not Accessible
Masalah hardisk yang tidak bisa dibuka dan muncul pesan hardisk not accessible, Access is denied bisa terjadi karena beberapa penyebab, diantaranya adalah:
- Pengaturan perizinan yang salah
- Terjadi kerusakan atau error pada partisi hardisk
- Driver hardisk mengalami bug
- Hardisk rusak
Sudah tahukan penyebabnya? Lanjut deh ke cara memperbaikinya ya!
Cara Memperbaiki Hardisk Not Accessible
- Atur Perizinan pada Hardisk
- Coba Aktifkan Izin ‘User Administrator’
- Repair lewat CMD
- Re-install Disk Driver
- Memformat Hardisk dengan Disk Management
1. Atur Perizinan pada Hardisk
Hardisk yang tidak bisa diakses itu terjadi karena peraturan perizinan akses yang kurang tepat. Jadi kamu harus memastikan bahwa perizinan Hardisk sesuai, berikut caranya:
Langkah 1: Buka File Explorer.
Langkah 2: Klik kanan partLakukan klik kanan pada partisi hardisk yang tidak dapat dibuka kemudian pilihlah menu ‘Properties’.
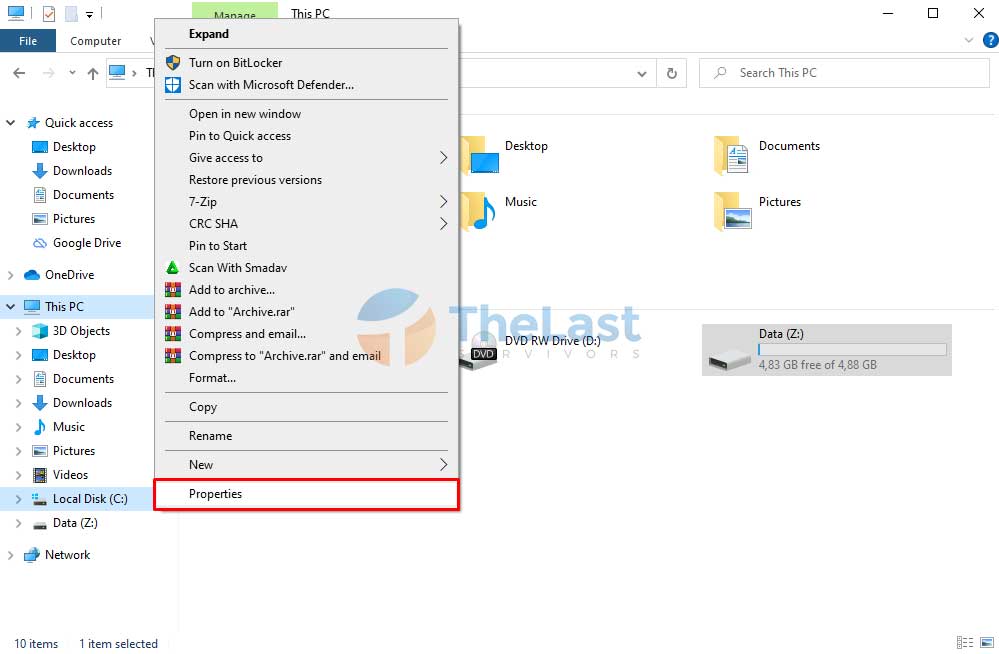
Langkah 3: Buka tab Security.
Langkah 4: Klik tombol Advanced.
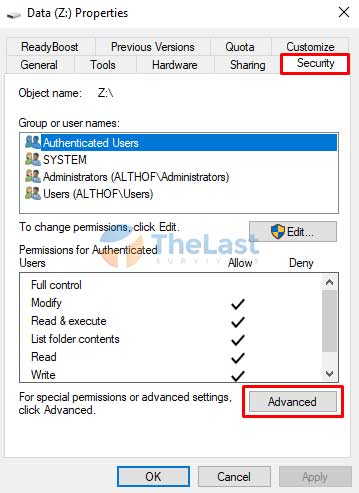
Langkah 5: Klik tombol Change yang ada di keterangan Owner.
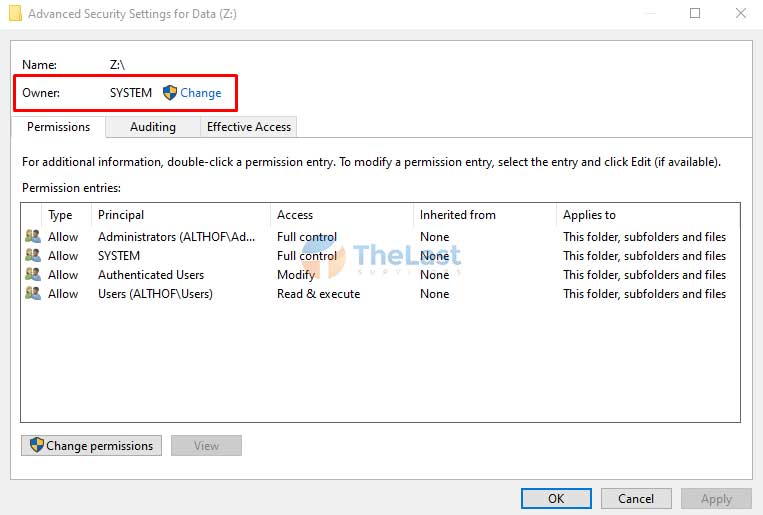
Langkah 6: Pada jendela baru yang muncul, klik Advanced.
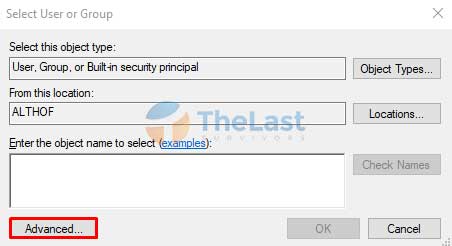
Langkah 7: Klik tombol Find Now.
Langkah 8: Cari Authenticated Users, lalu klik OK.
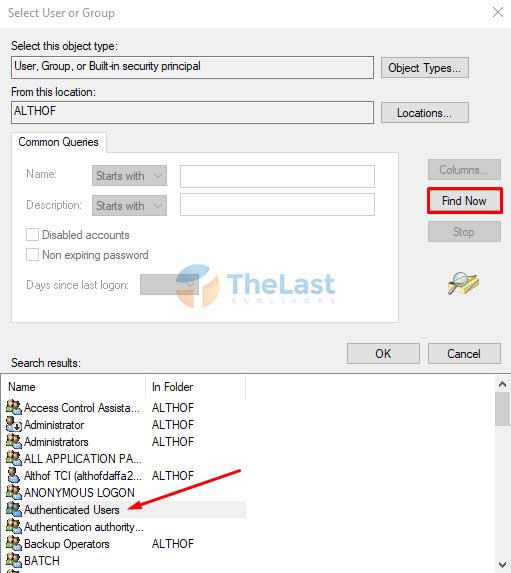
Bingung ya? Akan kami jelaskan kenapa kamu perlu mencari dan menambahkan Authenticated Users ke perizinan hardisk.
Hal ini dilakukan agar semua pengguna komputer (Users) dapat mengakses hardisk tersebut, karena kadang pengaturan perizinannya hanya membolehkan Adminstrator dan Sistem saja yang bisa membukanya.
Baca Juga: Cara Mengatasi Pesan Error Bootmgr is Missing
2. Coba Aktifkan Izin ‘User Administrator’
Selain menambahkan Authenticated Users, kamu juga bisa mencoba untuk mengaktifkan izin User Administrator.
Untuk melakukan cara ini, pastikan kamu sudah menambahkan Authenticated Users terlebih dahulu menggunakan cara pertama tadi ya! Jika sudah, silahkan ikuti panduan berikut:
Step #1: Pada File Explorer, klik kanan partisi hardisk dan pilih Properties.
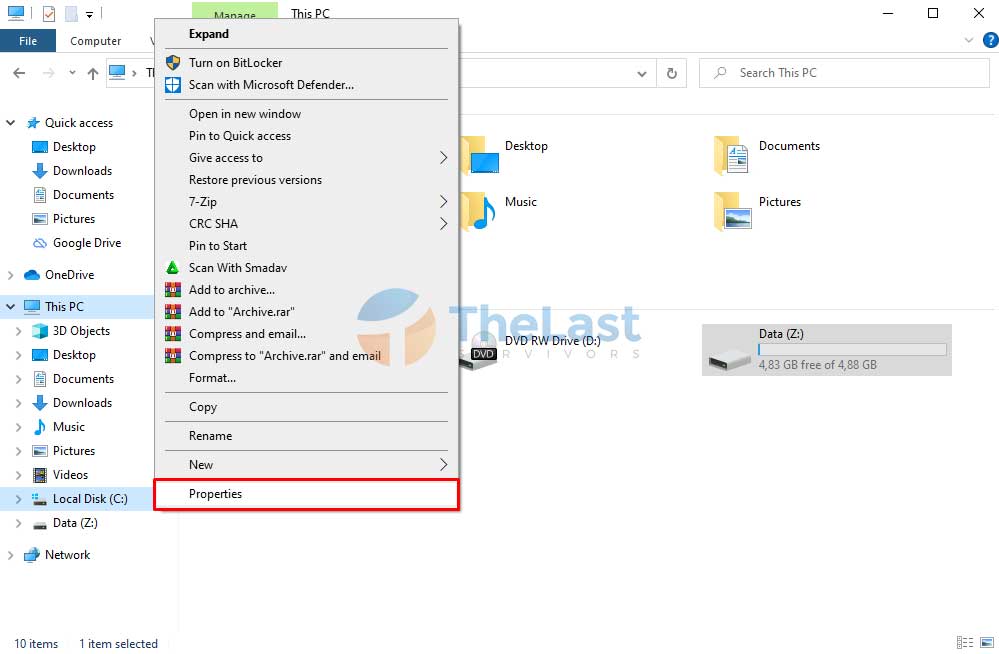
Step #2: Buka tab Security, lalu klik tombol Edit.
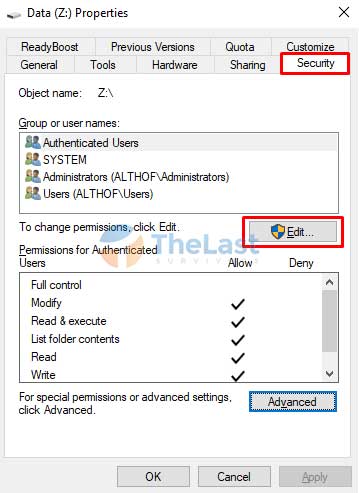
Step #3: Pilih Authenticated Users dan centang opsi Full Control.
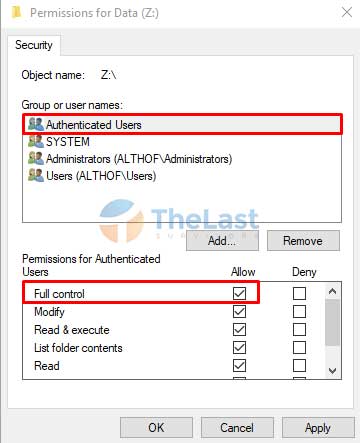
Step #4: Klik OK.
Sesudah itu tutup jendela Properties, lalu buka hardisk not accessible tadi. Apabila belum berhasil dibuka, maka kamu harus melakukan perbaikan yang lebih mendalam dengan cara lain di bawah ini.
Baca Juga: Cara Mengatasi Hardisk Dynamic Foreign
3. Repair lewat CMD
CMD merupakan program yang terbukti ampuh untuk mengatasi berbagai masalah pada komputer Windows, termasuk masalah hardisk not accessible atau tidak bisa dibuka. Berikut cara memperbaiki hardisk not accessible dengan CMD:
- Pertama: Pastikan hardisk sudah terpasang (jika itu HDD eksternal)
- Kedua: Buka Start Menu dan cari CMD.
- Ketiga: Jalankan CMD dengan Run as Administrator.

- Keempat: Masukkan perintah chkdsk /f /r D lalu tekan Enter. Sesuai huruf D dengan drive letter partisi hardisk kamu.
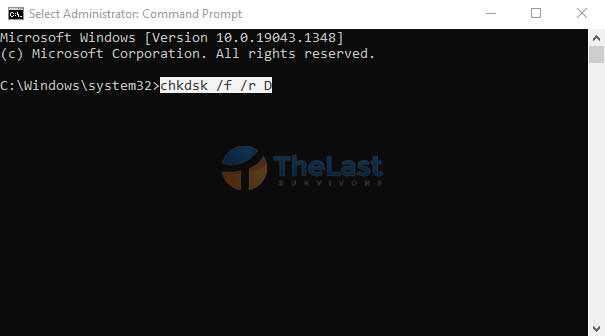
Catatan:
- /f berarti perintah untuk memperbaiki error yang terdeteksi
- /r berarti melakukan recovery informasi dari bad sector pada hardisk
- D adalah drive letter partisi hardisk.
Setelah proses tersebut selesai, silahkan cek hard disk kamu apakah sudah bisa dibuka atau belum.
Baca Juga: Cara Mengatasi the Drive Where Windows is Installed is Locked
4. Re-install Disk Driver
Kalau kamu masih ingat, kami sudah menyampaikannya di atas, bahwasannya salah satu penyebab pesan error ‘Hardisk Not Accessible’ ternyata berasal dari driver disk yang error. Untuk itu, silahkan coba ikuti langkah-langkah di bawah ini untuk menginstall ulang driver hardisk:
Step 1: Buka Start Menu.
Step 2: Cari dan buka Device Manager.
Step 3: Buka opsi Disk drives.
Step 4: Klik kanan driver hardisk kamu dan pilih opsi Uninstall device.
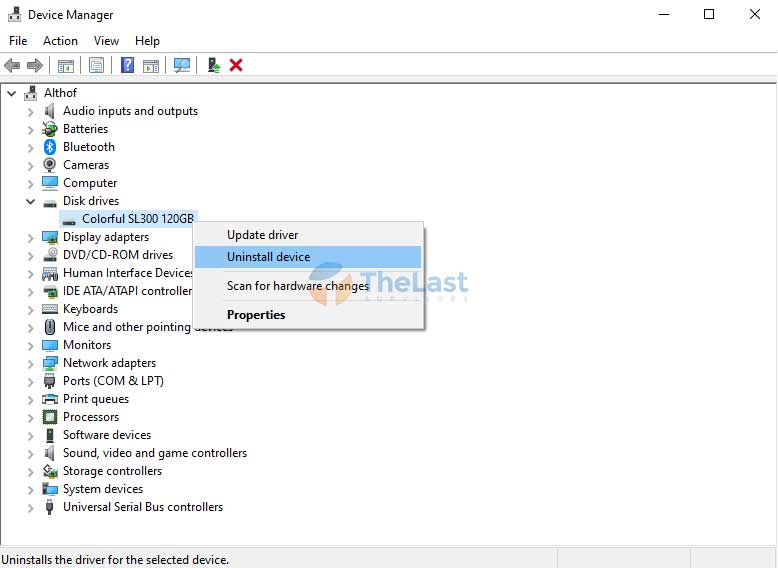
Step 5: Restart laptop atau komputer kamu.
Nah, pada saat PC sedang melakukan proses restart, driver hardisk akan secara otomatis di install oleh sistem. Maka dari itu kamu tidak usah kerepotan untuk menginstallnya sendiri
Tunggu saja hingga komputernya nyala kembali dan harusnya sekarang hardisk sudah bisa di akses.
5. Memformat Hardisk dengan Disk Management
Seandainya semua cara di atas tidak ada yang berhasil, jalan terakhir yang bisa kamu lakukan yaitu dengan melakukan format hardisk di Disk Management.
Namun perlu diingat, bahwa ini akan menghapus semua data penting yang berada di partisi hardisk-nya.
Langkah #1: Pastikan perangkat hardisk sudah terhubung dan terbaca.
Langkah #2: Buka Start Menu Windows.
Langkah #3: Cari dan buka aplikasi Disk Management.
Langkah #4: Pilih partisi hardisk yang tidak bisa dibuka.
Langkah #5: Klik kanan partisi tersebut dan pilih Format.
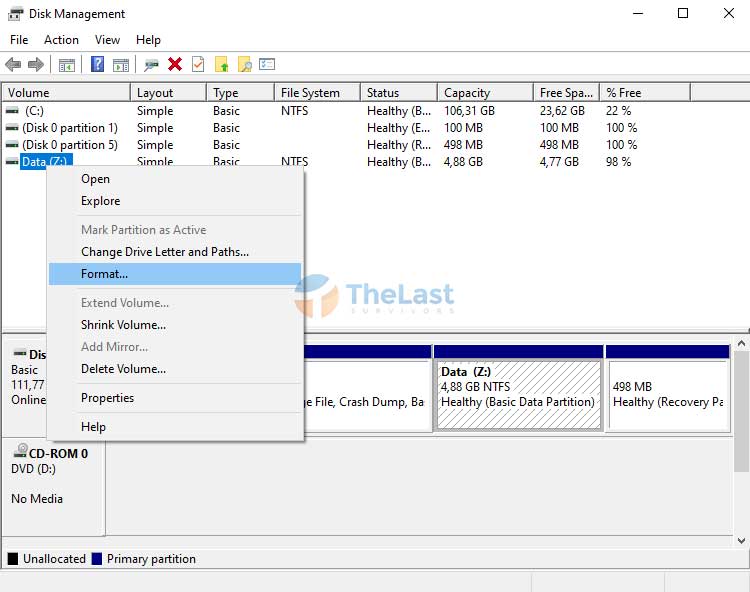
Langkah #6: Pilih format NTFS dan lakukan proses format hardisk hingga selesai.
Selepas selesai, saat ini pasti hardisk kamu sudah bisa digunakan lagi. Kecuali jika hardisk mengalami bad sector yang sudah parah, ini artinya hardisk sudah rusak dan tidak bisa digunakan lagi.
Andaikan kamu mengalami kendala saat melakukan cara mengatasi hardisk not accessible di atas, silahkan beritahu kami melalui kolom komentar!


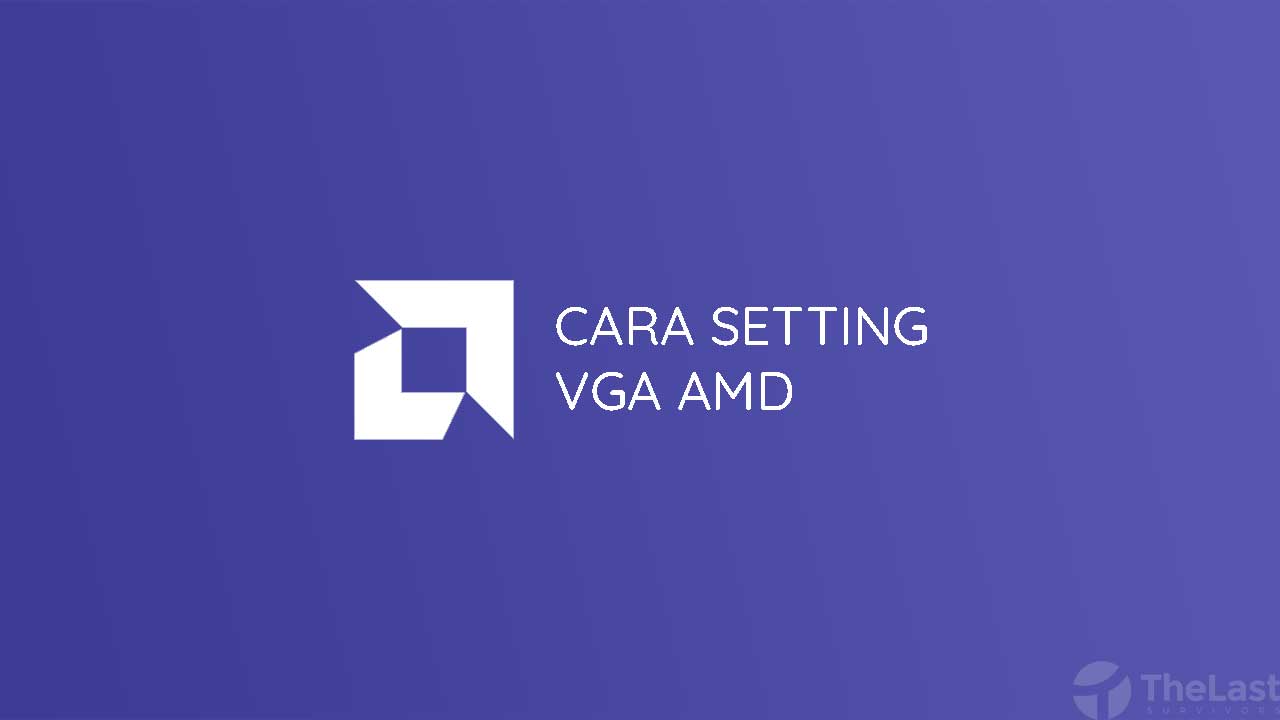

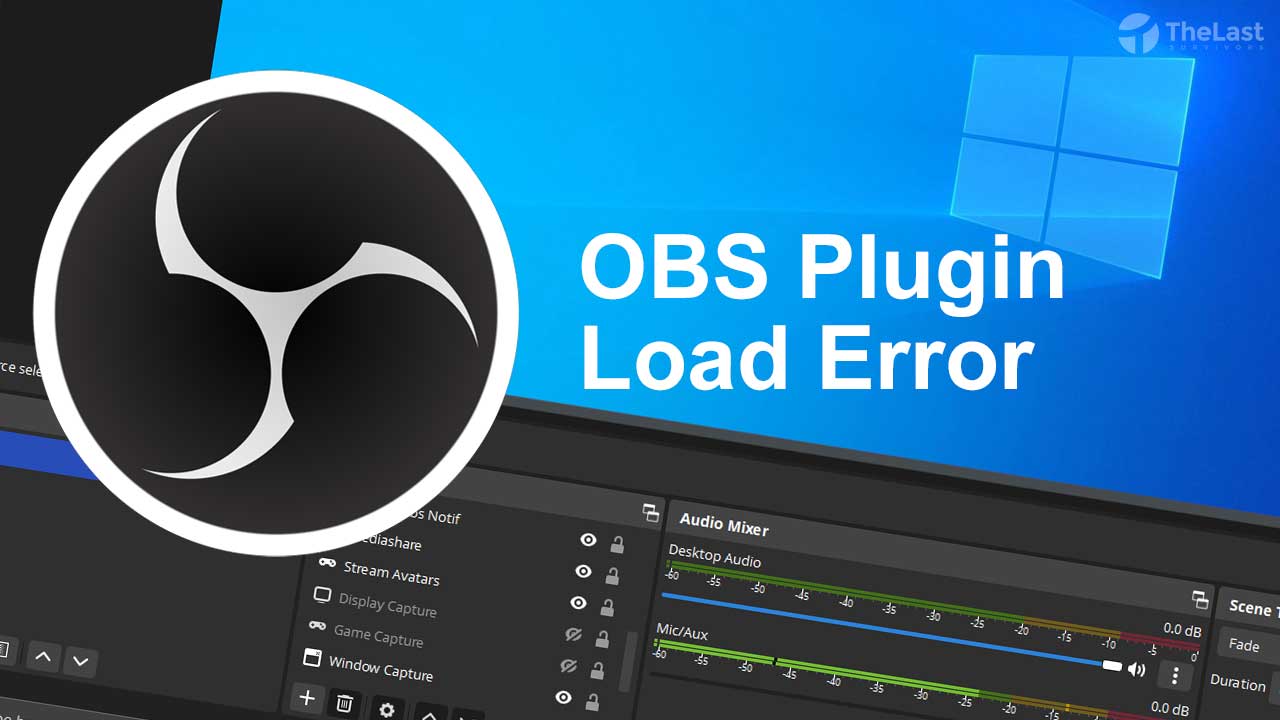

baguu bangett pliss saya panik gabisa buka drive ternyata sekarang bisa ikutin cara disini makasiii banyakkk
Semalaman saya gagal akses HDD eksternal. Sudah coba scan dg berbagai macam antivirus, termasuk mencoba membersihkan dg Sality Killer. Meski menghabiskan waktu berjam-jam untuk memindai, ga berhasil juga.
Baru berhasil membuka file setelah mencoba cara manual dari aftikel ini.
Terima.kasih banyak, Kak. Semoga sehat selalu dan lancar rezeki.
Kak, gara² salah pencet perizinan, deny semua, drive “E” tidak bisa diakses mincul pesan “E:\is not accessible. Acces is denied.
Saat mau disetel ulang melalui propertise, beberapa tombol hilang, termasuk tombol Scurity jadi tidak bisa mengatur ulang perizinan kak…sudah di recovery juga tetap sama. Dan di drive tersebut juga terbaca use space 0 free space 0, apakah data saya yg bergiga giga itu lenyap atau masih bisa ditolong kak? Mohon pencerahannya
coba di shrink dulu kak
Halo kak, hdd eksternal saya tiba-tiba tidak bisa dibuka dan ada tulisan not accessible. Tapi setiap drive muncul dan saya mencoba cara diatas saya tidak bisa mengklik kanan untuk memunculkan properties dan setealah itu file explorer akan sealalu not responding. begitu seterusnya. untuk hddnya tetap berkedip-kedip tapi tetap tidak bisa melakukan cara diatas. Tolong bantuanya saya harus bagaimana ya kak? Terimakasih
sebelumnya pernah melakukan apa kak?
Bagaimana caranya memunculkan data hardis saya di laptop atau komputer karna data hardis saya seperti F, G, H itu semua tdk ada muncul padahal alatnya pembungkus hardis suda diganti baru
Kak minta tolong dulu. Hardis saya ini kalau di colokan pasti tdk ada di laptop atau komputer. Bahkan suda di ganti baru alat pembungkus hardis tapi masi juga tdk muncul data F, G, H di laptop. Bagaimana caranya agar bisa muncul