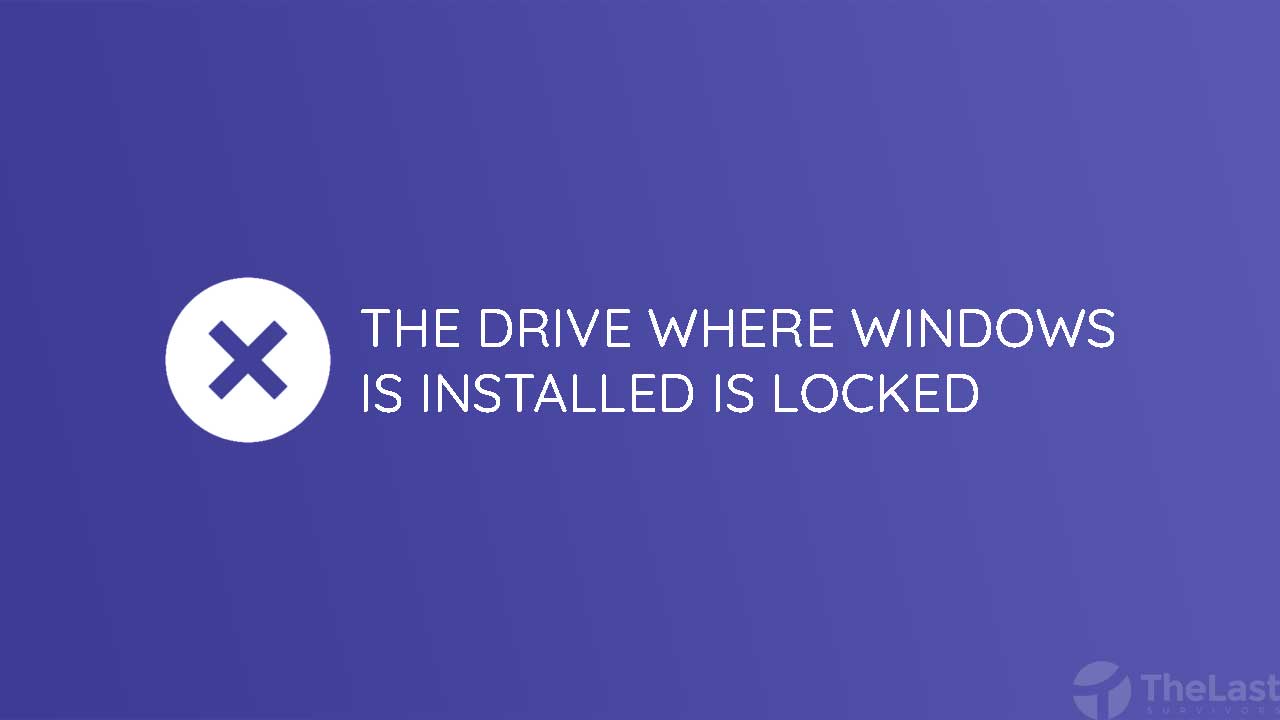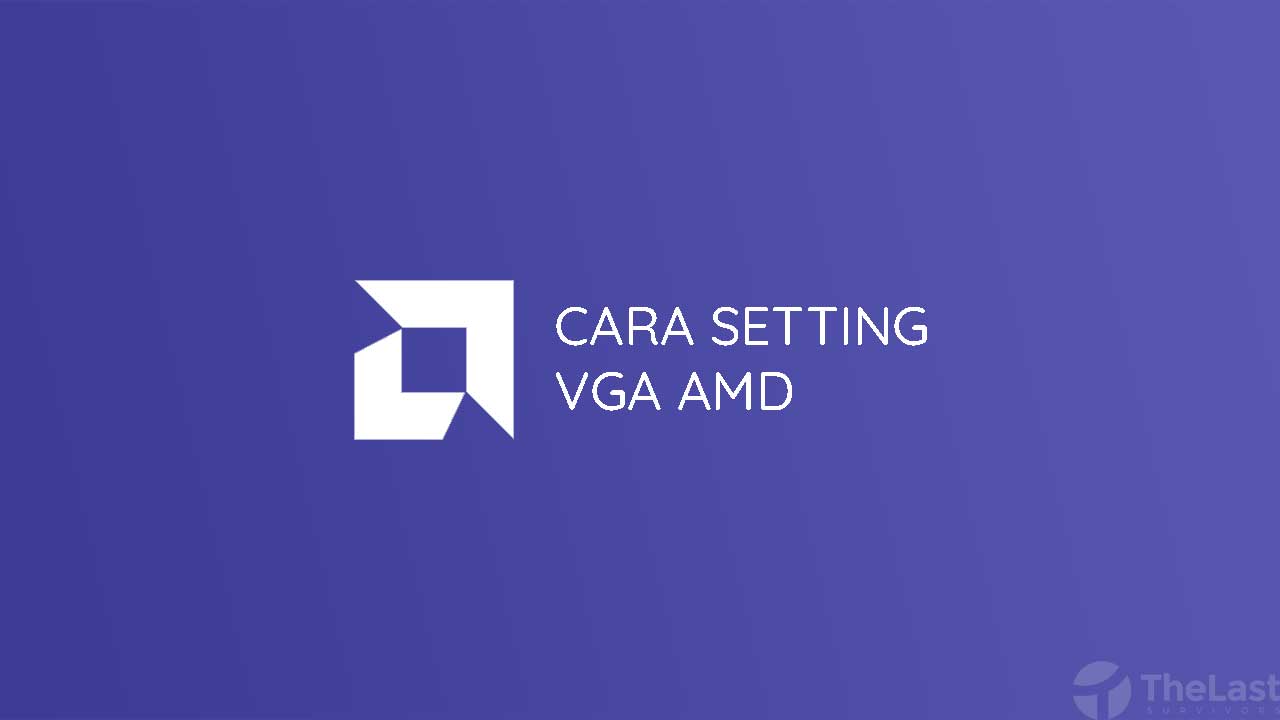The drive where Windows is installed is locked merupakan sebuah pesan error yang muncul saat kamu baru menghidupkan komputer atau laptop.
Masalah ini menandakan bahwa komputer tidak bisa mengakses sistem operasi Windows karena terkunci. Pada akhirnya komputer tidak bisa digunakan lantaran tidak mau masuk ke desktop.
Lalu kenapa masalah ini bisa terjadi? Dan bagaimana cara untuk mengatasinya? Temukan jawabannya di bawah ini.
Penyebab Error Where Windows Installed Is Locked
Ada beberapa penyebab, diantaranya yaitu:
- File BCD rusak atau korup
- Boot Bitlocker dalam keadaan disabled
- TPM (Trusted Platform Module) terhapus atau kereset
- Sistem operasi rusak
- Hardisk atau SSD mulai rusak
Dikarenakan penyebabnya sangat beragam, kamu juga telah menyiapkan cara yang cukup banyak, jadi silahkan disimak dengan teliti ya!
Cara Mengatasi Error Where Windows Installed Is Locked
- Jalankan Repair Otomatis
- Cek Disk
- Rebuild BCD File
- Manfaatkan Easy Recovery Essentials
- Pertimbangkan Install Ulang Windows
Metode 1: Jalankan Repair Otomatis
Pada Windows 8, Windows 8.1, Windows 10, dan Windows 11, terdapat fitur Automatic Repair yang berguna untuk memperbaiki beragam masalah file sistem Windows secara otomatis.
Jadi sebenarnya, segala masalah yang terjadi di komputer atau laptop Windows, bisa diperbaiki dengan fitur ini, ya meskipun tidak selalu 100% berhasil. Tapi setidaknya sudah cukup berguna.
Untuk mengakses Automatic Repair Windows, silahkan ikuti langkah-langkah berikut ini:
Langkah 1: Siapkan dan hubungkan DVD atau USB installation yang berisi OS Windows.
Langkah 2: Atur Boot melalui media yang kamu gunakan. Caranya, masuk ke menu BIOS dengan menekan tombol F10, F11, F12, Del, Esc, atau tombol lain, lalu atur Boot priority (urutan pertama) dari USB bootable atau DVD.
Langkah 3: Pilih Repair Your Computer saat kamu berhasil masuk ke bootable.
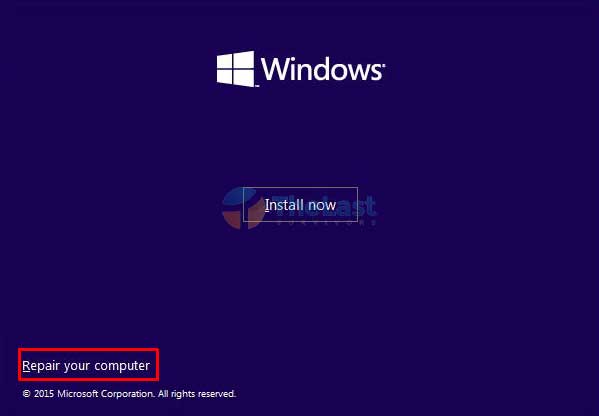
Langkah 4: Buka tab Troubleshoot.
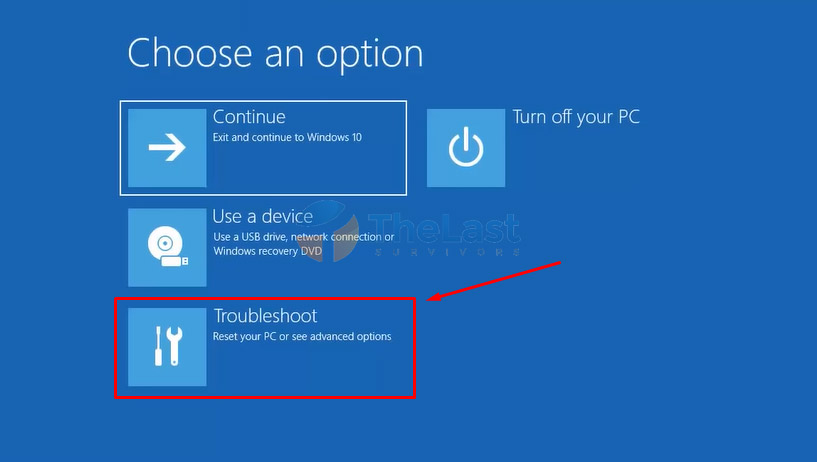
Langkah 5: Pilih Automatic Repair dan lakukan hingga prosesnya selesai.
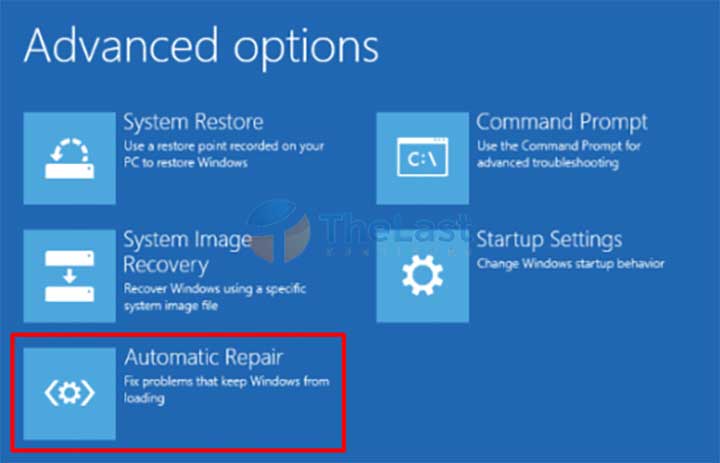
Jika dengan menjalankan Automatic Repair tidak berhasil, silahkan lakukan solusi lainnya.
Metode 2: Cek Disk
Berikutnya, kamu perlu melakukan checkdisk untuk mengetahui kondisi kesehatan dari hardisk atau SSD yang kamu gunakan.
Checkdisk sendiri bisa dilakukan dengan memasukkan perintah chkdsk /r pada program CMD.
Tapi karena disini kamu tidak bisa masuk ke desktop secara normal, maka kamu harus mengakses CMD melalui menu Advanced Options, berikut caranya:
- Step 1: Hubungkan USB atau masukkan DVD bootable Windows.
- Step 2: Restart komputer atau laptop kamu lalu masuk ke BIOS dengan menekan tombol F2, F10, F11, F12, Esc, Del, atau tombol lain.
- Step 3: Atur Boot Priority ke DVD atau USB Bootable.
- Step 4: Saat berhasil masuk ke bootable media instalasi, pilih Repair your computer.
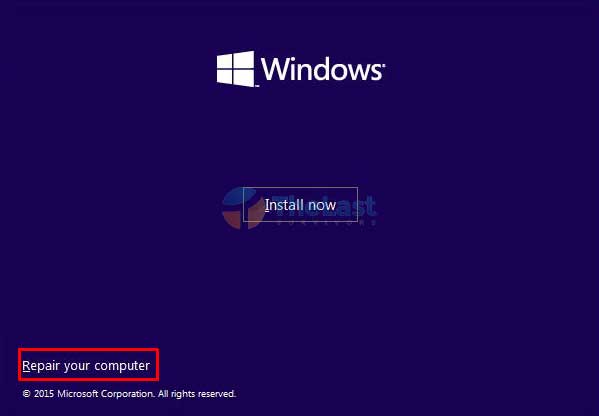
Step 5: Pilih menu Troubleshoot.
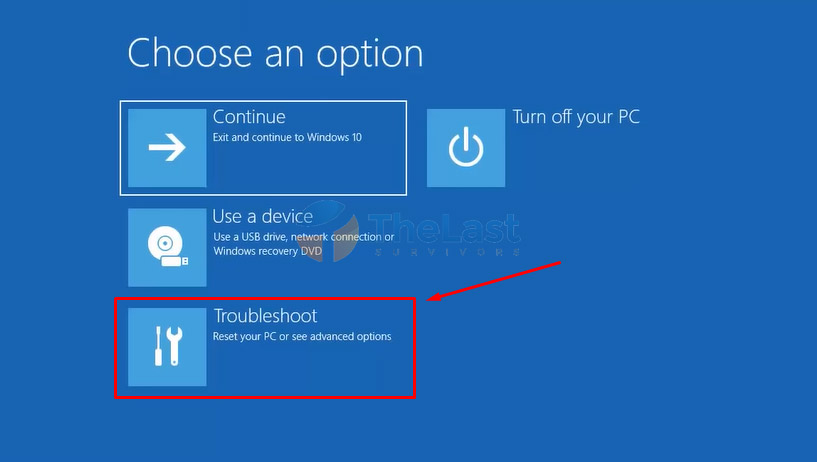
Step 6: Pilih Advanced Options.
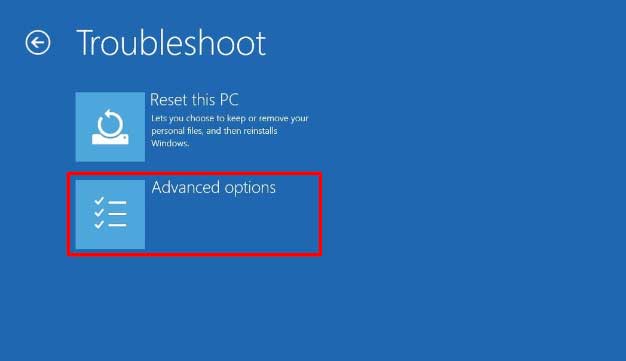
- Step 7: Klik opsi Command Prompt.
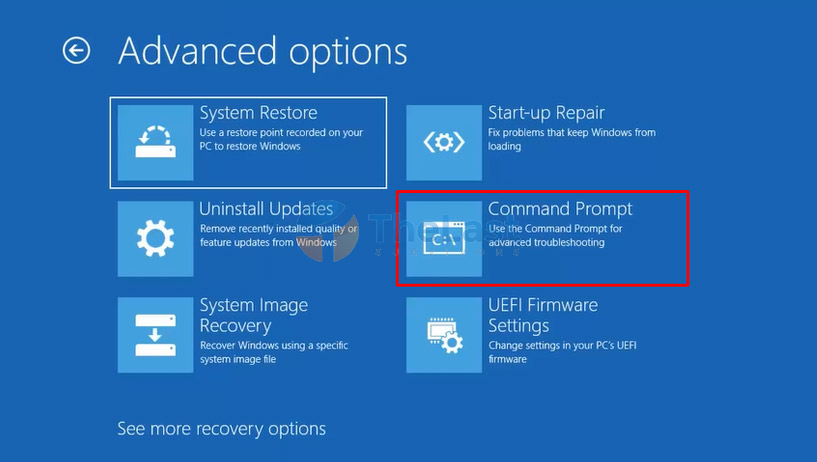
- Step 8: Masukkan perintah chkdsk C: /f /x /r dan tekan Enter. C: adalah drive dimana OS terinstal, jika OS berada di drive D, maka masukkan D:.
Baca Juga: Cara Mengatasi the Disk Structure is Corrupted and Unreadable
Metode 3: Rebuild BCD File
Error The drive where Windows is installed is locked juga dapat terjadi karena file BCD rusak atau corrupt. Jika masalah ini yang terjadi, coba perbaiki file BCD pada sistem Windows kamu, di bawah ini caranya:
Langkah #1: Lakukan hal yang sama seperti kedua solusi di atas, yaitu masuk ke menu Repair your computer dengan bootable USB/DVD.
Langkah #2: Pilih opsi Troubleshoot > Advanced Options.
Langkah #3: Buka Command Prompt.
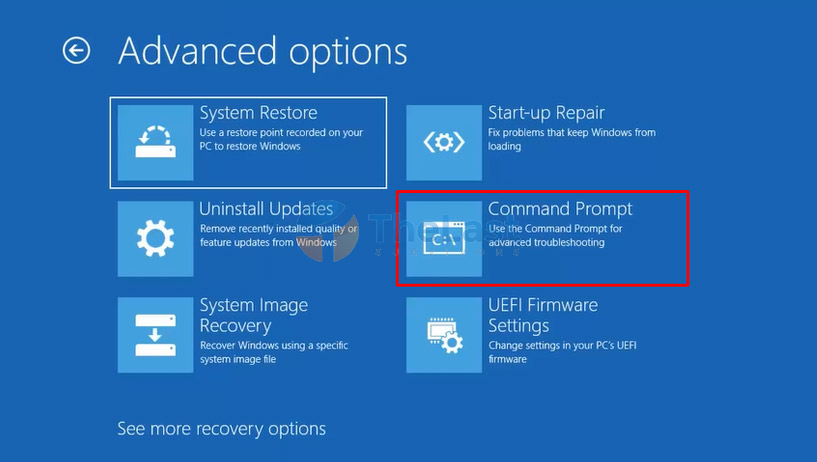
Langkah #4: Masukkan perintah berikut:
- bootrec /fixmbr
- bootrec /fixboot
- bootrec /scanos
- bootrec /rebuildbcd
Tekan Enter pada setiap perintah di atas.
Langkah #5: Cabut USB atau keluarkan DVD, lalu ketik exit dan tekan Enter pada CMD.
Setelah melakukan langkah-langkah di atas, komputer atau laptop akan melalukan restart secara otomatis.
Lalu pada saat PC kembali menyala, harusnya masalah the drive where Windows is installed is locked dan komputer bisa digunakan dengan normal kembali.
Metode 4: Manfaatkan Easy Recovery Essentials
Easy Recovery Essentials adalah aplikasi pihak ketiga yang berfungsi sebagai tools untuk memperbaiki masalah penyimpanan pada komputer atau laptop.
Nah, dengan aplikasi Easy Recovery Essentials ini, kamu juga bisa memperbaiki masalah the drive where Windows is installed is locked.
Langkah-langkahnya memang sedikit lebih rumit, jadi kami harap kamu bisa memperhatikan dan melakukan setiap langkahnya dengan baik.
Langkah-1: Download Easy Recovery Essentials.
- Buka web browser.
- Kunjungi situs neosmart.net/easyRE/.
- Download Easy Recovery Essentials dari situs tersebut.
Langkah-2: Buat Bootable ISO
Langkah berikutnya yaitu membuat bootable ISO dari file instalasi Windows. Hal ini berfungsi agar kamu bisa masuk ke EasyRE saat booting.
- Siapkan USB flasdisk.
- Siapkan file ISO dari OS Windows yang sama dengan yang terpasang di PC kamu.
- Download EasyBCD dari situs neosmart.net/easybcd.
- Hubungkan USB Flashdisk ke PC.
- Install aplikasi EasyBCD, lalu buka aplikasi tersebut.
- Copy file ISO ke USB flashdisk kamu.
- Buka aplikasi EasyBCD dan buka menu BCD Deployment.
- Pilih partisi USB kamu pada bagian Partition.
- Klik tombol Install BCD dan tunggu hingga prosesnya selesai.
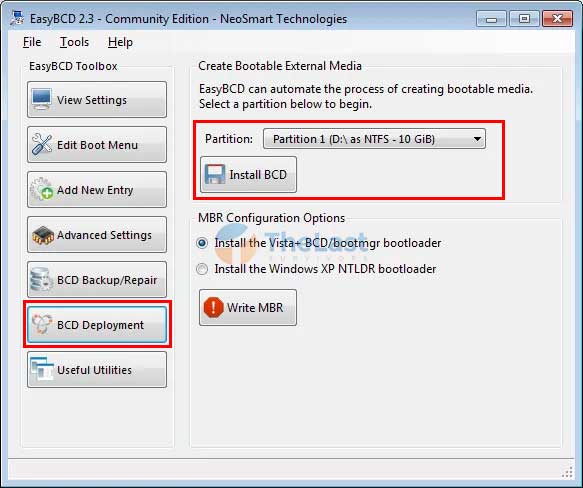
- Klik tombol Yes pada jendela konfirmasi yang muncul.
- Buka menu Add New Entry.
- Pilih tab ISO, lalu pilih file ISO yang ada didalam flashdisk.
- Klik tombol Add Entry.
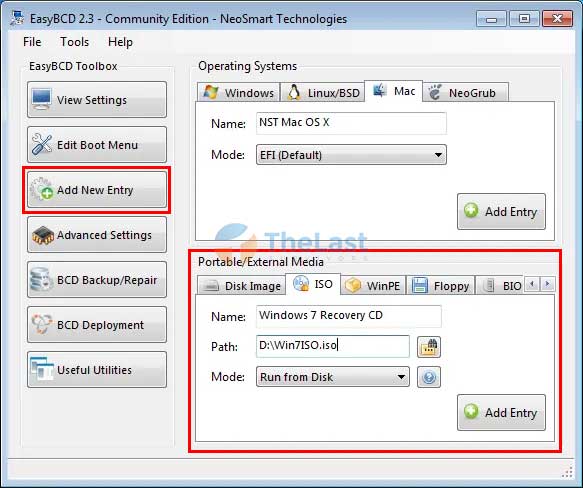
Langkah-3: Booting ke Easy Recovery Essentials.
- Pastikan USB masih terhubung ke komputer.
- Restart PC, lalu masuk ke BIOS dengan menekan tombol F10, F11, F12, Del, atau Esc.
- Atur Boot Priority atau Boot urutan pertama ke USB.
- Tekan F10 untuk menyimpan pengaturan tersebut.
Langkah-4: Lakukan Perbaikan dengan EasyRE
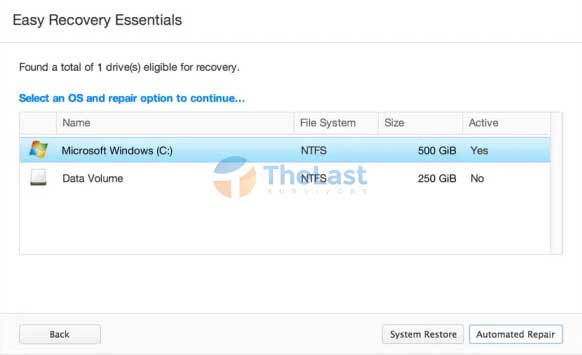
- Saat kamu sudah berhasil masuk ke EasyRE, klik partisi yang berisi OS. Biasanya si partisi C.
- Klik tombol Automated Repair dan tunggu hingga proses perbaikan selesai.
- Setelah proses selesai, akan muncul laporan mengenai masalah yang ditemukan.
- Klik tombol Restart untuk memulai ulang dan memperbaiki masalah yang ada.
Harusnya dengan melakukan langkah-langkah di atas, PC kamu sudah bisa berjalan lagi dan masalah the drive where Windows is installed is locked sudah berhasil diperbaiki.
Metode 5: Pertimbangkan Install Ulang Windows
Seandainya dengan melakukan semua cara di atas tidak ada yang berhasil satupun, maka solusi terakhir yakni melakukan instal ulang Windows.
Langkah ini tentu perlu kamu pertimbangkan terlebih dahulu! Mengingat semua data yang ada di drive C: akan hilang.
Namun jika ini adalah jalan satu-satunya, kami rasa kamu tidak akan ragu lagi untuk melakukannya. Untuk melakukannya, silahkan simak artikel tentang cara install Windows 10 dengan Flashdisk.
Semoga artikel ini bisa membantu kamu untuk mengatasi masalah the drive where Windows is installed is locked. Apabila ada yang ingin kamu tanyakan, silahkan tinggalkan pesan di kolom komentar!