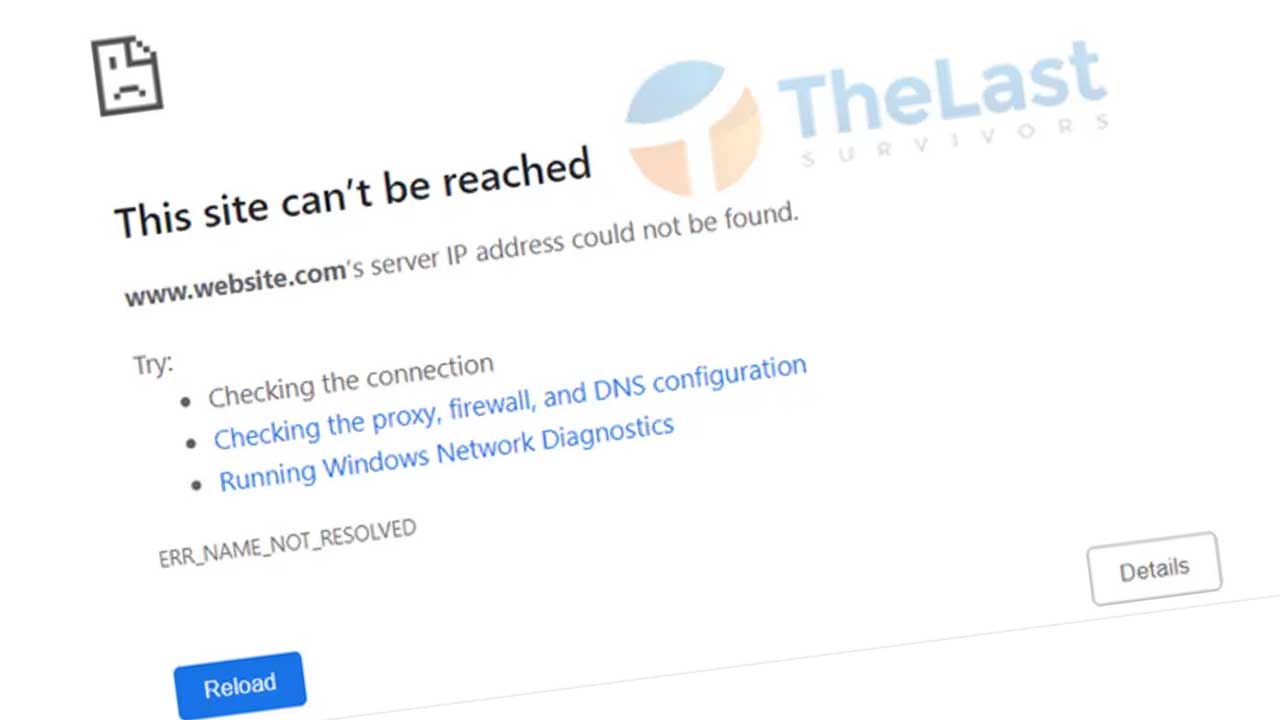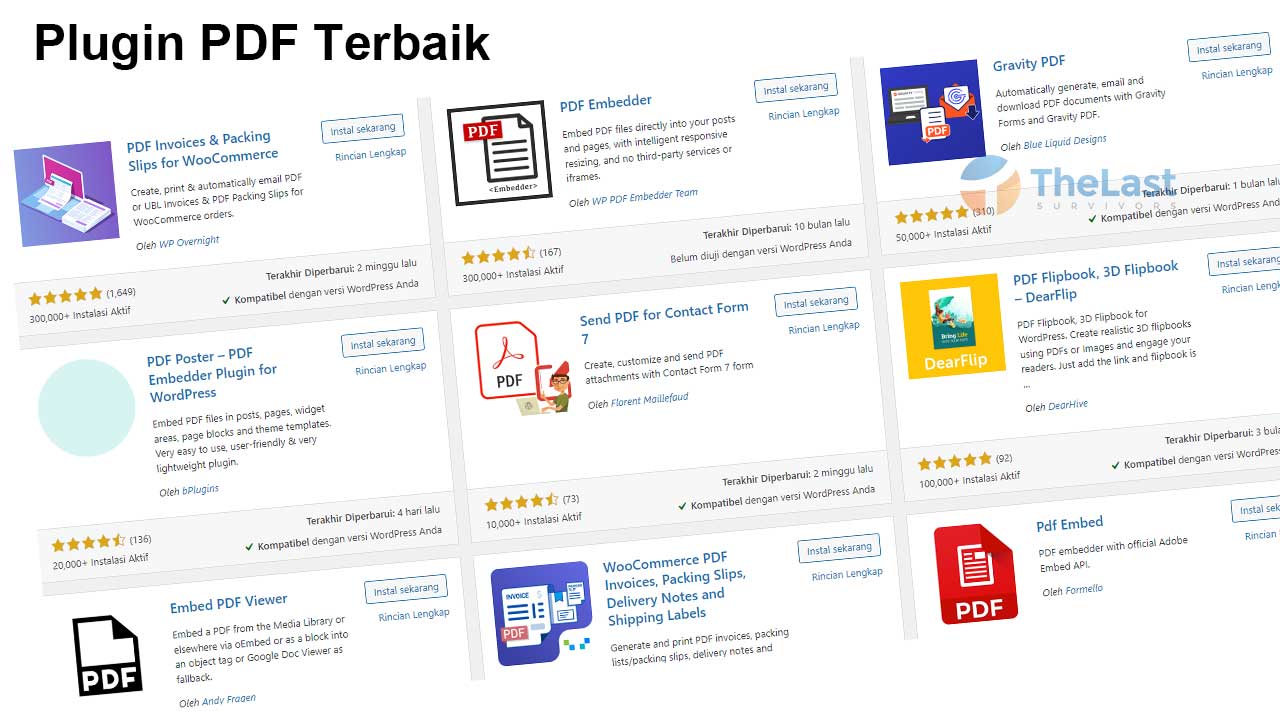ERR_NAME_NOT_RESOLVED adalah salah satu error yang paling sering terjadi ketika kita ingin mengakses suatu website. Bahkan mungkin saja di website kita sendiri yang dibuat melalui WordPress.
Masalah ini muncul saat browser di PC kamu tidak mendapatkan alamat IP dari nama domain yang ingin diakses. Contohnya saja seperti situs Facebook yang bisa juga diakses melalui IP 157.240.24.35.
Misalnya saat kamu ingin akses Facebook dengan mengetik nama domain di kolom URL. Namun DNS Facebook tidak dapat memproses sehingga tidak dapat IP-nya, maka akan muncul masalah error tersebut.
Lalu apa penyebab dan cara mengatasi ERR_NAME_NOT_RESOLVED di WordPress? Semuanya telah kami siapkan di sini, jadi langsung diperhatikan penjelasannya.
Penyebab Masalah ERR_NAME_NOT_RESOLVED
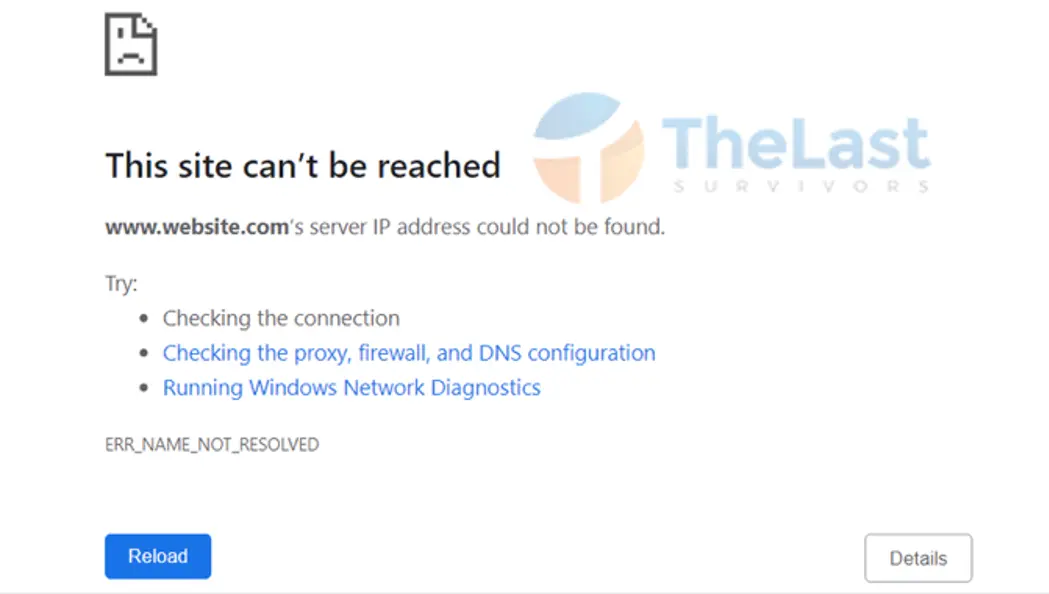
Ringkasnya, This site cant be reached ERR_NAME_NOT_RESOLVED ini akan muncul ketika browser tidak dapat menemukan alamat IP dari nama domain yang ingin kamu kunjungi.
Supaya lebih mudah untuk dipahami, mari kita kupas cara kerja browser mengakses domain. Misalnya ketika kamu mengakses situs Thelastsurvivor.org. Maka browser di PC kamu akan mengirimkan permintaan DNS supaya bisa mendapatkan alamat IP situs tersebut dari server tempatnya dihosting.
Biasanya proses permintaan DNS ini bisa lebih cepat karena alamat IP domain pernah tersimpan sebelumnya sebagai cache di browser. Tapi kalau tidak ada alamat IP yang cocok dengan domain tersebut. Maka sistem akan melanjutkan prosesnya ke resolusi nama domain untuk menemukan IP-nya.
Namun karena website terkadang mengganti alamat IP. Tapi sistem masih menyimpan alamat IP lama dari domain situs tersebut, maka browser akan mengaksesnya. Sehingga membuat alamat IP dan domain tidak sama dan tidak bisa di resolve. Itulah yang membuat masalah ini muncul.
Tapi selain itu, ada juga beberapa penyebab masalah ERR_NAME_NOT_RESOLVED seperti:
- Koneksi internet yang tidak stabil
- Terblokir oleh Firewall
- Salah mengkonfigurasi pengaturan browser
- Mengaktifkan DNSSEC
- Sedang terjadi masalah pada penyedia hosting
Panduan Cara Mengatasi ERR_NAME_NOT_RESOLVED di WordPress
Karena penyebab masalah ERR_NAME_NOT_RESOLVED di WordPress ini cukup banyak. Tentunya langkah-langkah perbaikannya berbeda-beda.
Tapi kamu tidak perlu khawatir. Karena semua caranya telah kami sediakan dengan lengkap. Kalau begitu langsung saja, ini dia cara mengatasi ERR_NAME_NOT_RESOLVED di WordPress:
1. Pastikan Koneksi Internet Kencang
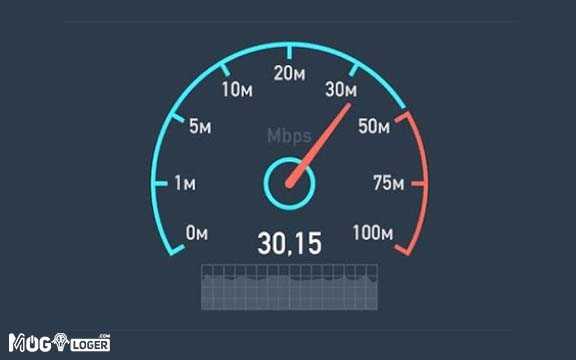
Apabila kamu mengalami masalah ERR_NAME_NOT_RESOLVED, maka di layar akan muncul beberapa penyebabnya. Salah satunya adalah “Checking the connection” dimana kamu harus memeriksa internet yang dipakai.
Nah, untuk memastikan koneksi yang kamu pakai sedang stabil atau tidak. Maka bisa mengeceknya melalui situs Speedcheck. Apabila kecepatannya di bawah 5MB, bisa dipastikan koneksi kamu sedang mengalami gangguan.
Jadi, disarankan coba ganti koneksi internet ke yang lebih stabil dulu. Lalu kamu bisa dapat akses domain yang dituju. Seharusnya masalah ERR_NAME_NOT_RESOLVED ini bisa teratasi kalau kendalanya hanya dari internet.
2. Bersihkan Cache Browser
Seperti yang telah kami jelaskan di atas juga, kalau browser akan menyimpan alamat IP dari domain yang pernah kamu akses. Dimana, alamat IP disimpan bisa saja sudah tidak berlaku lagi karena domain tersebut menggantinya dengan yang baru.
Supaya hal ini tidak membuat munculnya ERR_NAME_NOT_RESOLVED, maka kamu bisa membersihkan cache. Supaya alamat IP lama di domain tersebut bisa dibersihkan.
Lalu akan menyimpan alamat IP baru ke dalam cache browser kamu. Ini dia cara membersihkan cache browser:
- Buka Browser yang bisa kamu gunakan, contohnya Google Chrome.
- Kemudian tekan ikon More Options » pilih Clear Browsing Data.
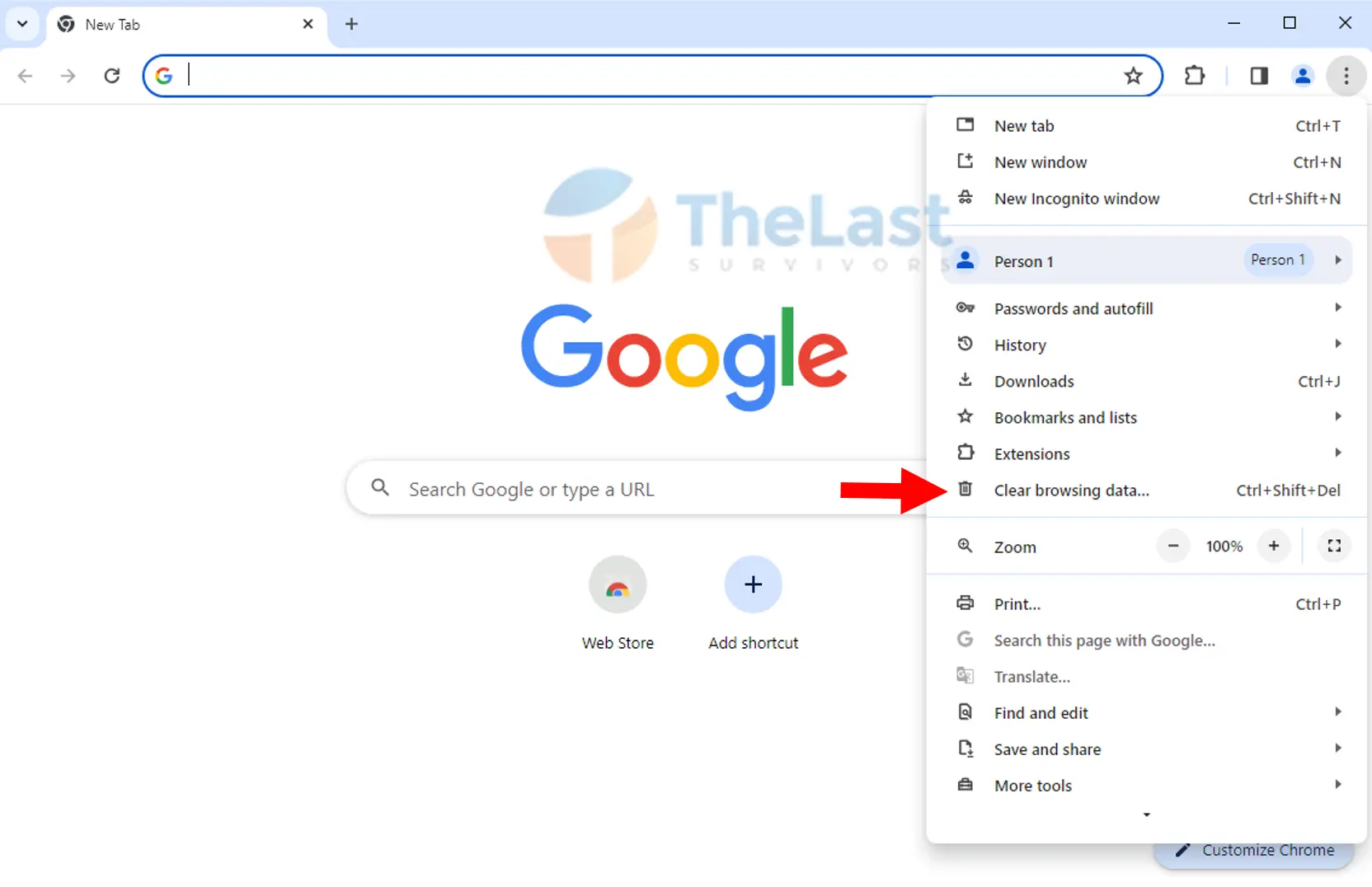
- Nanti kamu akan diarahkan ke halaman pembersihan cache. Di sini centang semua opsi dan tekan tombol Clear Data.
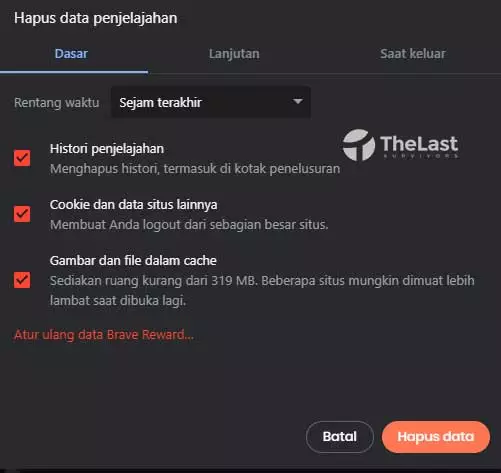
Baca Juga: Cara Membersihkan History Di Chrome
3. Bersihkan Juga Cache DNS
Selain di browser, terkadang cache DNS akan tersimpan di komputer. Maka dari itu, cache DNS yang tersimpan di komputer juga harus dibersihkan.
Caranya ialah dengan melakukan flush DNS melalui CMD. Caranya sangat mudah kok, kalau belum tahu kamu bisa lihat panduannya di bawah ini:
- Buka Command Prompt dengan memilih opsi Run as Administrator.
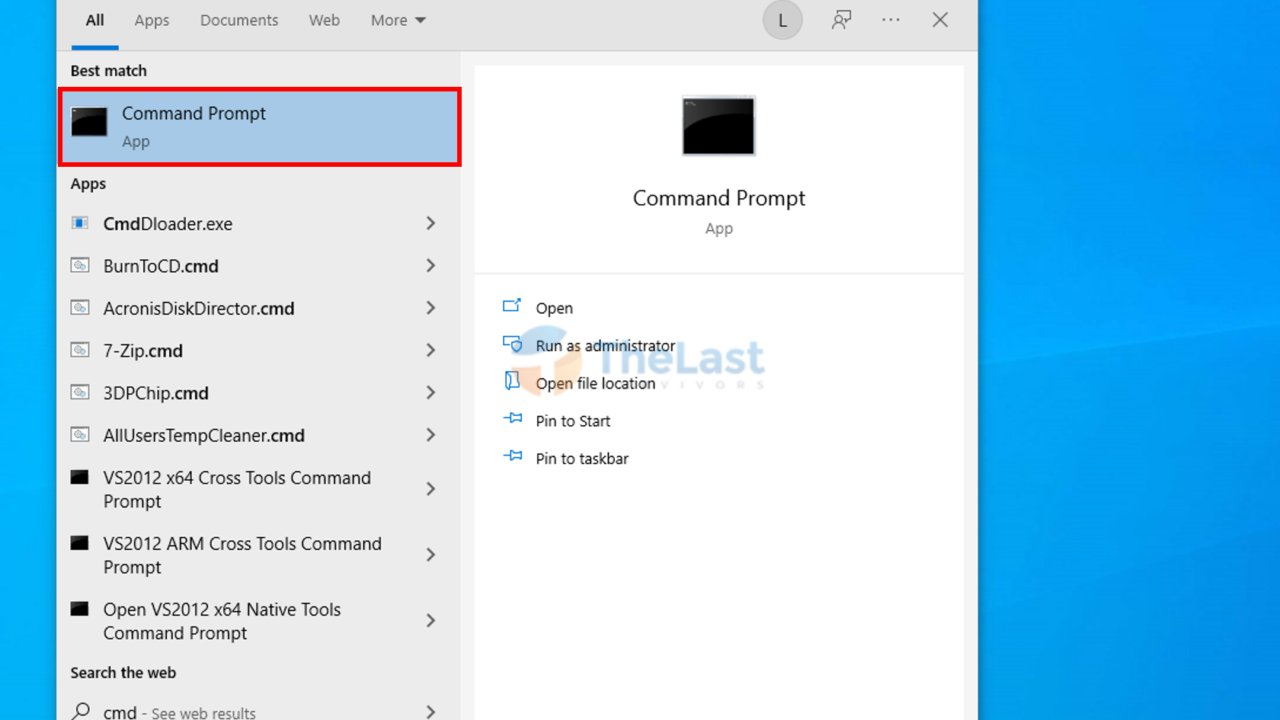
- Setelah CMD terbuka, ketik perintah ipconfig /flushdns dan tekan Enter.
- Nantinya akan muncul notifikasi Successfully Flushed the DNS Resolver Cache yang tandanya telah berhasil dihapus.
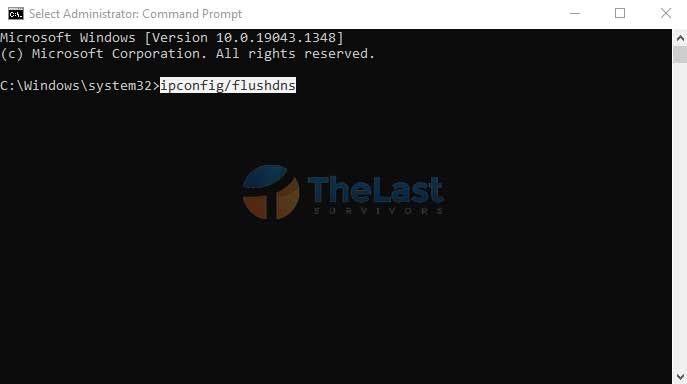
Baca Juga: Cara Mengatasi DNS Server Isn’t Responding
4. Matikan Firewall dan Antivirus
Selanjutnya kamu bisa coba untuk mematikan firewall dan antivirus. Karena bisa jadi tidak bisa mengaksesnya domain tersebut karena terblokir oleh firewall tersebut.
Cara mematikan firewall dan antivirus bisa kamu lihat berikut ini:
- Pertama kamu bisa buka Windows Security dulu.
- Selanjutnya pilih menu Firewall & Network Protection, matikan Domain Network dan Private Network.
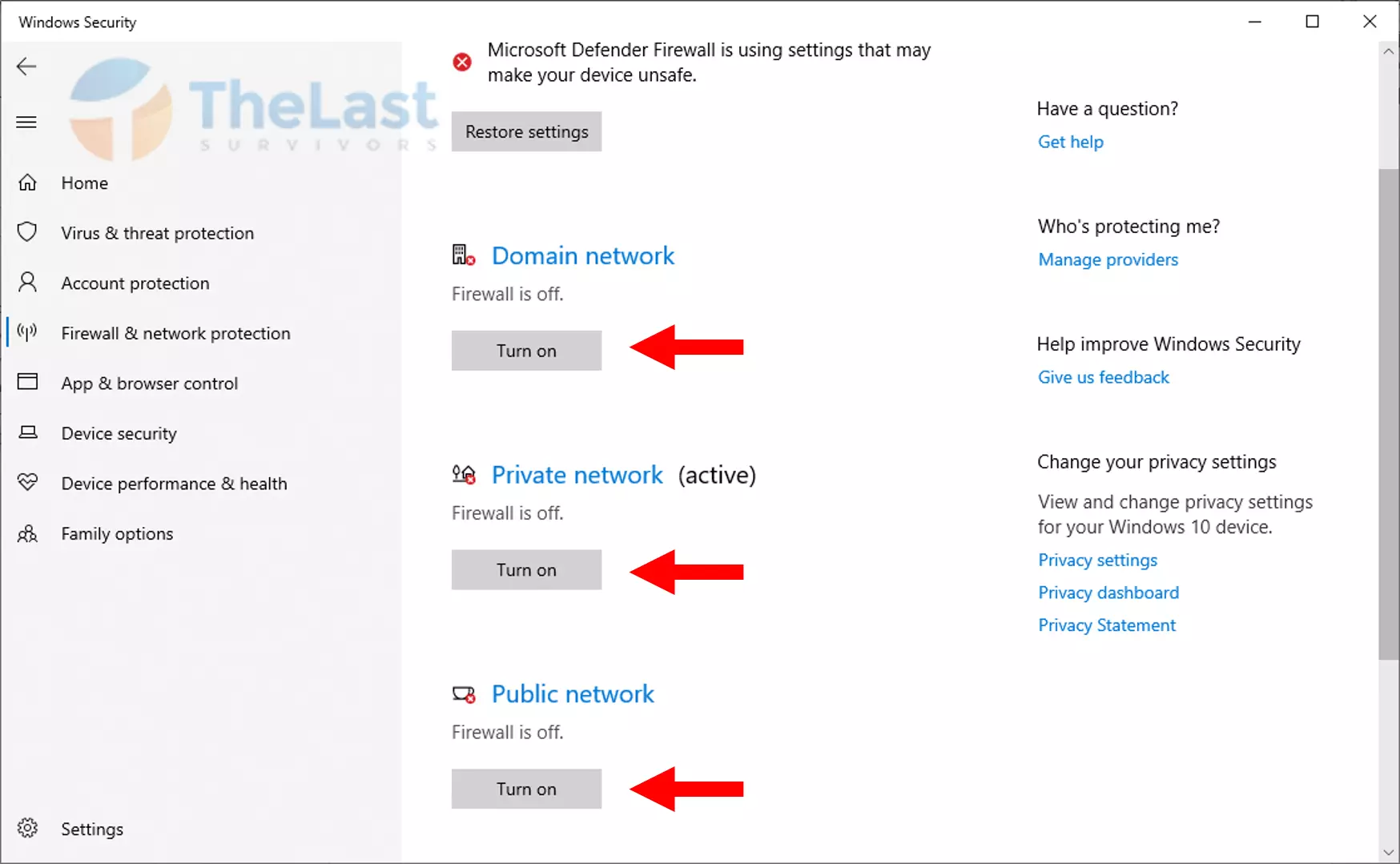
- Lalu kalau untuk Antivirus, kamu bisa pilih tab Virus & Threat Protection.
- Matikan Real-Time Protection dan Cloud-Delivered Protection.
Baca Juga: Cara Mengatasi Error 0x80070035 Di Windows
5. Ubah DNS Default Menjadi DNS Cloudflare
Secara default DNS di PC kita diatur menggunakan server Google. Namun terkadang server tersebut bisa saja error, sehingga membuat permintaan akses DNS tidak bisa di resolve.
Solusinya, kamu bisa coba ganti menggunakan server DNS Cloudflare. Cara menggantinya, bisa kamu lihat di bawah ini:
Langkah 1: Kamu bisa buka Control Panel » pilih Network & Internet » ketuk menu Network & Sharing Center. Lalu pilih Koneksi yang ingin diganti server DNS-nya.
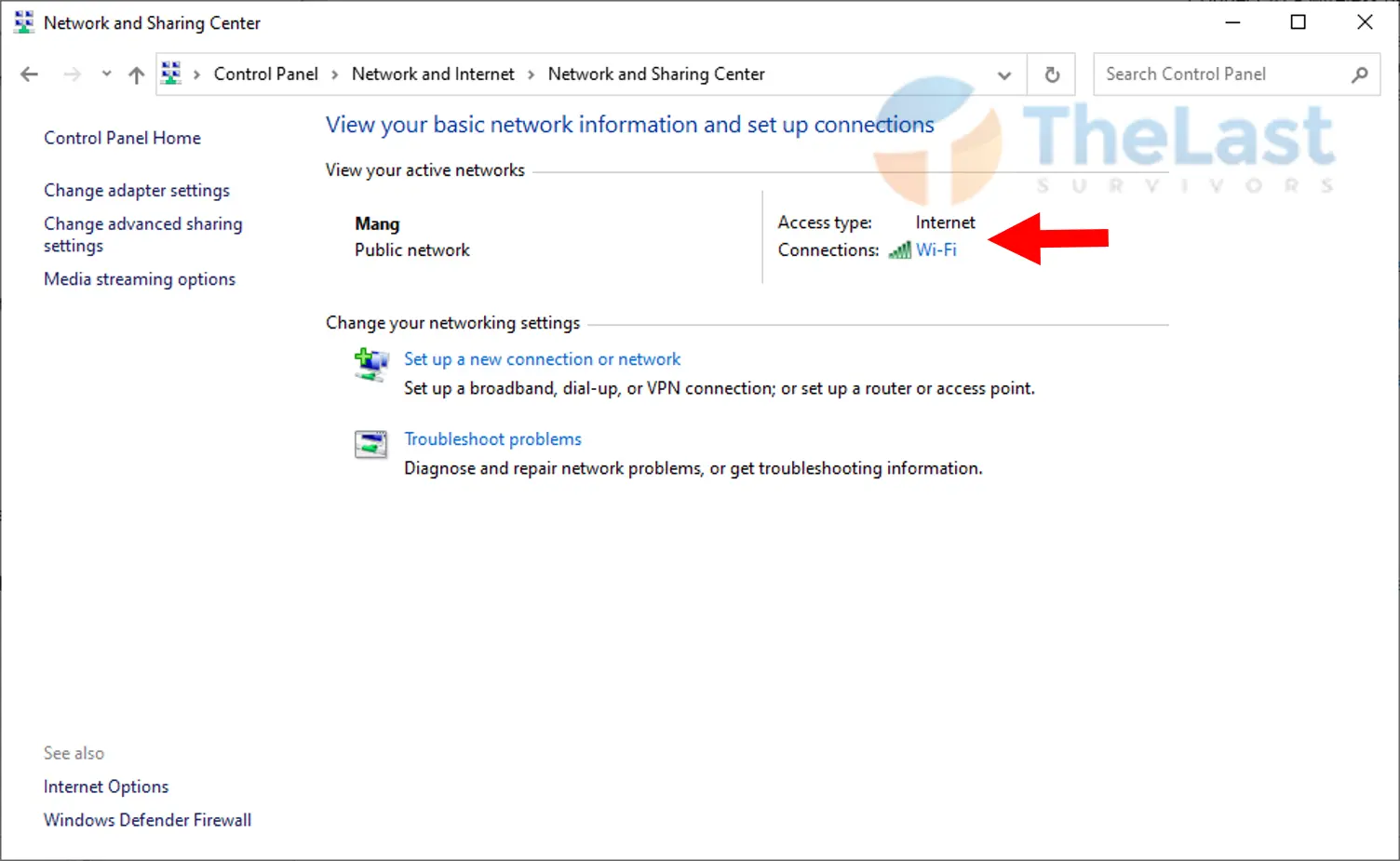
Langkah 2: Kalau sudah, tekan Properties » lalu pilih TCP/IPv4 » pilih opsi Use the Following DNS Server Address.
Langkah 3: Isi Preferred DNS Server dengan 1.1.1.1 dan Alternate DNS Server1.0.0.1, klik OK.
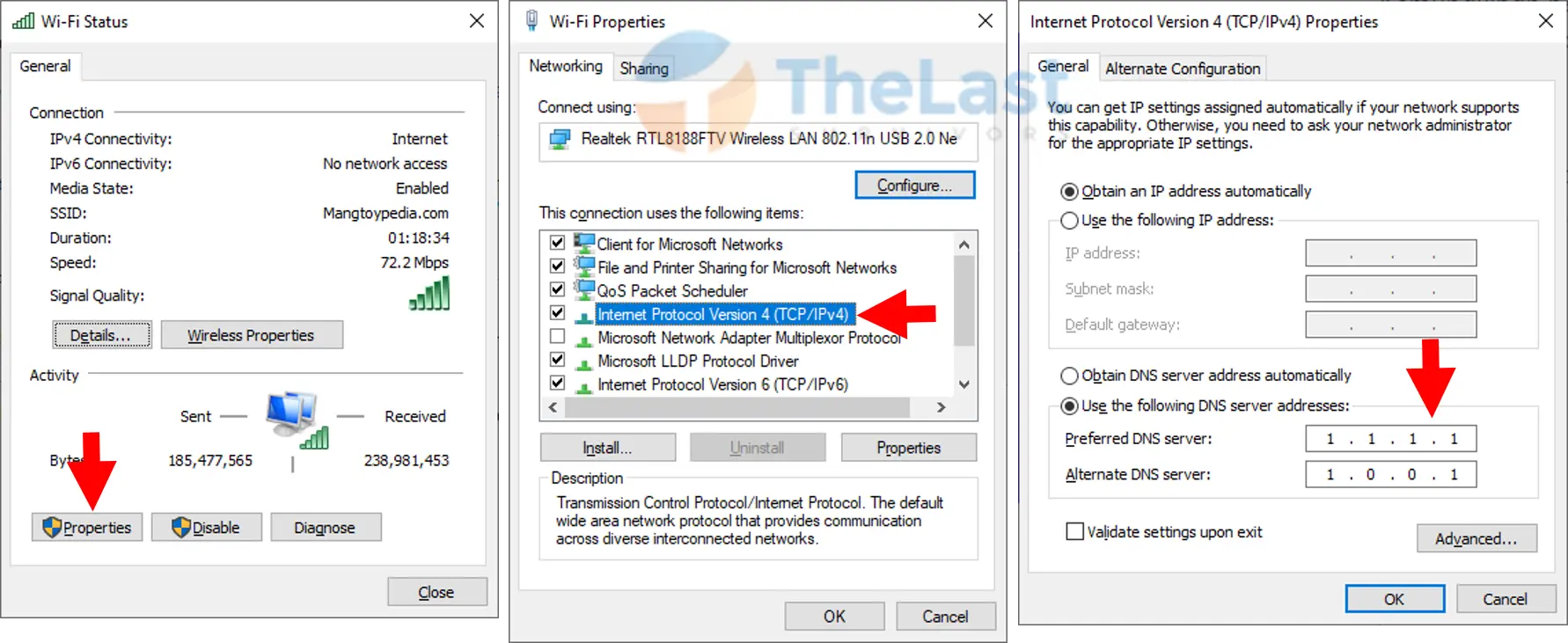
Misalnya kamu tidak suka ribet seperti cara di atas, kami menyarankan kamu untuk mendownload dan menginstall aplikasi Cloudflare WARP 1.1.1.1 di Windows.
6. Matikan DNSSEC pada Domain
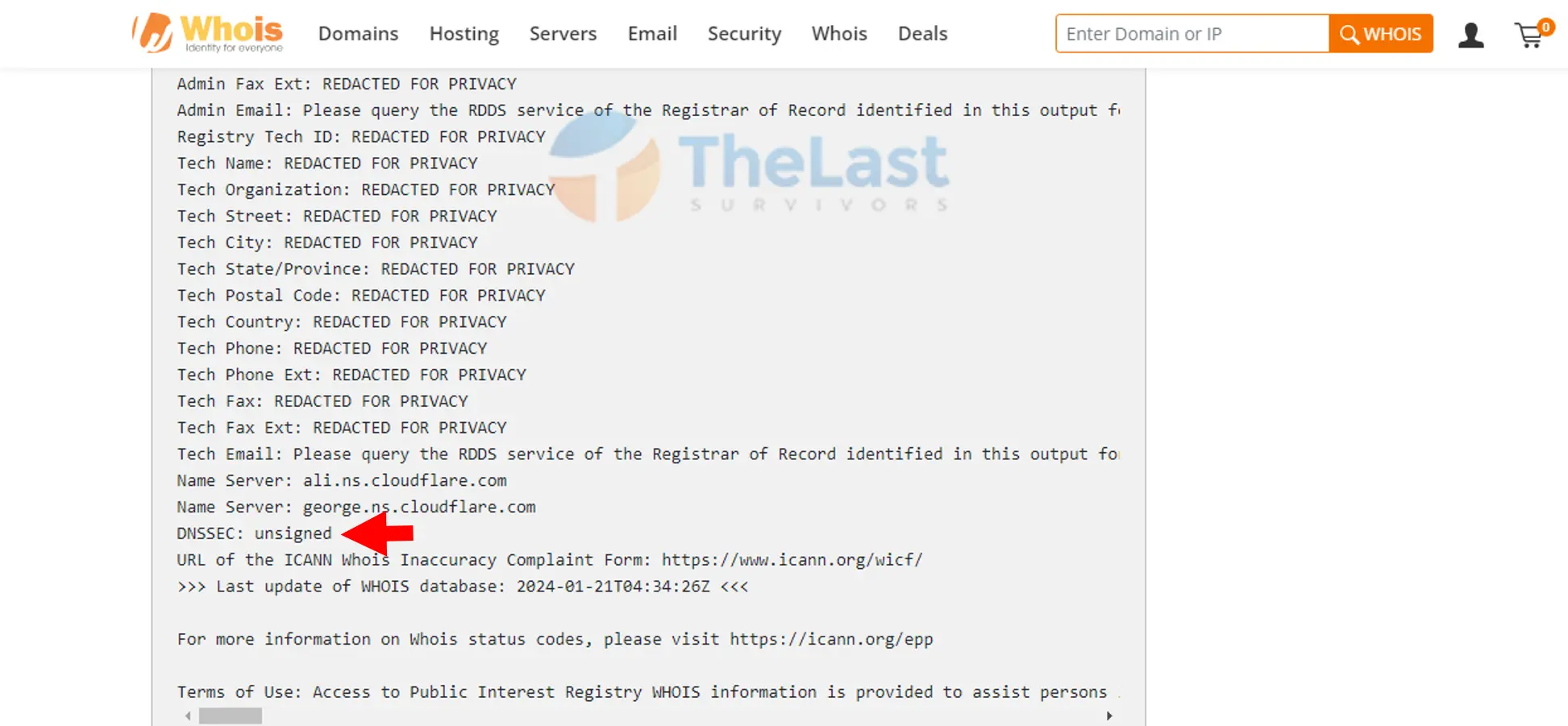
Buat yang belum tahu DNSSEC adalah sebuah perlindungan tambahan yang memakai tanda tangan kriptografi. Tujuan adanya DNSSEC adalah untuk melindungi akses DNS situs tersebut dari pengguna yang tidak sah.
Namun sayangnya, fitur DNSSEC bisa menghalangi pencarian alamat IP dari DNS yang kita cari. Sehingga masalah ERR_NAME_NOT_RESOLVED bisa muncul.
Maka dari itu, apabila situs kamu mengalami hal tersebut bisa mematikan DNSSEC-nya. Namun di cek dulu di Whois, apakah statusnya Signed atau Unsigned. Apabila Unsigned, tandanya DNSSEC tersebut sudah tidak aktif.
Tapi kalau statusnya Signed, maka kamu harus mematikannya dengan masuk ke akun penyedia hosting dari situs tersebut.
7. Laporkan Masalah Ke Penyedia Hosting
Kalau semua cara di atas sudah kamu coba tapi masih muncul ERR_NAME_NOT_RESOLVED, maka disarankan untuk lapor ke penyedia hosting.
Karena dikhawatirkan ada masalah pada server penyedia hosting tersebut. Selanjutnya kamu hanya perlu menunggu sampai masalah pada servernya selesai diperbaiki.
Sekarang kamu sudah tahu bagaimana cara memperbaiki ERR_NAME_NOT_RESOLVED di WordPress. Masalahnya sendiri ada banyak penyebab ya. Mulai dari koneksi, cache browser yang sudah lama tidak dihapus, konfigurasi browser dan PC hingga aktifnya DNSSEC.
Semuanya harus kamu cek, apakah penyebabnya dari kesalahan user. Atau malah dari server atau pengaturan DNS situs kamu.
Selamat mencoba!