Anda memiliki dokumen penting dan ingin dibagikan, namun anda tidak ingin dokumen tersebut diedit ataupun di copy-paste orang lain? Maka anda harus cara mengunci word.
Proteksi yang diberikan kepada dokumen adalah dengan mematikan segala fitur editing (termasuk copy-paste) yang mungkin bisa dilakukan dan diberi password agar aman.
Sehingga apabila ada orang lain yang memiliki dokumen anda, maka ia hanya bisa melihat saja (read-only) tanpa bisa mengubah isi di dalamnya ataupun di copy-paste ke tempat lain.
Terkecuali, anda memberikan password untuk membuka proteksi kepada orang tersebut atau anda sendiri yang membuka kunci proteksi pada dokumen tersebut, maka dokumen word yang anda buat tadi bisa untuk di edit kembali.
Apakah cara tersebut bisa dilakukan? Tentu saja bisa. Anda cukup menggunakan aplikasi Microsoft Word yang biasanya sudah terinstal secara default di dalam PC kita masing-masing.
Baca : Cara Membuat PDF Tanpa Ribet
Dengan menggunakan aplikasi tersebut, maka kita bisa membuat dokumen word lalu bisa mengunci pada dokumen tersebut.
Kita juga bisa mengonversikannya ke dalam format lain semisal PDF untuk dibagikan kepada orang lain tanpa orang lain tersebut bisa mengeditnya kembali.
Penasaran bagaimana cara mengunci dokumen word? Simak langkah-langkahnya dibawah ini. Tutorial kali ini menggunakan Microsoft Word 2010.
Cara Mengunci File Word Agar Tidak Bisa Dibuka
Adapun cara membuat password pada file ms. word supaya orang lain tidak bisa mengedit ulang kajian yang terdapat pada dokumen anda. Penasaran ingin melihat bagaimana proses menguncinya?. Langkah – langkah lock memakai password di word sebagai berikut.
1. Buka dokumen word yang ingin anda proteksi pada Microsoft Word.
2. Klik tab File > Info. Pada bagian permissions klik Protect Document > Restrict Editing.
3. Kemudian akan muncul menu baru di sebelah kanan. Pada bagian:
- Formatting restrictions, centang pada “Limit formatting to a selection of styles”.
- Editing restrictions, centang pada “Allow this type of editing in document”, Untuk pilihannya, pilih “Filling in form”.
- Start enforcement, klik tombol “Yes, start Enforcing Protection”.
4. Cara proteksi file word berikutnya, akan keluar jendela baru. Pilih protection method dengan password, lalu isikan password yang anda inginkan.
5. Tunggu hingga proses pemberian proteksi selesai.
6. Dokumen anda sudah terproteksi. Bisa anda cek pada bagian editing tidak ada menu yang aktif, selain itu file yang sudah terproteksi tidak bisa anda hapus atau ditambahkan apapun.
7. Simpan file anda dengan cara klik File > Save, lalu pilih tempat dimana anda ingin menyimpannya. Anda juga bisa menyimpannya dalam format lain semisal PDF.
Untuk membuat dokumen agar bisa di edit kembali, cara membuka microsoft word yang terkunci adalah:
1. Buka file dokumen yang di kunci tadi.
2. Klik File > Info, pada bagian permissions klik Protect Document > Restrict Editing.
3. Akan keluar menu di sebelah kanan, klik Stop protection.
4. Isi password sesuai dengan yang dibuat tadi, lalu klik oke.
Setelah anda melihat bahwa mengunci menggunakan password keamanan pada file word diatas. Akan sangat membantu apabila anda menyebarkan dokumen tersebut ke internet.
Pasalnya, ketika dokumen anda terkunci maka tidak akan ada yang tahu bilamana anda memnyembunyikan privasi kata sandinya.
Baca : Tips Mengatasi Spasi Berantakan Di Microsoft Word
Cara Mengunci File Word Agar Tidak Bisa Diedit dan Dicopy
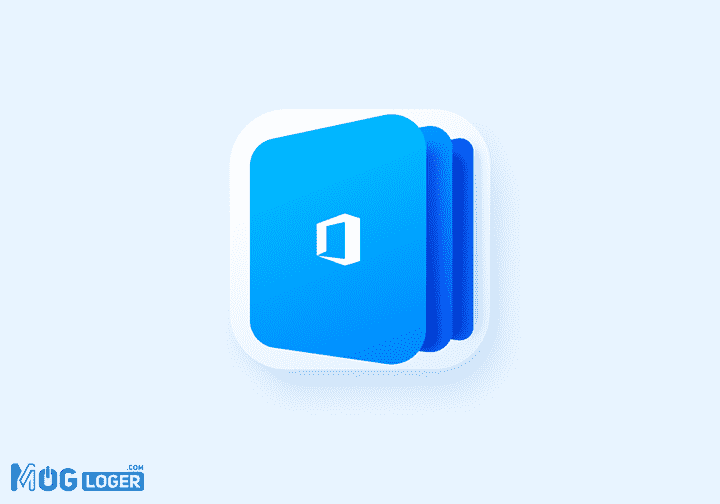
Selain cara diatas, Anda juga bisa mengunci file yang dari word supaya tidak dapat di edit kembali dan di copy secara mentah mentah.
Caranya seperti berikut :
- Buka file Word
- Pilih menu Review
- Pilih menu Protect Document (Word terbaru namanya Retrict Editing)
- Restrict Formating and Editing
- Disamping halaman word, pilih Editing Restrictions
- Centang di bagian Allow Only….
- Klik tanda panah di dalam kotak, pilih Filling in Forms
- Setelah itu klik Yes, Start Enforcing Protection
- Isikan password sesuai keinginan, lalu klik OK
- Selesai
Cara diatas dapat digunakan untuk aplikasi MS. Word 2007, 2010, 2013, dan lain – lain.
Dengan begitu, file Anda tidak berubah dan tidak dapat di copy paste oleh orang lain.
Itulah tadi cara mengunci microsoft word agar tidak bisa diedit orang lain. Bagi pengguna selain Microsoft Word 2010 kurang lebih caranya juga sama seperti di atas.


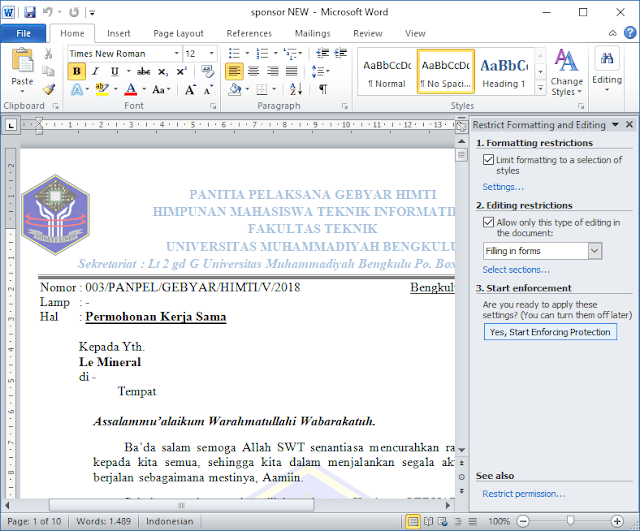

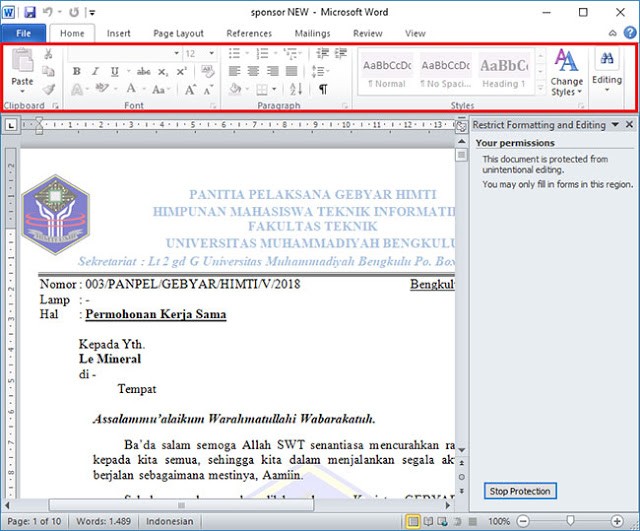

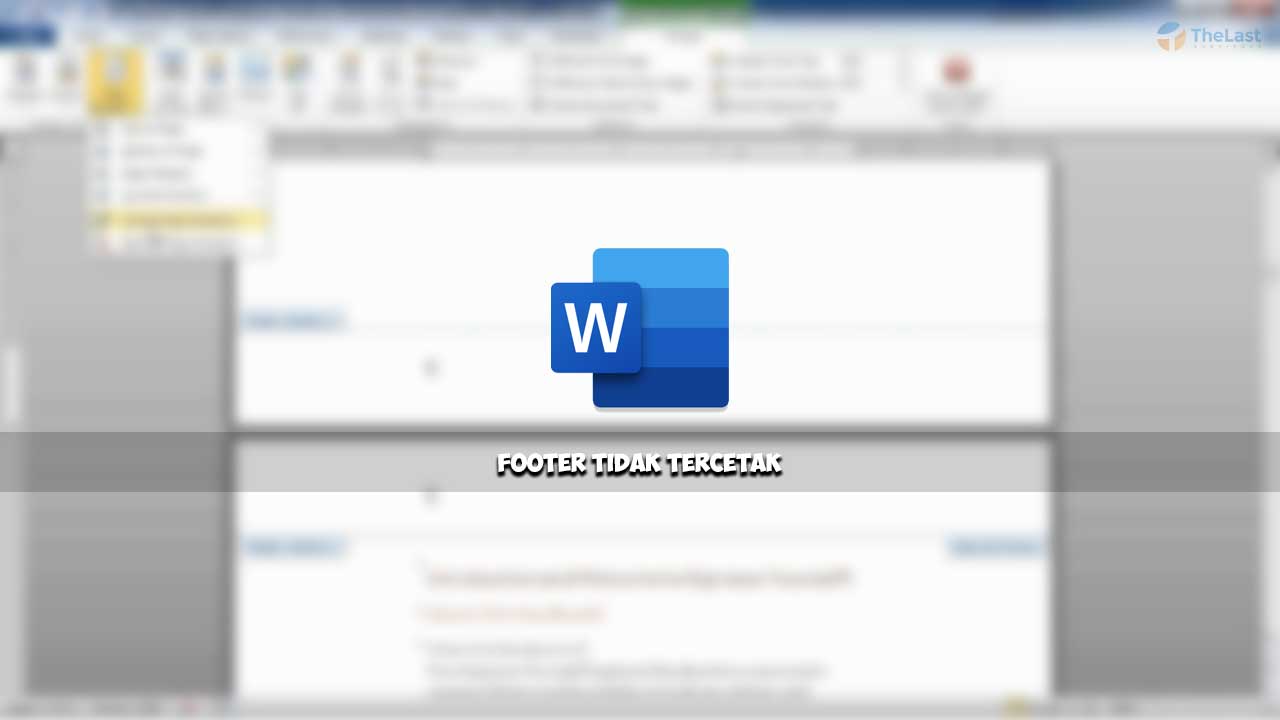
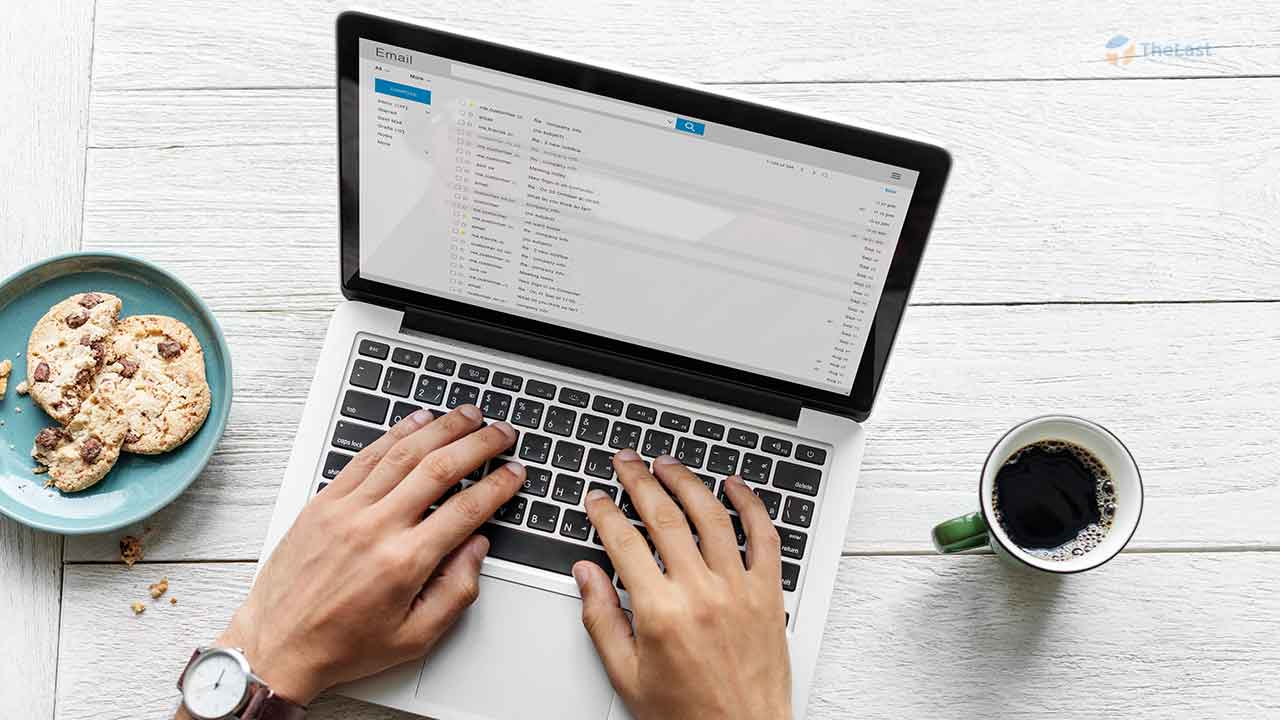

kenapa word sdh di restrict, tapi jika gambar di dalam file tersebut, saat di klik pada gambar maka gambar tersebut tetap bisa di copy? bagaimana caranya agar gambar juga termasuk yg tidak bisa dicopy ? karena gambarnya adalah berupa tanda tangan misalnya..
Iyya betul gimana caranya mempertahankan gambar di word agar tidak di copy paste walaupun sudah di restrict
Thanks Gannn…