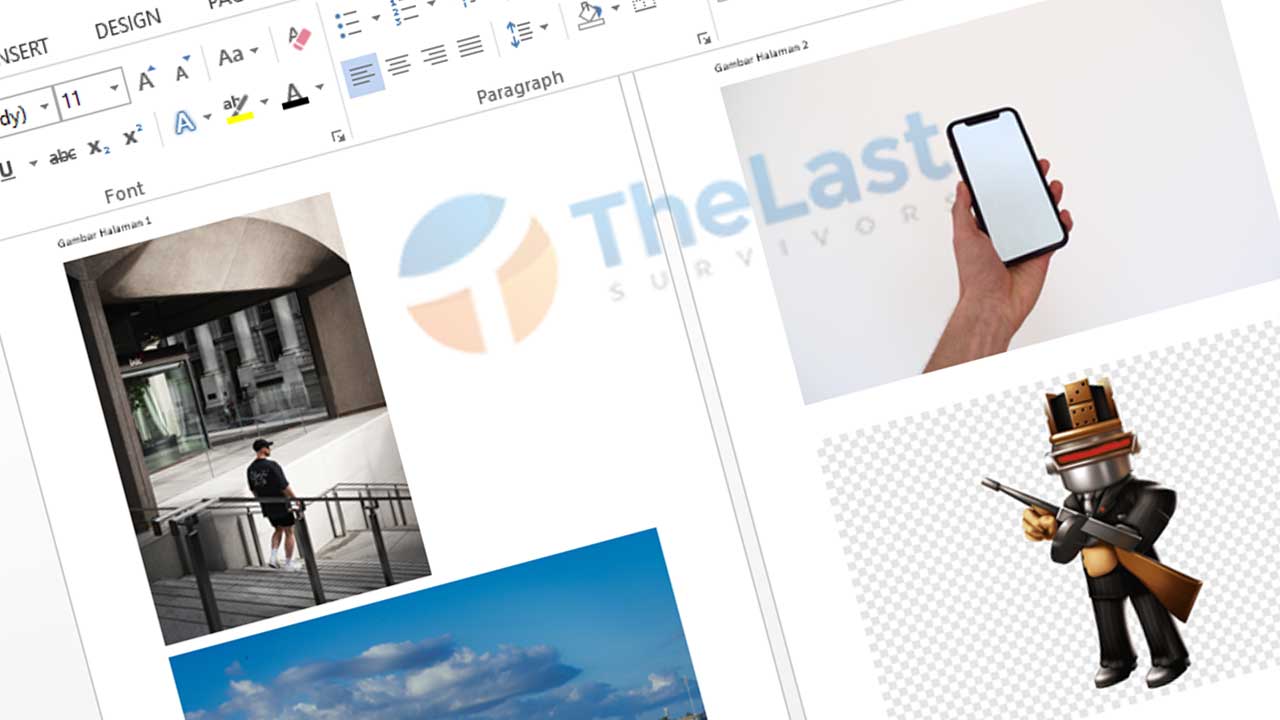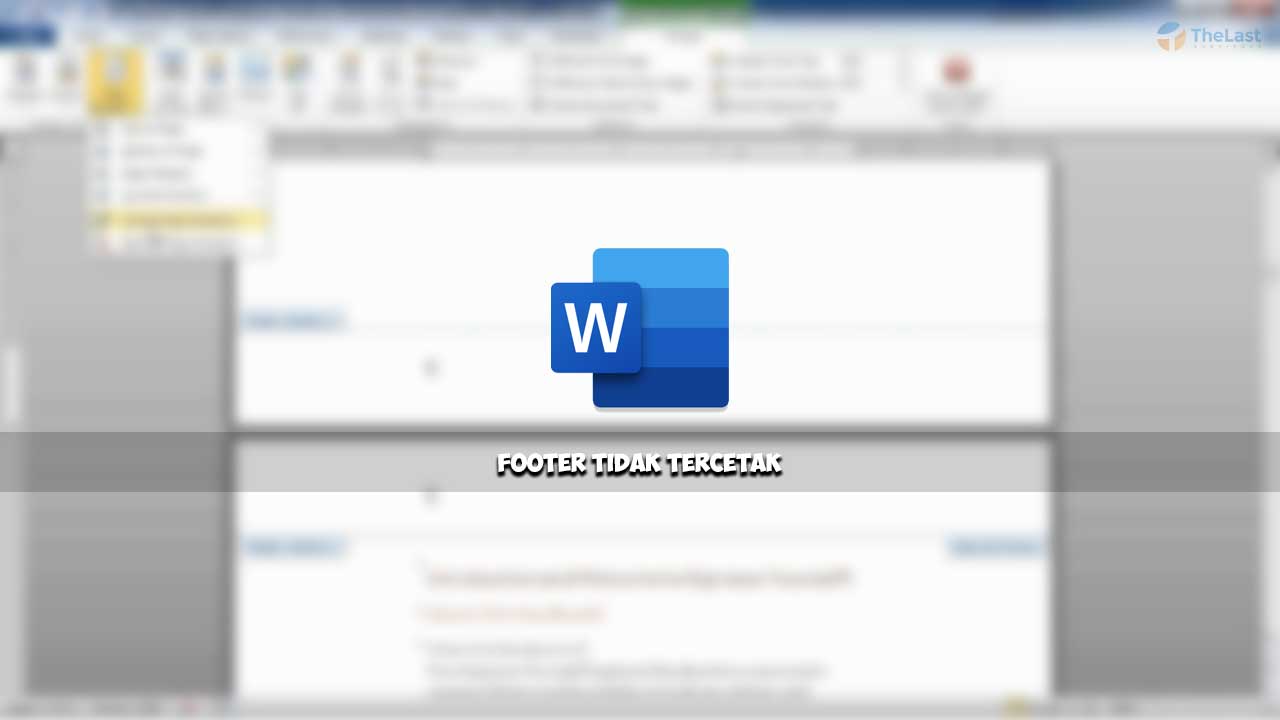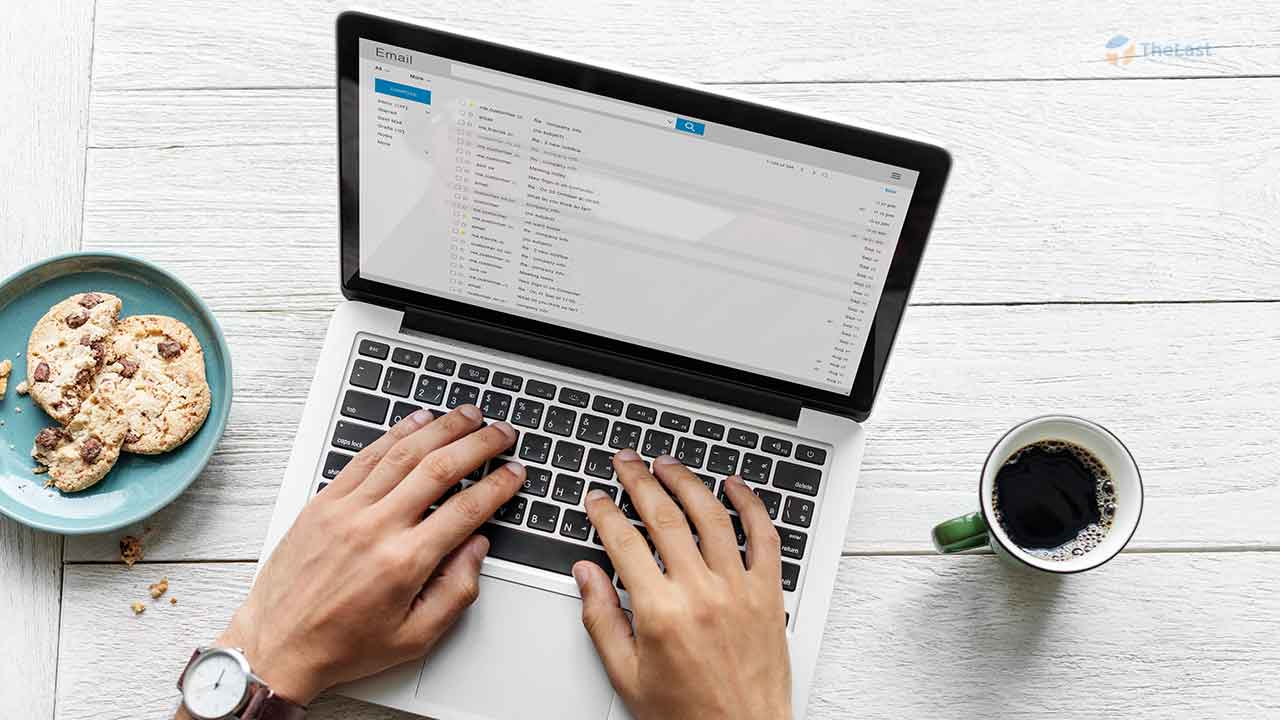Tidak jarang kita membuat dokumen berisi banyak gambar di Microsoft Word. Contohnya saja seperti dokumen kliping, penelitian ilmiah dan sebagainya.
Selain itu, terkadang kita juga membutuhkan gambar yang ada di Microsoft Word tersebut. Namun karena telah terlalu lama, sumber gambarnya mungkin sudah tidak tersimpan. Sedangkan untuk mencarinya kembali di internet akan cukup memakai waktu.
Daripada bingung, baiknya sih kamu ambil saja gambar di Word tersebut. Kalau belum tahu caranya, bisa simak panduan dari kami mengenai cara mengambil gambar di Word di artikel ini.
Cara Menyimpan Gambar dari Word ke Format JPG
Mendapatkan gambar kembali dari file yang ada di Microsoft Word sebenarnya cukup mudah. Meskipun jumlah gambarnya banyak sekalipun.
Cara untuk mendapatkannya pun beragam. Ada yang instan dan juga bisa kamu ambil gambar yang diperlukan saja.
Kalau begitu langsung saja, ini dia cara menyimpan gambar dari Word ke format JPG:
1. Save as For Web
Kalau kamu ingin mendapatkan semua gambar, bisa menggunakan cara pertama ini yaitu dengan memakai fitur save as for web.
Nantinya semua gambar yang ada di Word akan tersimpan ke JPG secara otomatis. Selain itu, ada 2 jenis gambar sama yang bisa kamu dapatkan nantinya. Pertama gambar dengan ukuran asli dan yang kedua ukuran telah dikompresi di Word (bila dikecilkan atau dibesarkan).
Ini dia cara untuk menyimpan gambar dari Word dengan memakai fitur save as for web:
Langkah 1: Silahkan buka file Word yang berisi gambar ingin disimpan lebih dulu, selanjutnya tekan tab File.
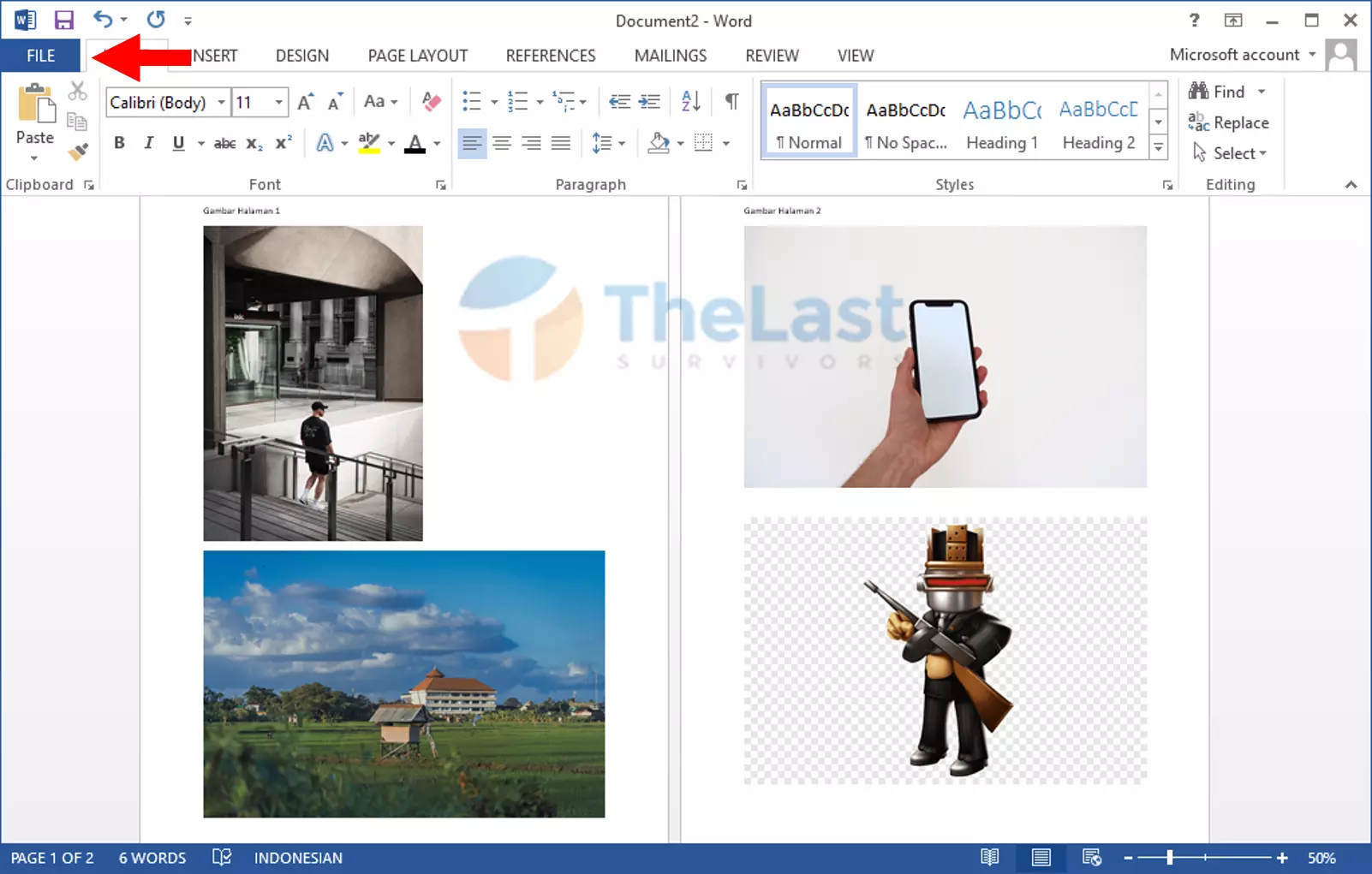
Langkah 2: Pilih menu Save As dan tekan Browse.
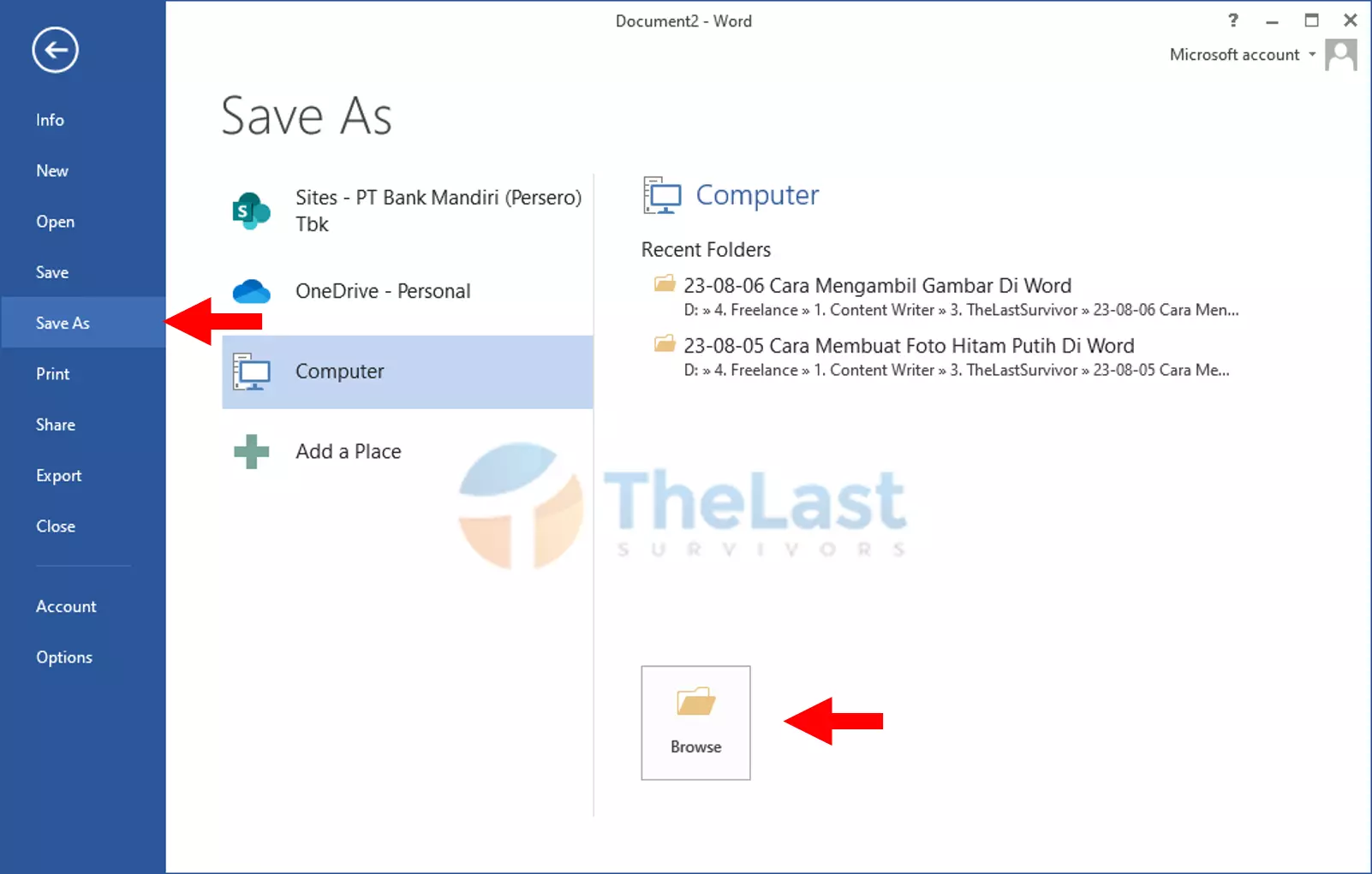
Langkah 3: Cari Folder untuk menyimpan file kamu, ganti Save as Type ke Web Page dan tekan Save.
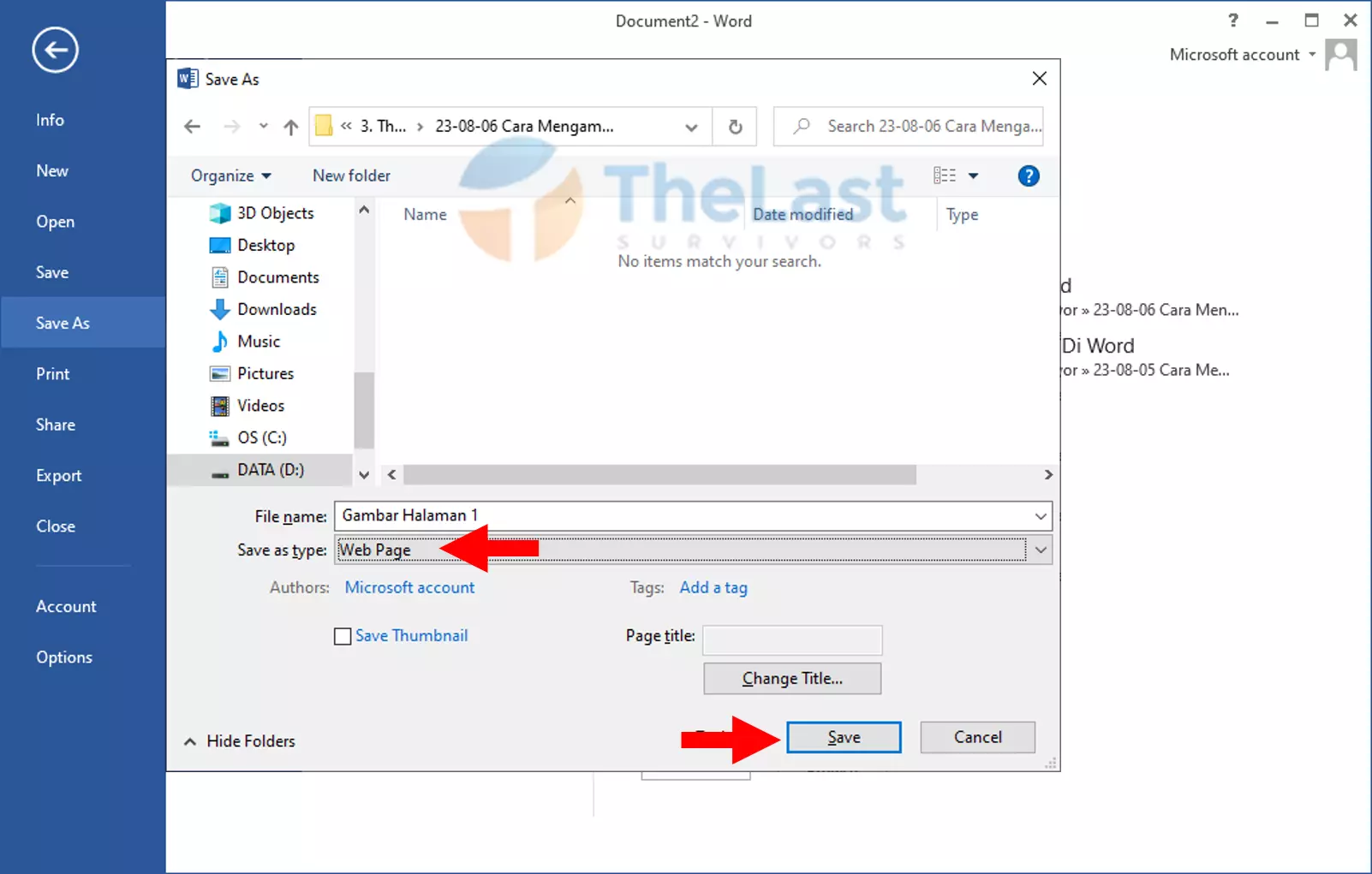
Langkah 4: Buka Folder tempat menyimpan file tadi, nantinya kamu akan melihat semua gambar ditampilkan dalam format JPG.
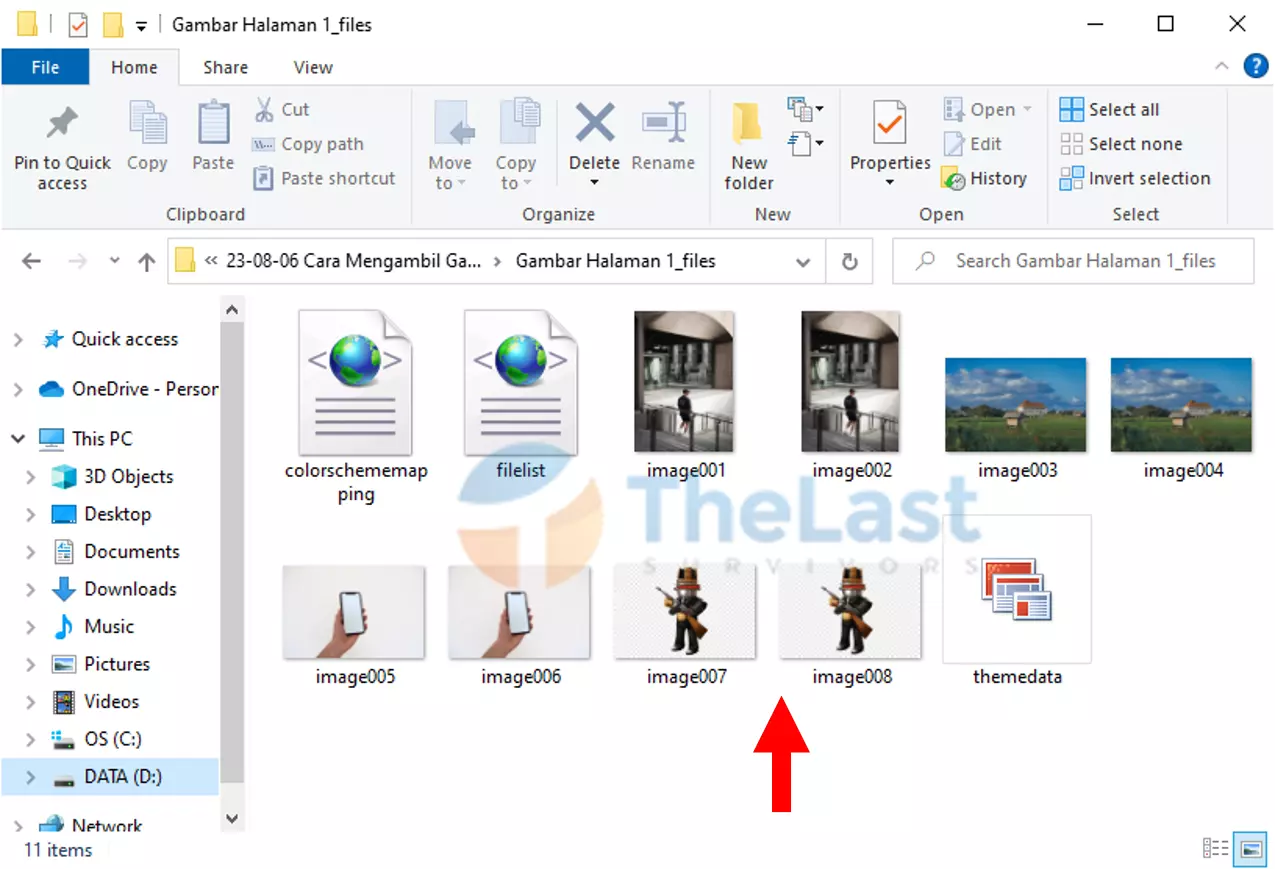
2. Simpan Manual
Sedangkan kalau kamu ingin mendapatkan gambar tertentu saja dari beberapa yang ada di Word, maka bisa pakai cara ini.
Sama mudahnya kok, karena kamu hanya perlu menggunakan fitur save as picture pada gambar yang ingin disimpan.
Berikut cara untuk menyimpan gambar secara manual dari Microsoft Word:
Langkah 1 – Pastikan sudah membuka file Word yang berisi gambar.
Langkah 2 – Cari Gambar yang ingin kamu simpan, lalu klik kanan dan pilih Save as Picture.
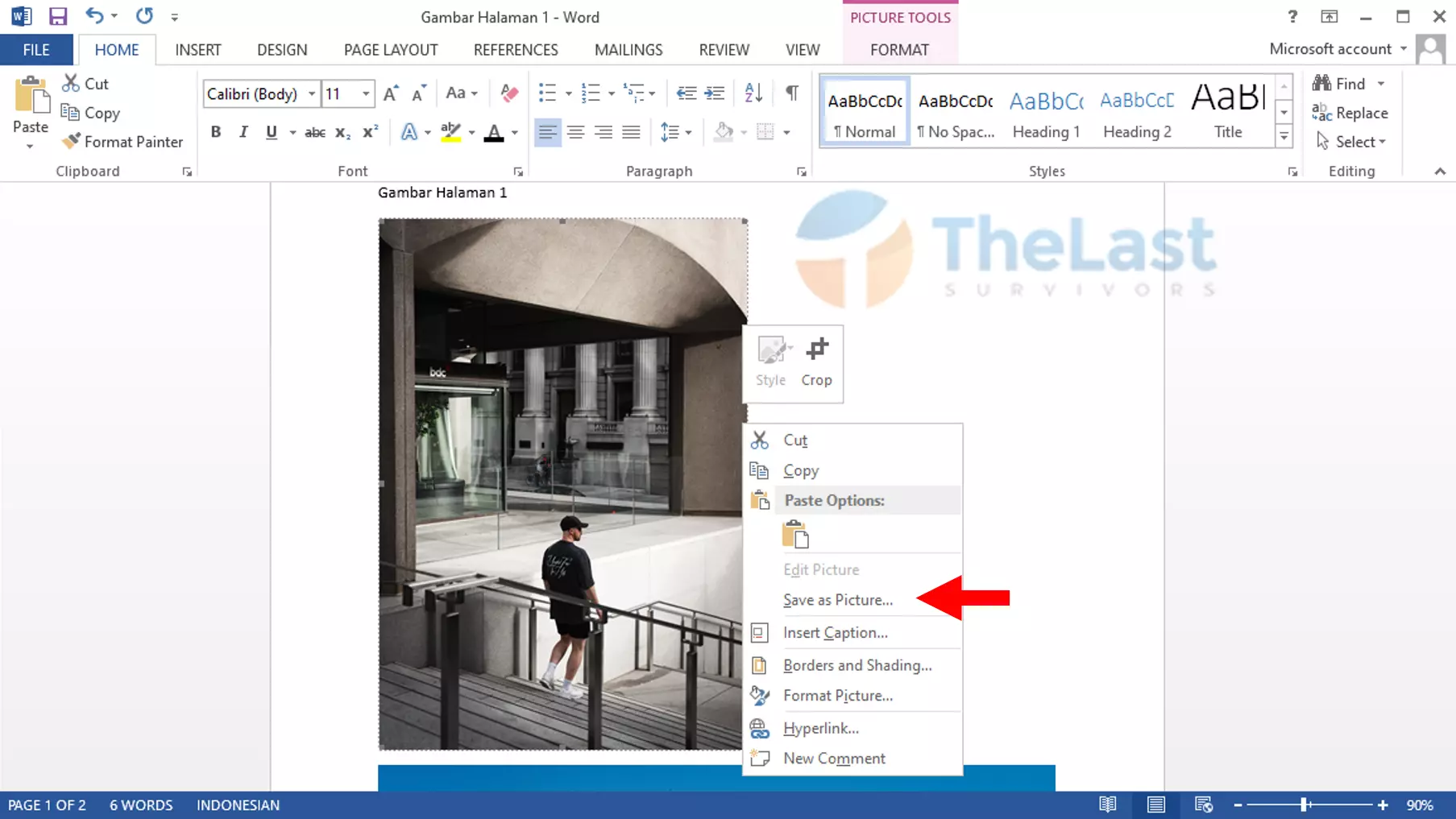
Langkah 3 – File Explorer akan terbuka, cari Folder sebagai tempat untuk menyimpan gambar.
Langkah 4 – Namai Gambar, lalu ubah Save as Type ke JPEG dan tekan Save.
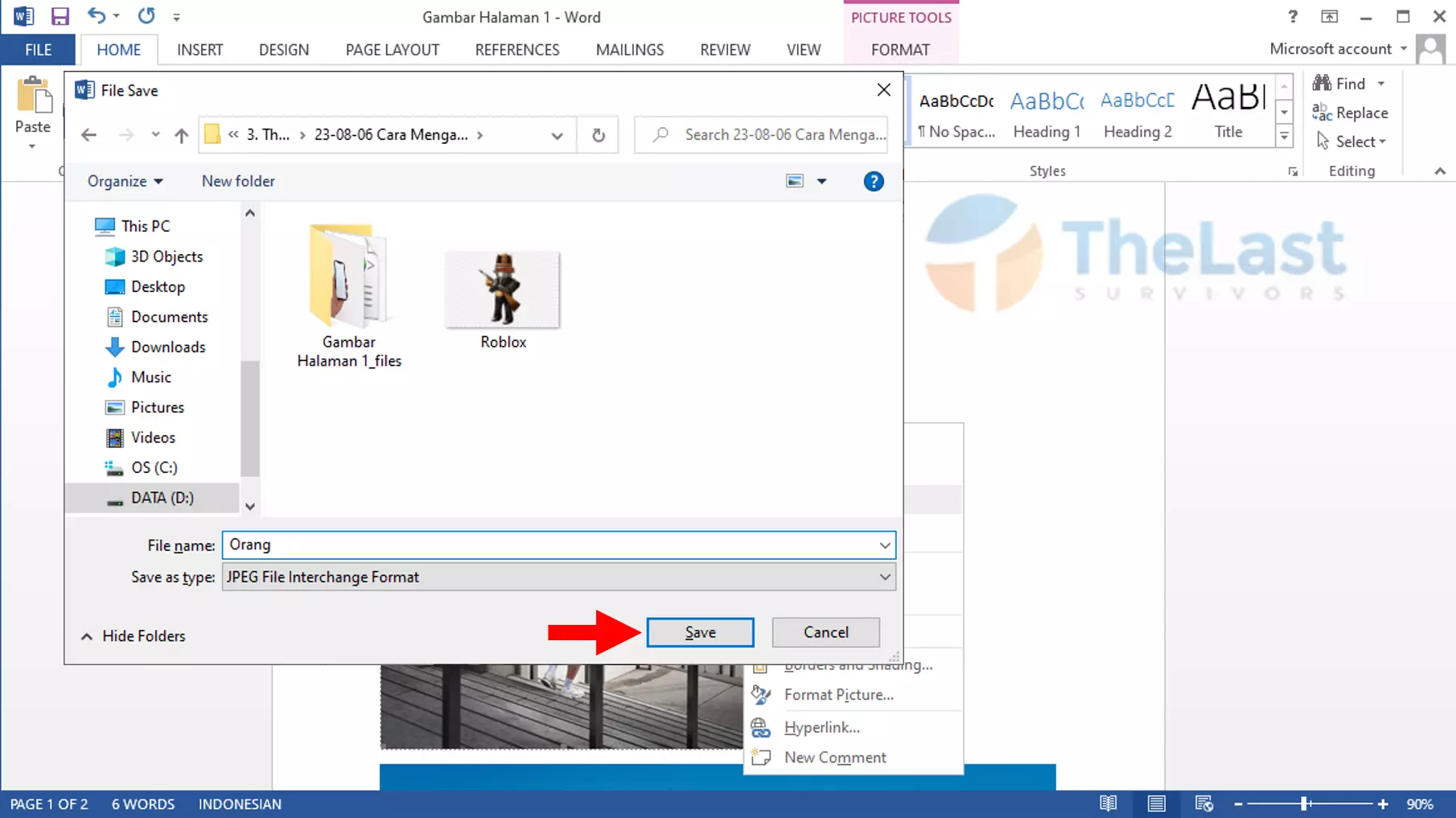
Baca Juga: Cara Mengatasi Microsoft Word Tidak Bisa Print
3. Ubah menjadi RAR / ZIP
Terakhir sebagai alternatif kamu juga bisa menyimpan semua gambar di Word sekaligus dengan mengubahnya menjadi RAR / ZIP.
Tapi tanpa harus di archive ke RAR atau ZIP, sebenarnya kamu bisa lho langsung ekstrak file Word tersebut. Caranya dengan menggunakan aplikasi 7Zip.
Kalau ingin coba juga, bisa langsung ikuti caranya di bawah ini:
Step 1: Buka Folder tempat kamu menyimpan file Word yang gambarnya ingin disimpan.
Step 2: Kamu bisa klik kanan, pilih 7-Zip dan tekan opsi Extract to “Nama File\”.
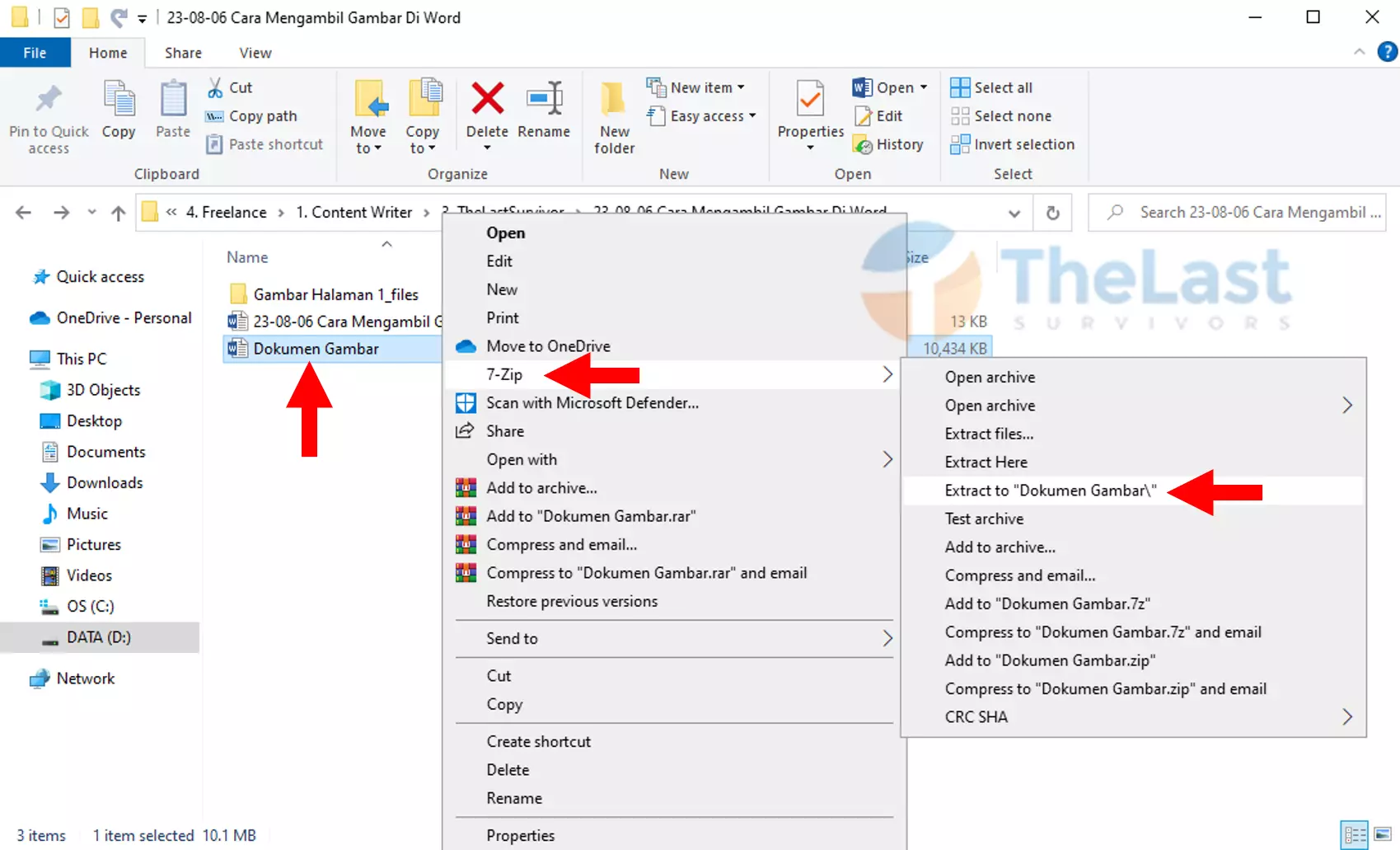
Step 3: Folder sesuai dengan nama file Word kamu akan muncul, silahkan dibuka.
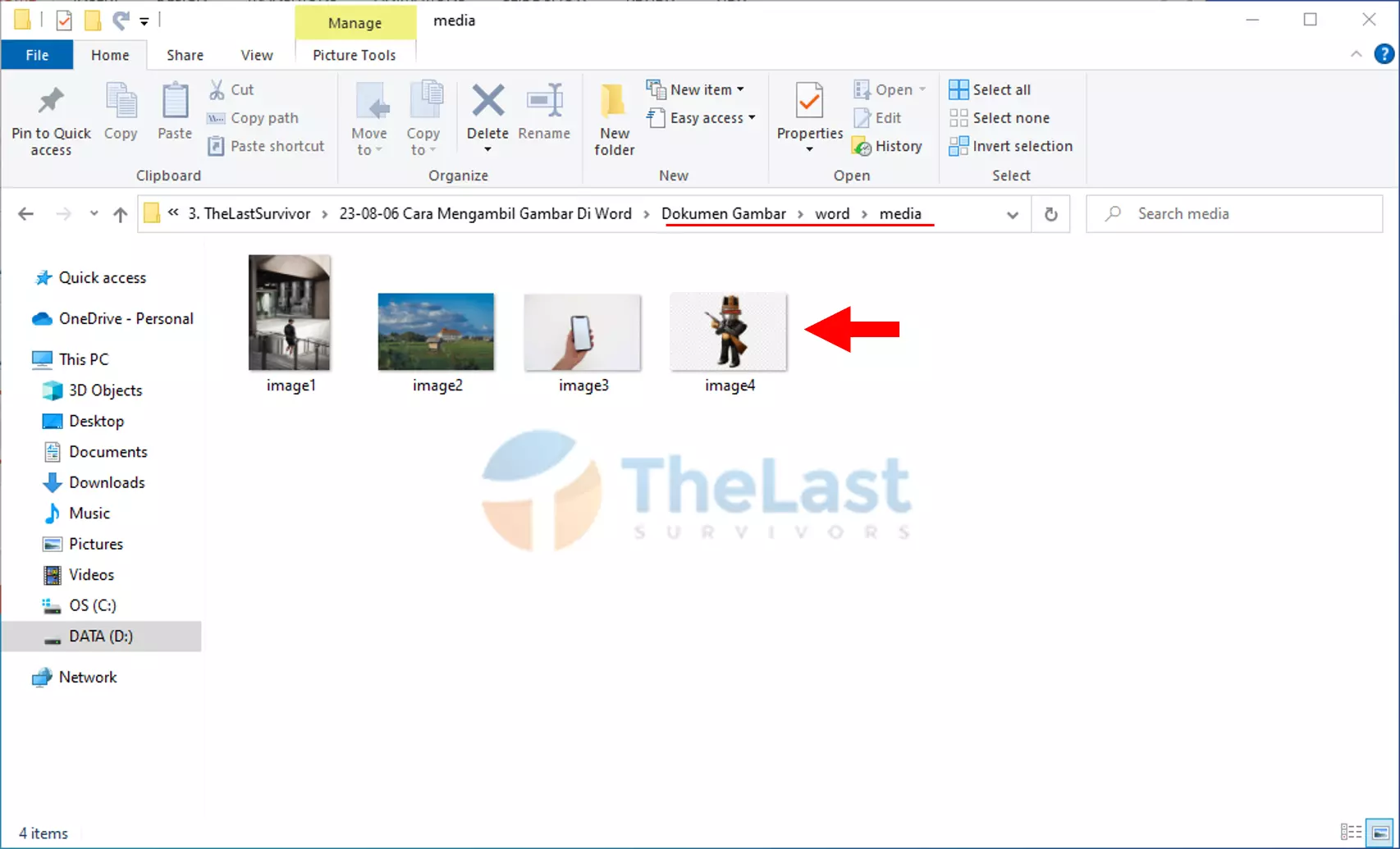
Step 4: Semua gambar yang ada di Word akan ditampilkan pada folder tersebut.
Nah itulah beberapa cara untuk mengambil gambar di Word dan menyimpannya ke format JPG. Ada yang menyimpannya secara sekaligus dan ada juga satu per satu. Tinggal kamu pilih sesuai kebutuhan saja.
Bila ada yang kurang kamu mengerti, boleh tanya ke kami lewat fitur komentar di bawah ini. Selamat mencoba!