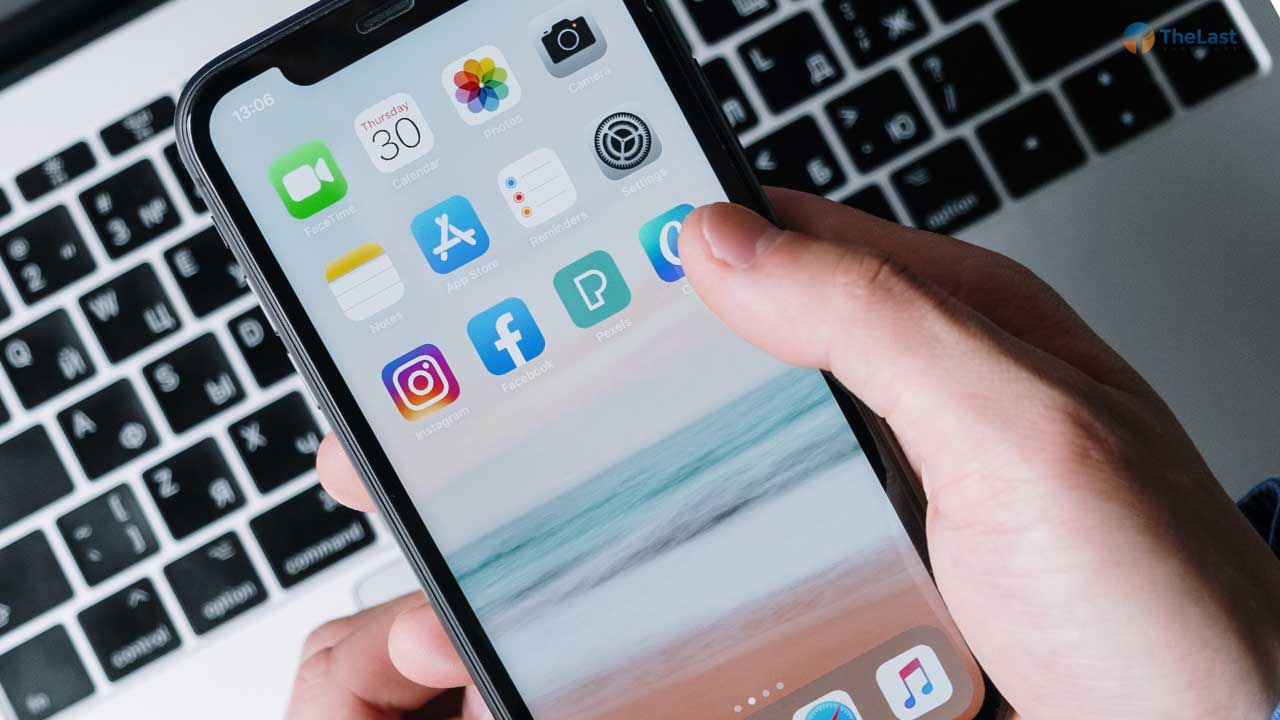Tidak jarang kita salah dalam menggunakan perangkat iPhone. Sehingga membuat beberapa kesalahan muncul, salah satunya seperti “iPhone dinonaktifkan, sambungkan ke iTunes”.
Kalau sudah muncul pesan tersebut, umumnya kita tidak bisa lagi menggunakan iPhone sebelum diperbaiki. Tentunya sih hal ini sangat mengganggu aktivitas kamu.
Nah, bagi kamu yang sedang mengalami masalah ini jangan panik dulu. Di sini kami sudah menyediakan beberapa tips atau cara untuk mengatasi pesan iPhone dinonaktifkan, sambungkan ke iTunes.
Penyebab Umum iPhone Dinonaktifkan Sambungkan ke iTunes
Sebelum itu, sebaiknya kamu harus tahu dulu beberapa penyebab umum yang membuat iPhone mengalami masalah tersebut.
Kalau dari segi sebabnya sih dikarenakan kamu salah memasukkan passcode sebanyak lebih dari 10 kali. Nah, biasanya ada beberapa penyebab yang membuat iPhone kamu salah memasukkan passcode, seperti:
- Ada seseorang yang ingin membuka iPhone kamu tapi tidak tahu passcode-nya
- Touchscreen di iPhone kamu bermasalah
- Touchscreen tersentuh secara tidak sengaja saat melakukan aktivitas
- Lupa passcode iPhone kamu sendiri
Cara Mengatasi iPhone Dinonaktifkan Sambungkan ke iTunes
Setelah tahu beberapa penyebabnya, alangkah baiknya di usahakan untuk tidak diulangi kembali di kemudian hari. Tapi kalau sudah terlanjur mengalami masalah ini, tenang saja kok.
Karena pesan “iPhone dinonaktifkan, sambungkan ke iTunes” ini bisa kita perbaiki sendiri. Nah beberapa cara untuk mengatasi iPhone dinonaktifkan, sambungkan ke iTunes seperti berikut:
1. Menunggu Durasi Habis Passcode
Setiap salah memasukkan passcode, biasanya sistem iPhone memberikan waktu tunggu yang berbeda-beda. Mulai dari menunggu selama satu menit sampai tidak bisa dibuka sama sekali, kecuali disambungkan ke iTunes.
Untuk lebih jelasnya, kamu bisa lihat rincian di bawah ini terkait salah memasukkan passcode iPhone:
| Jumlah Salah Memasukkan Passcode | Pesan di iPhone |
|---|---|
| Salah 5 kali | iPhone dinonaktifkan, coba lagi dalam 1 menit |
| Salah 7 kali | iPhone dinonaktifkan, coba lagi dalam 5 menit |
| Salah 8 kali | iPhone dinonaktifkan, coba lagi dalam 15 menit |
| Salah 9 kali | iPhone dinonaktifkan, coba lagi dalam 60 menit |
| Salah 10 kali | iPhone dinonaktifkan, sambungkan ke iTunes |
Nah, misalnya kamu melihat notifikasi iPhone dinonaktifkan dengan tenggat waktu tertentu, bisa di tunggu dulu ya. Lalu kamu segera memasukkan passcode yang benar supaya notif ini tidak muncul kembali.
Tapi kalau sudah muncul pesan “iPhone dinonaktifkan, sambungkan ke iTunes”, kamu bisa lihat beberapa cara selanjutnya.
Baca Juga: Cara Mengatasi iPhone Stuck di Logo Apple dan Tidak Dikenali iTunes
2. Restore iOS
Bagi kamu yang pernah melakukan backup data di iPhone sebelum masalah ini terjadi, maka dapat melakukan restore. Nantinya semua data, konfigurasi dan sebagainya akan dikembalikan ke backup tersebut.
Cara melakukan restore ini cukup dengan menggunakan iTunes kok. Langkah-langkahnya bisa kamu lihat di bawah ini:
- Hubungkan iPhone ke komputer dengan menggunakan Kabel Data
- Kemudian pilih opsi Restore Backup
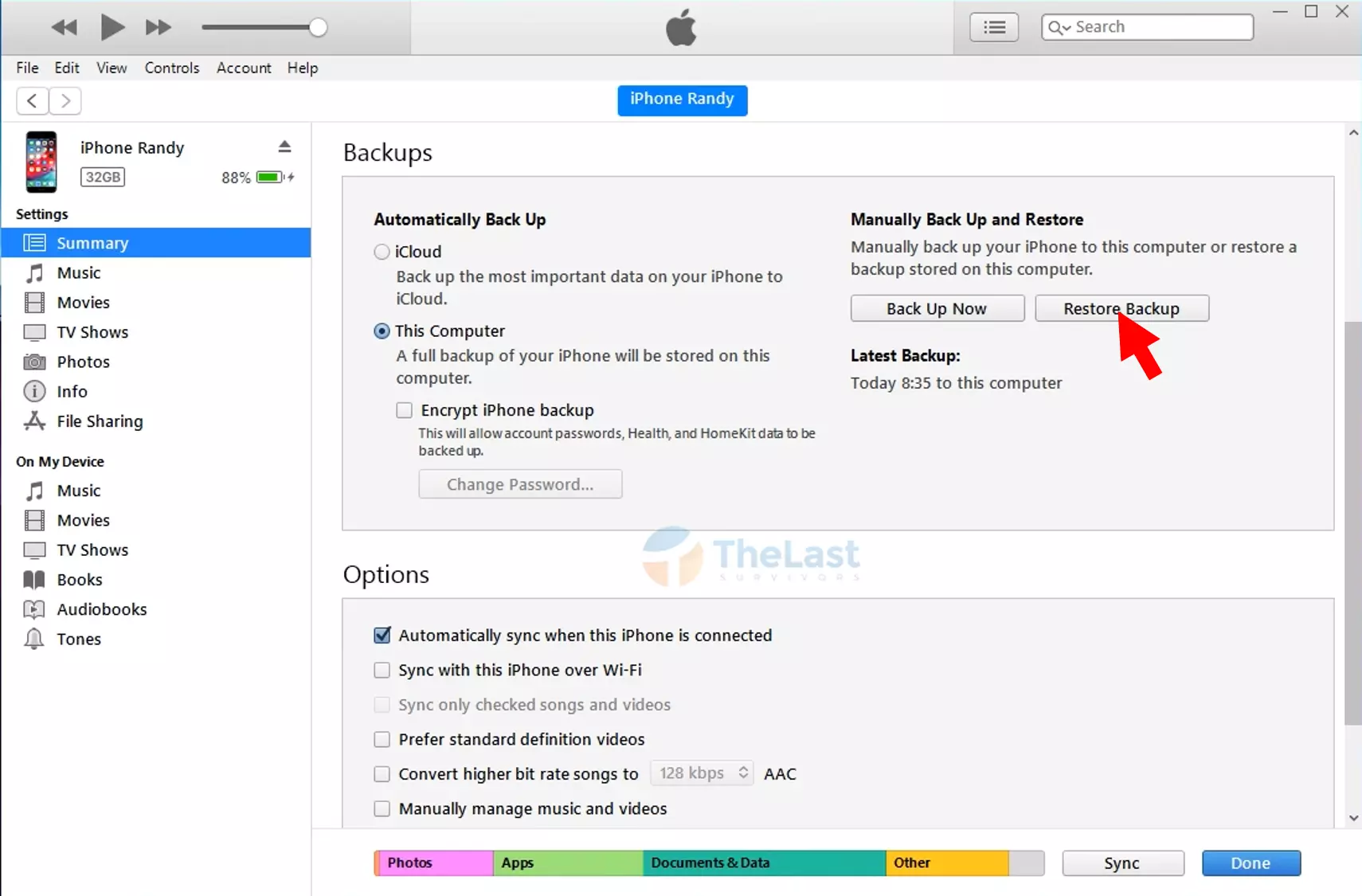
- Lalu tekan tombol Restore
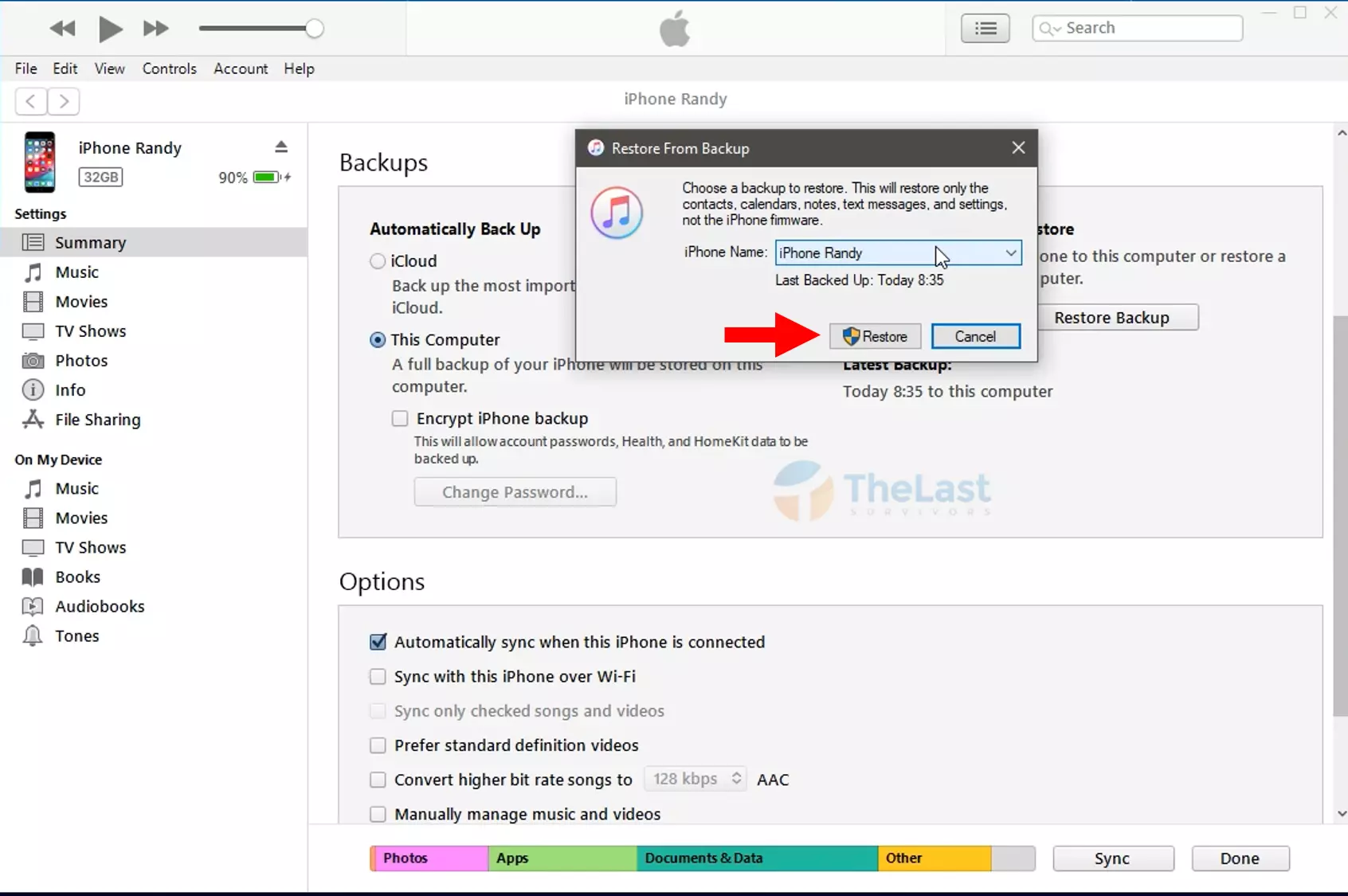
- Masukkan Password iPhone kamu dan klik OK
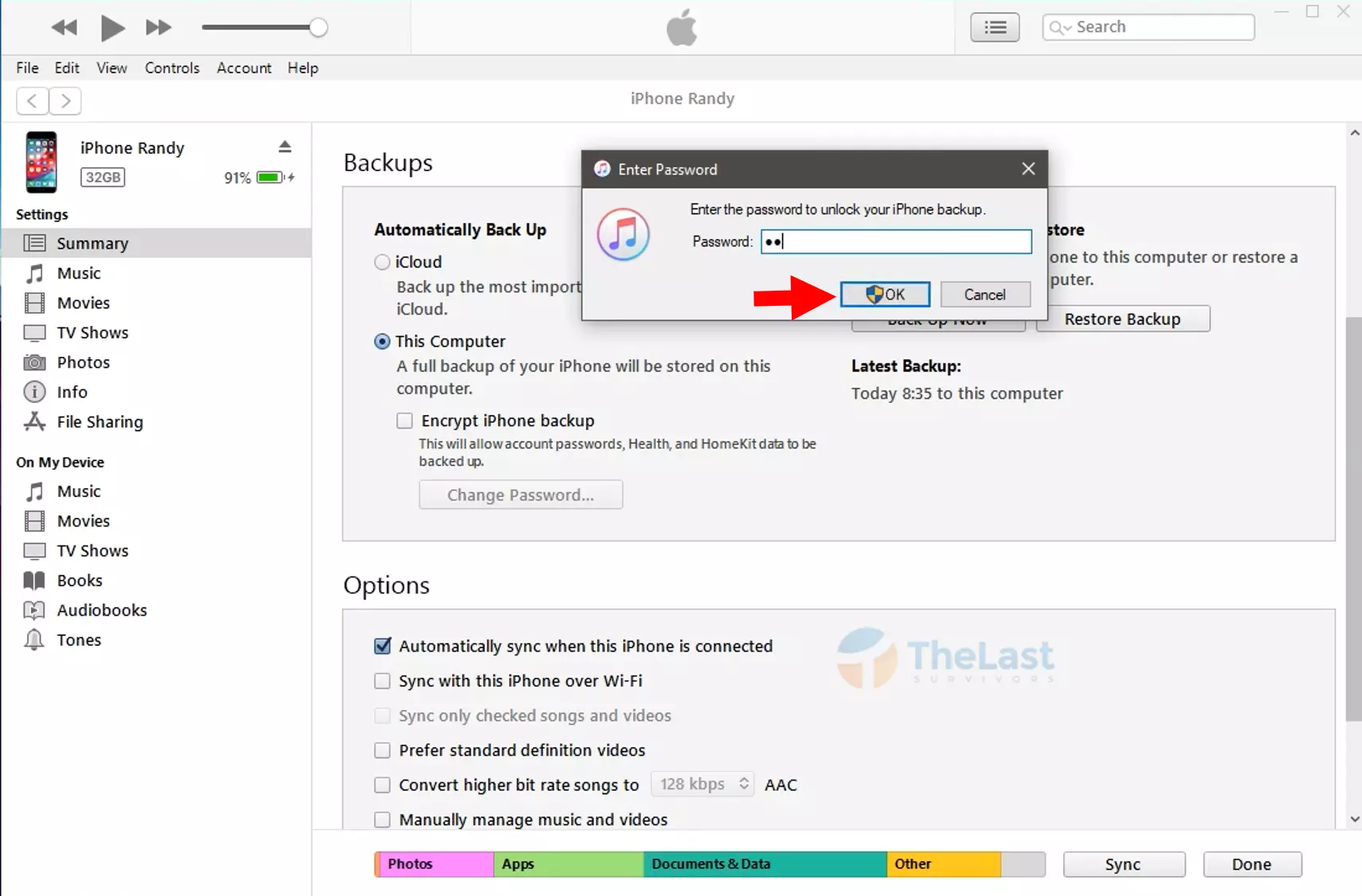
- Terakhir, kamu tinggal tunggu sampai proses Restore selesai
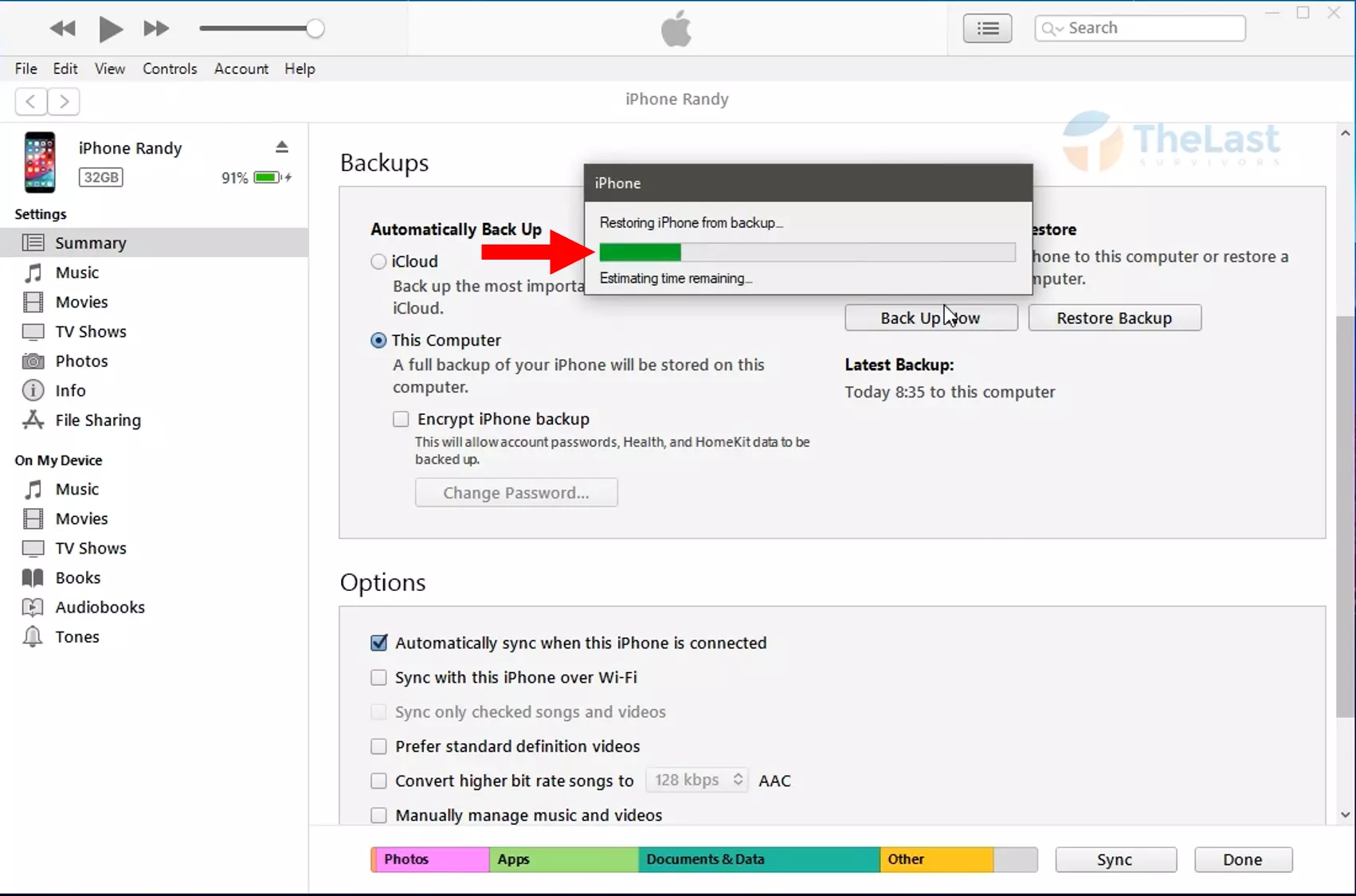
3. Jalankan Recovery Mode
Kamu juga bisa menjalankan fitur recovery mode. Sekilas, fitur ini berfungsi untuk menghapus semua data kamu di iPhone. Termasuk passcode iPhone kamu yang lupa.
Setelah dihapus, nantinya iOS di iPhone tersebut akan di install ulang kembali. Sehingga kalau berhasil melakukan recovery dengan cara ini, nantinya sistem iPhone kamu jadi seperti baru lagi.
Untuk caranya, bisa kamu lihat di bawah ini:
- Buka aplikasi iTunes di komputer kamu
- Lalu hubungkan iPhone ke komputer memakai Kabel Data
- Setelah itu, tekan Power dan Home pada iPhone
- Kalau logo Apple muncul, lepas tombol Power tapi tetap menekan tombol Home
- Nanti akan muncul logo iTunes, baru kamu lepas tombol Home tersebut
- Selanjutnya akan muncul pesan “There is a problem with the iPhone “iPhone” that requires it to be updated or restored”
- Pilih opsi Restore
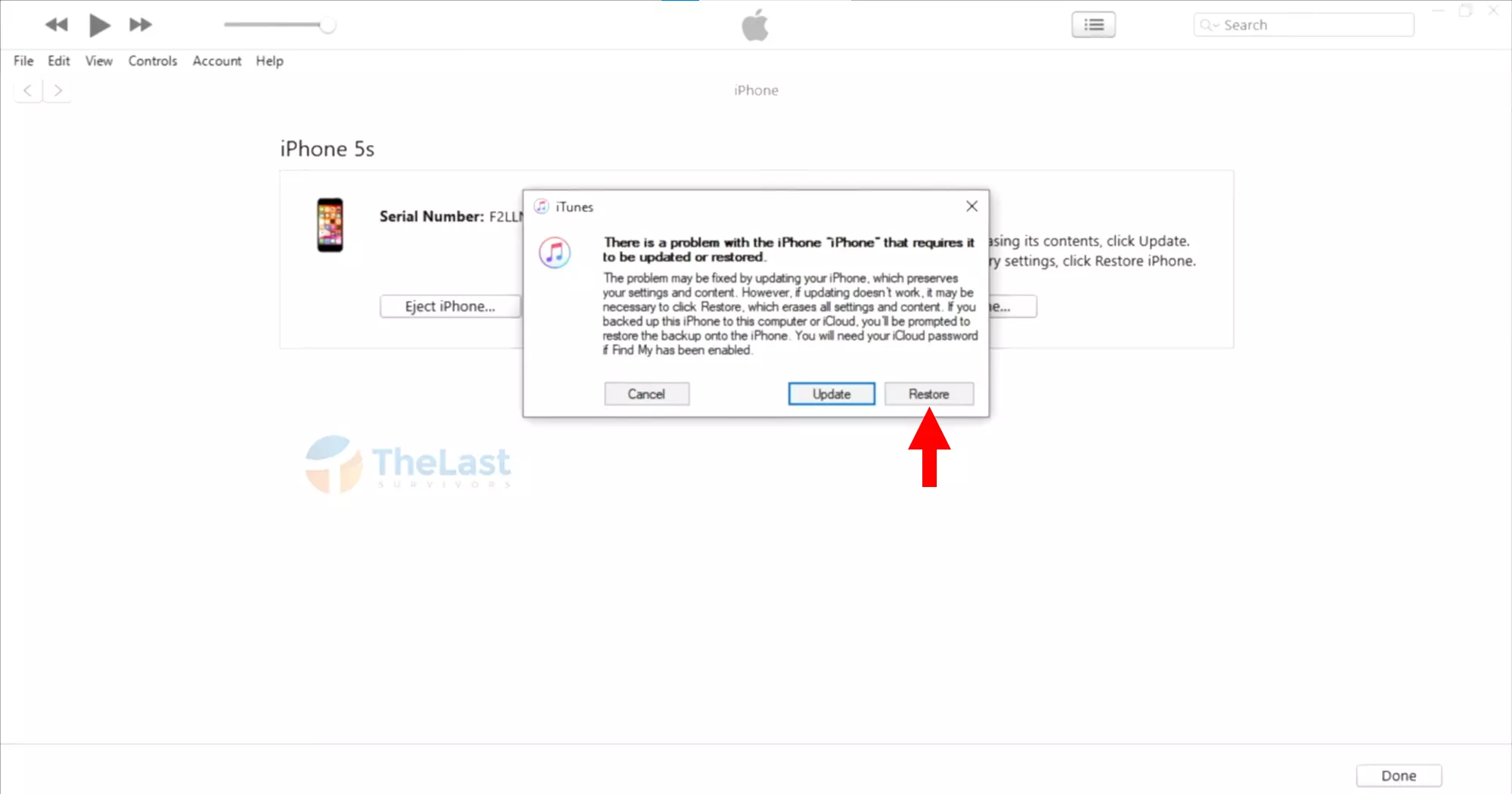
- Kemudian akan muncul pesan lagi dan kamu bisa pilih opsi Restore and Update
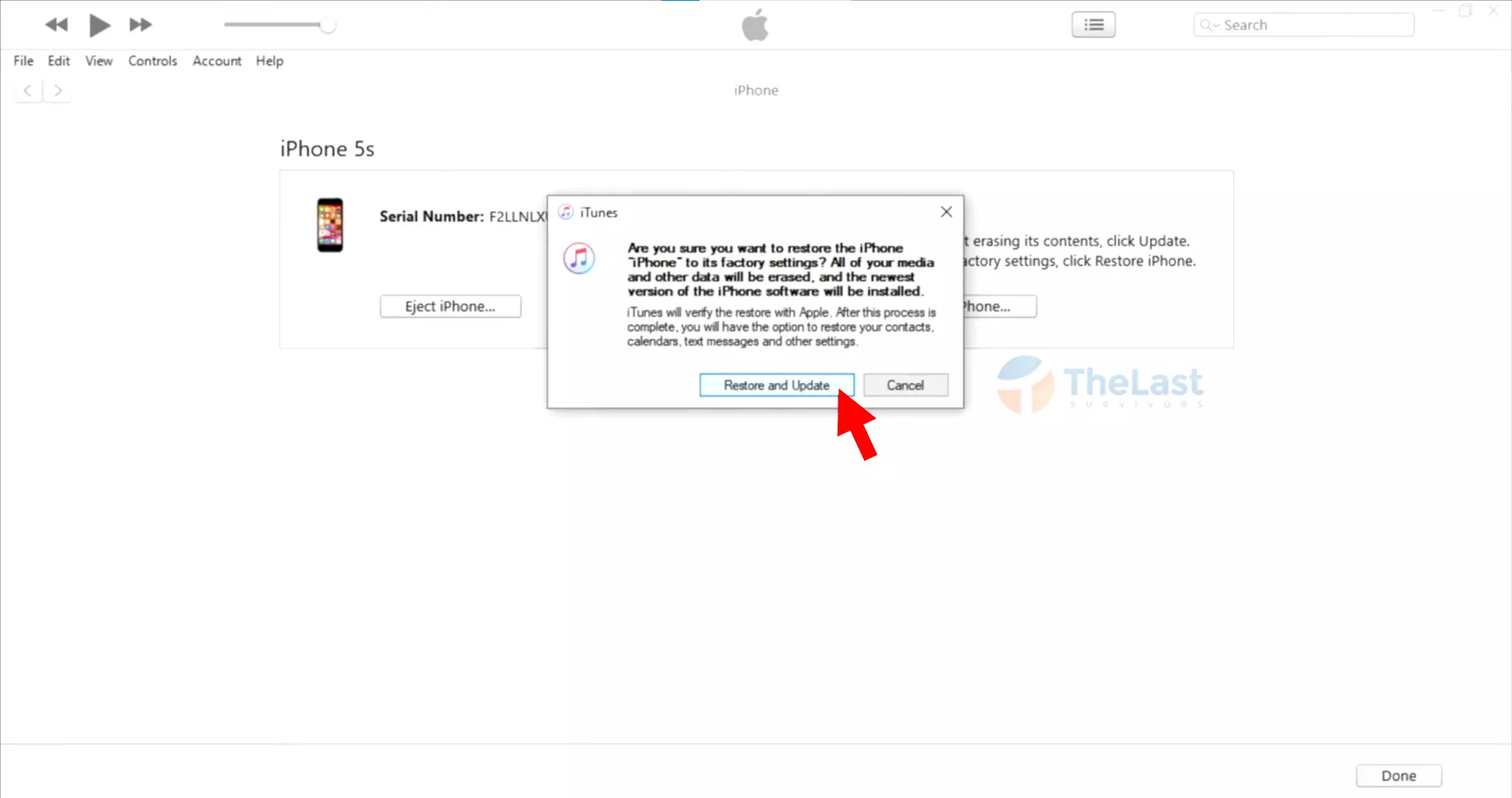
- Tekan Next untuk melanjutkan proses restore
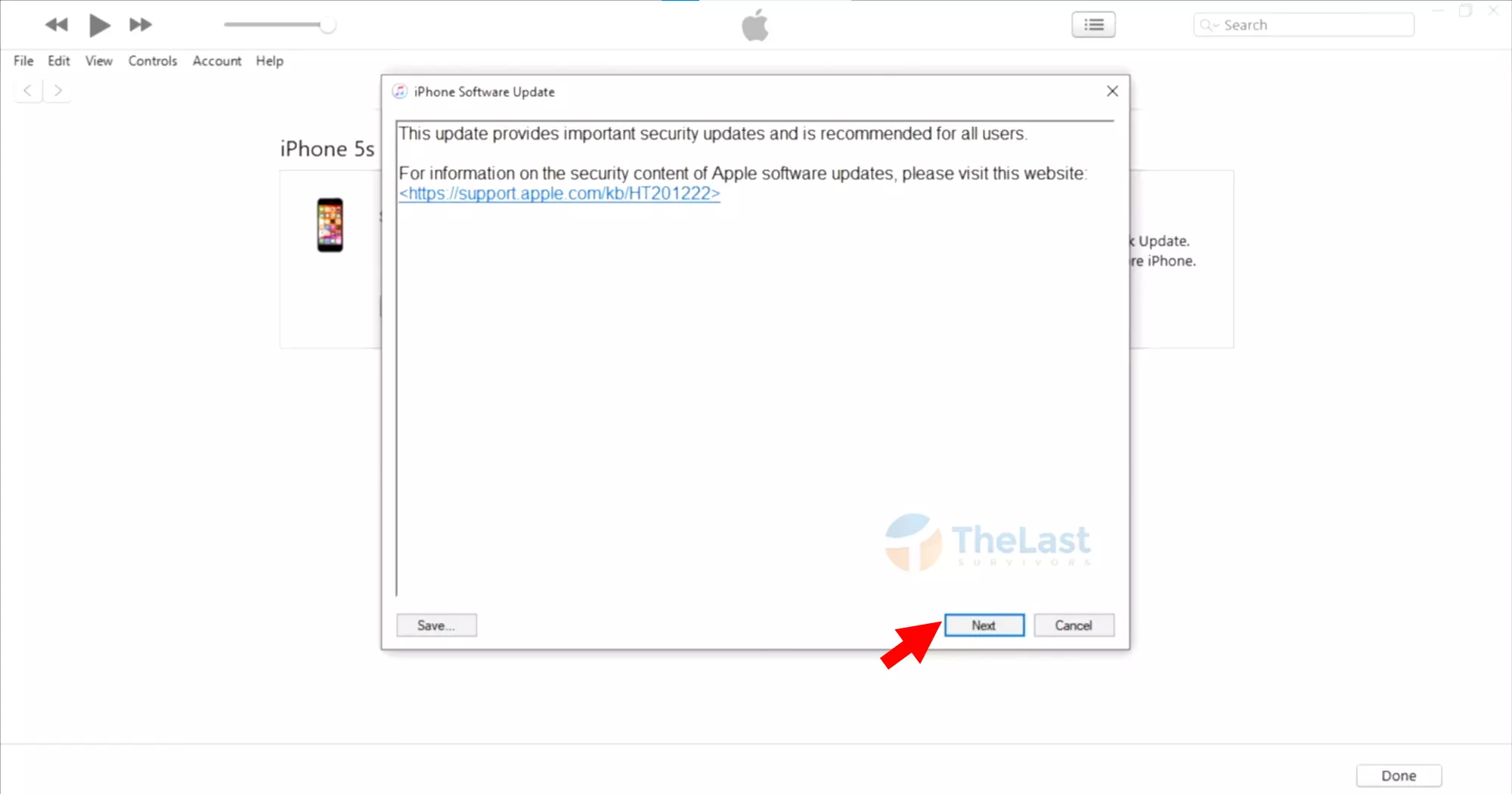
- Lalu muncul kotak dialog, pilih opsi Agree
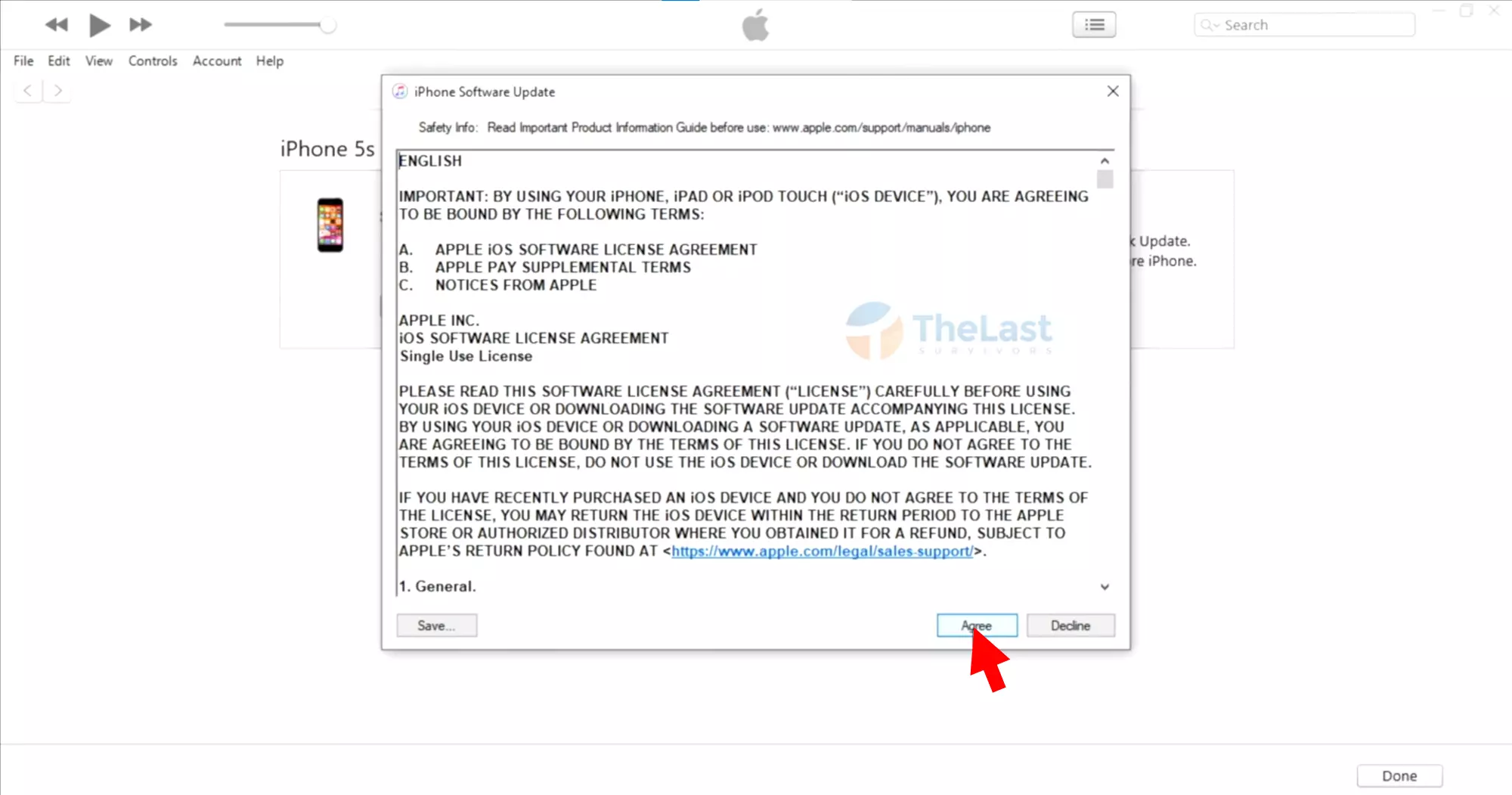
- Tunggu sampai iTunes di komputer kamu selesai mengunduh iPhone Software Update
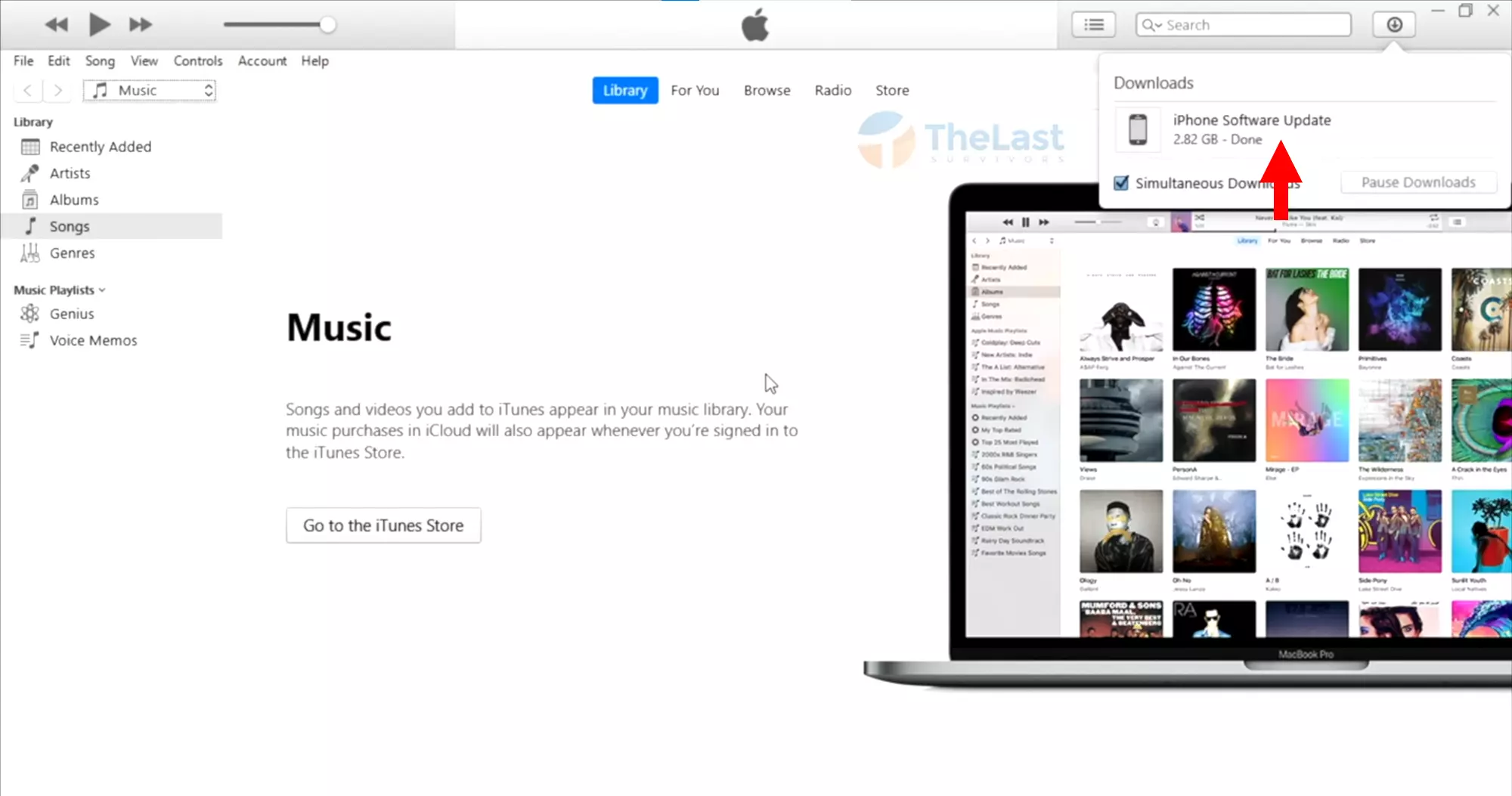
- Jika sudah, nantinya kamu bisa buka iPhone Software Update dan tunggu sampai proses Extracting selesai
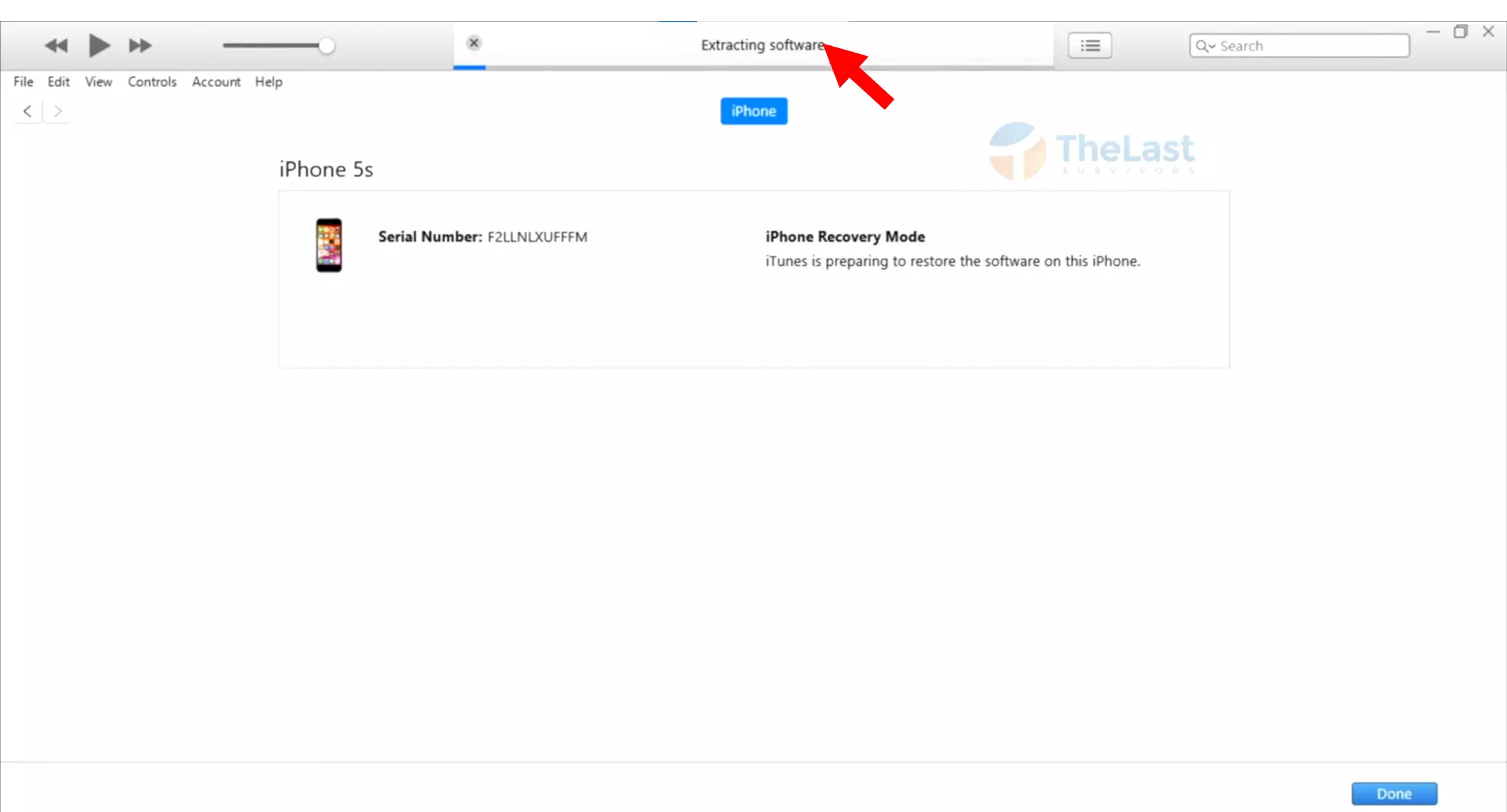
- iPhone kamu nanti akan di Restart secara otomatis
- Kemudian di iTunes komputer akan dialihkan ke halaman Activation Lock. Silahkan masukkan Apple ID dan Password di kolom yang tertera. Klik juga Continue untuk melanjutkan
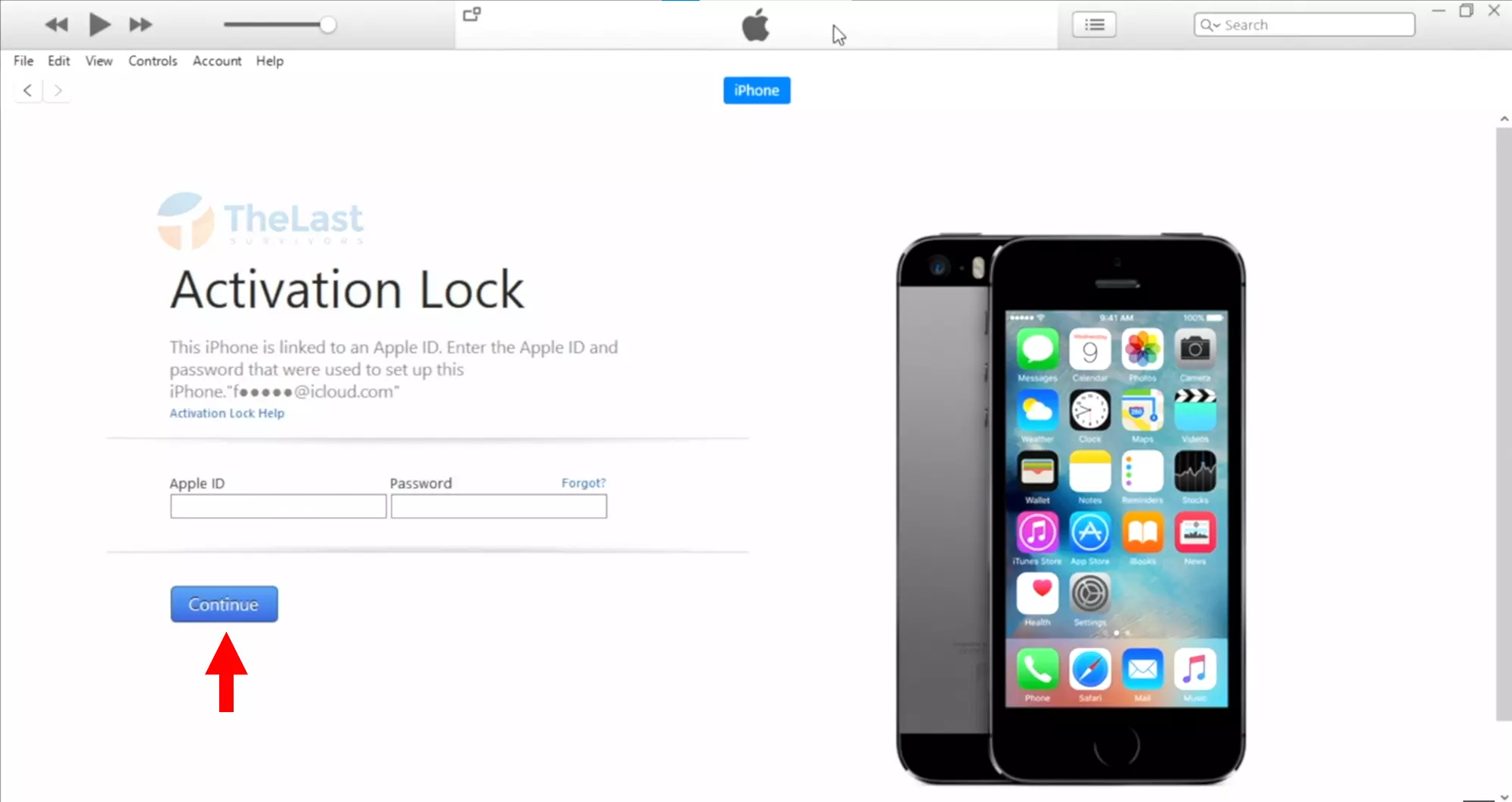
- Terakhir, tekan tombol Continue lagi untuk mensinkronisasi data iPhone
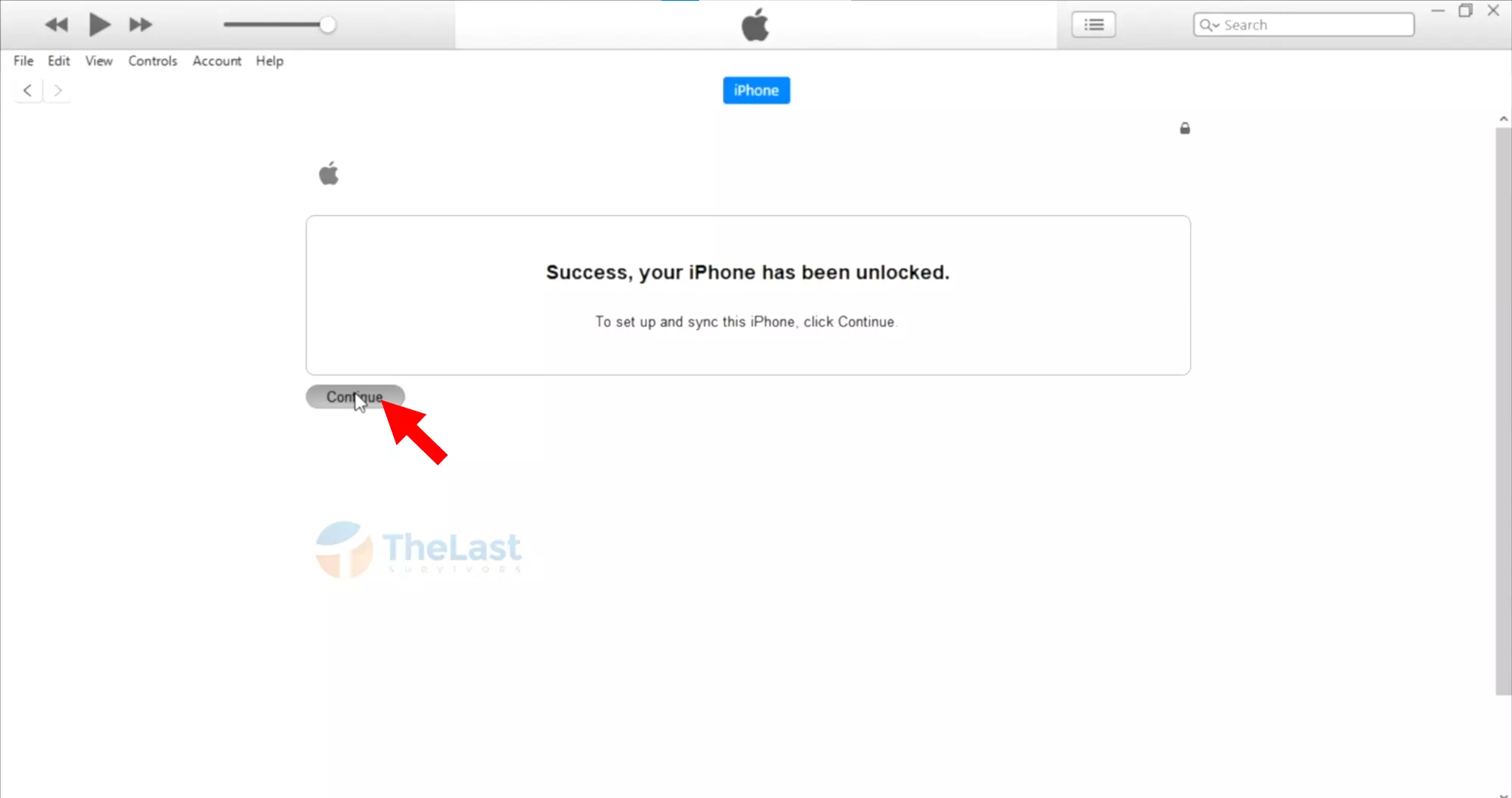
Cara di atas kami jelaskan dengan menggunakan iPhone 6. Sedangkan kalau kamu memakai iPhone versi lain, umumnya harus menekan tombol berbeda. Berikut rinciannya:
| Versi iPhone | Tombol yang Ditekan |
|---|---|
| iPhone 6 ke bawah | Home |
| iPhone 7 | Volume Down |
| iPhone 8 | Side Button / Tombol Samping |
4. Pakailah Fitur Find MyPhone
Kalau tidak ingin pakai komputer, kamu juga bisa melakukan reset dengan menggunakan perangkat iPhone lainnya. Lalu di perangkat iPhone lainnya ini, pastikan memiliki aplikasi Find MyPhone.
Di aplikasi Find MyPhone, nantinya kamu bisa memanfaatkan fitur Erase My iPhone. Supaya semua data di iPhone yang dinonaktifkan ini bisa di reset.
Kalau ingin tahu lebih jelasnya, bisa ikuti langkah-langkah berikut:
- Buka aplikasi Find MyPhone di perangkat lain
- Masukkan ID Apple dan Password dari iPhone yang bermasalah
- Setelah itu, pilih menu Erase This Device
- Selanjutnya tekan Next
- Masukkan ID Apple dan Password dari iPhone yang bermasalah kembali
- Lalu masukkan kode OTP yang dikirimkan ke iPhone yang bermasalah
- Tekan Next lagi untuk melanjutkan proses
- Kemudian tekan Done
- Setelah itu, iPhone yang bermasalah akan di reset secara otomatis
5. Minta Bantuan Teknisi iPhone
Bagi kamu yang mungkin belum berhasil mengikuti cara di atas atau tidak punya waktu untuk memperbaikinya, bisa juga mendatangi teknisi iPhone.
Kami sarankan untuk datang ke iBox atau service center resmi iPhone yang ada di Indonesia. Lewat teknisi iPhone resmi, nantinya passcode iPhone kamu akan di reset dengan mudah.
Mungkin itu saja yang bisa kami sampaikan mengenai cara mengatasi “iPhone dinonaktifkan, sambungkan ke iTunes”.
Kalau kamu memiliki pertanyaan, silahkan kirimkan pesan di kolom komentar ya. Selamat mencoba!