Tingkat kecerahan layar komputer tentu sangat berpengaruh pada kenyamanan kamu saat menggunakan komputer tersebut.
Selain itu, hal itu juga sangat penting bagi kesehatan mata kamu. Jadi, jangan anggap sepele layar komputer yang terlalu cerah dan terasa tidak nyaman di mata.
Supaya layar monitor tidak terlalu cerah, kalian perlu mengatur tingkat kecerahan layar pada pengaturan-pengaturan Windows.
Nah, pada kesempatan kali ini TheLastSurvivors akan memberikan beberapa cara meredupkan layar komputer, agar kesehatan mata kamu tetap terjaga.
Cara Meredupkan Layar Komputer / Laptop
Berikut langkah-langkahnya:
1. Gunakan Settingan di Display
Pertama, kamu bisa mengaturnya melalui pengaturan Display. Cara melakukannya juga sangat mudah, silahkan ikuti langkah-langkah di bawah ini.
Langkah 1: Tekan tombol Windows + I untuk membuka Settings.
Langkah 2: Pada menu Settings, pilih opsi System > Display.
Langkah 3: Di bawah opsi Brightness and colour, ubah posisi bar ke kiri untuk meredupkan layar komputer.
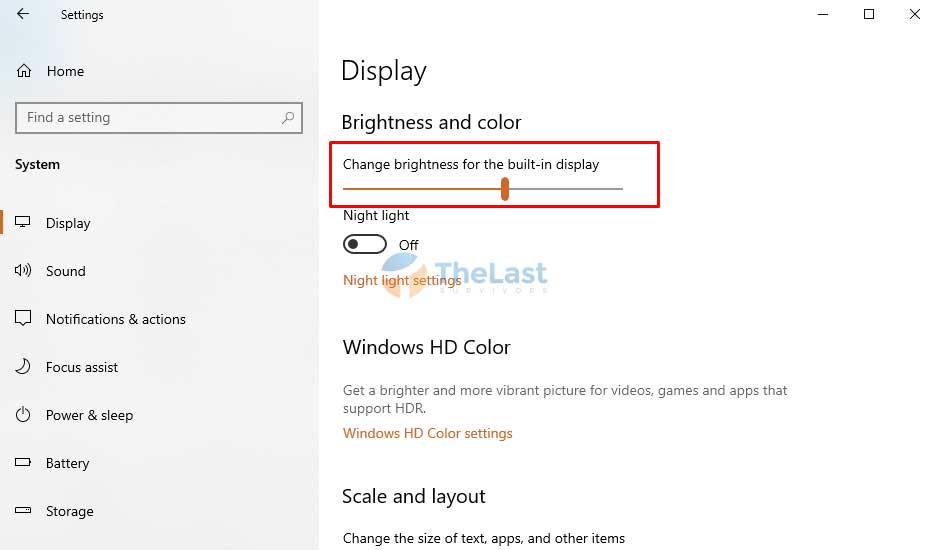
Apabila kamu tidak menemukan menu slider tersebut, ada dua kemungkinan. Pertama, kamu menggunakan monitor eksternal yang hanya support pengaturan kecerahan lewat tombol fisik, dan yang kedua kamu perlu mengupdate driver VGA kamu.
2. Gunakan Windows Mobility Center
Kamu juga bisa mengatur kecerahan layar secara manual melalui Windows Mobility Center. Untuk membuka jendela ini, klik kanan pada Start Menu, lalu pilih Mobility Center.
Setelah jendela tersebut terbuka, kamu bisa meredupkan layar komputer pada menu Display Brightness dengan menggeser bar tersebut ke sebelah kiri.
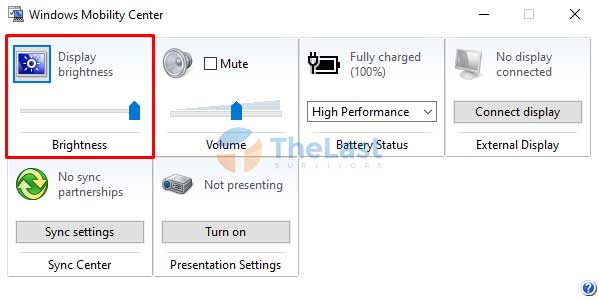
3. Redupkan Cahaya Layar dalam Mode Battery Saver
Meredupkan cahaya layar juga ternyata bisa membantu mengurangi penggunaan baterai di perangkat laptop kamu.
Hal tersebut didukung oleh sistem operasi Windows 10 yang menyediakan fitur untuk meredupkan kecerahan layar secara otomatis saat dalam mode battery saver.
Untuk melakukannya, silahkan lakukan langkah-langkah berikut ini:
Langkah #1: Buka Settings dengan menekan tombol Windows + I.
Langkah #2: Pilih menu System, kemudian pilih Battery.
Langkah #3: Pada bagian Battery Saver, atur Turn battery saver on automatically at pada persentase yang kamu inginkan.
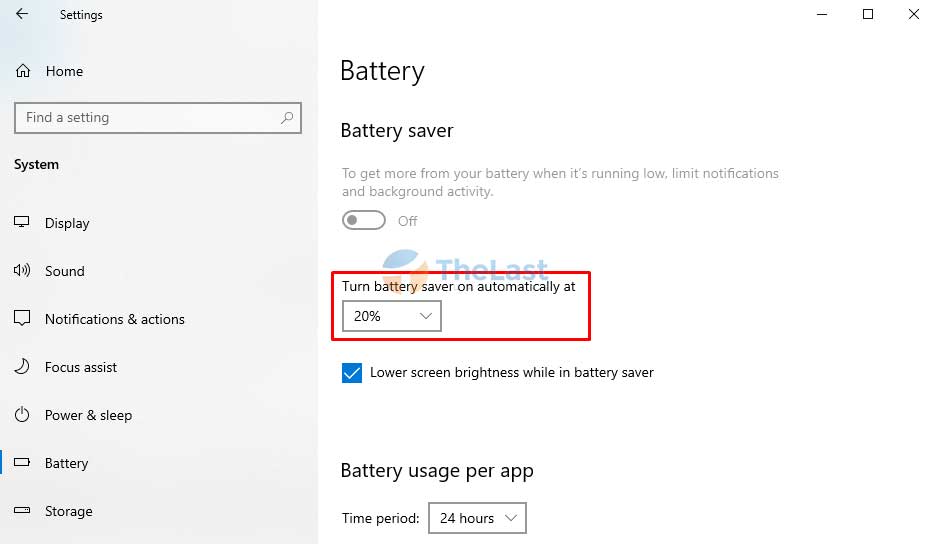
Langkah #4: Beri tanda centang pada Lower screen brightness while in battery saver.
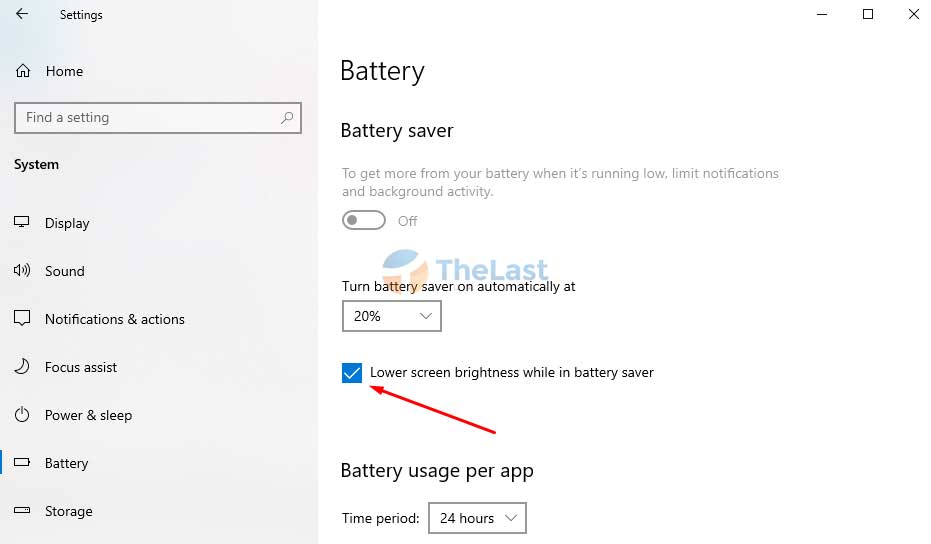
Baca Juga: Cara Mengubah Layar Komputer Menjadi Normal
4. Manfaatkan Power Options di Control Panel
Kamu juga bisa mengatur tingkat kecerahan yang berbeda saat kondisi komputer kamu sedang mengisi daya atau menggunakan daya dari baterai.
Berikut cara untuk mengaturnya:
Metode #1: Buka jendela Control Panel.
Metode #2: Pilih opsi Hardware and Sound > Power Options, kemudian klik opsi Change Plan Settings.
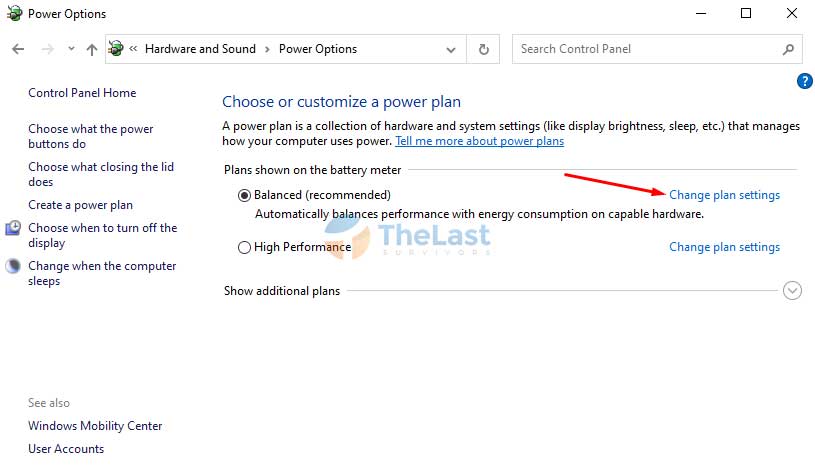
Metode #3: Silahkan atur bar Adjust plan brightness sesuai dengan keinginan kamu, atur bagian On battery dan Plugged in.
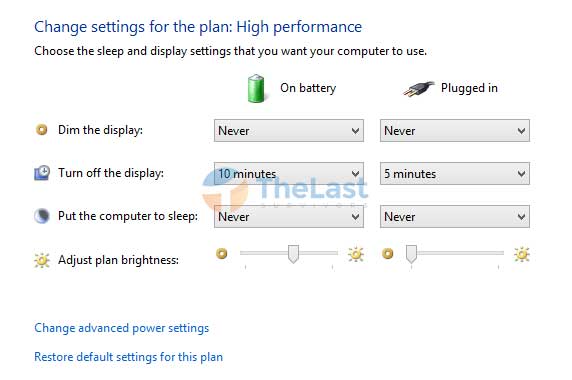
Metode #4: Jika sudah selesai, silahkan klik tombol Save changes untuk menyimpan perubahan tersebut.
5. Sesuaikan Kecerahan lewat Kombinasi Tombol Keyboard
Apabila kamu menemukan tombol untuk mengatur kecerahan layar di keyboard, maka kamu bisa dengan mudah meredupkan layar komputer dengan tombol tersebut.
Tombol untuk mengatur kecerahan layar tersebut biasanya ditandai dengan ikon seperti matahari.
Untuk menggunakan tombol tersebut, biasanya kamu diharuskan untuk menekan tombol Fn lalu menekan tombol fungsi kecerahan tersebut secara bersamaan.

Sebagai contoh pada laptop Asus saya, tombol untuk meredupkan layar berada di F5 dan tombol untuk mencerahkan layar berada di tombol F6.
Jadi jika saya ingin menurunkan cahaya layar laptop, saya harus menekan tombol Fn + F5.
Baca Juga: Cara Mengatasi Layar Laptop Blank Hitam Saat Dinyalakan
6. Gunakan Windows 10 Brightness Slider
Windows 10 juga ternyata menyediakan sebuah fitur bernama Brightness Slider yang dapat kamu gunakan untuk mengatur tingkat kecerahan layar.
Fitur tersebut bisa kamu akses melalui Notification icon yang terletak di Taskbar bagian pojok kanan, silahkan klik ikon tersebut atau tekan Windows + A.
Setelah muncul sebuah jendela di bagian kanan layar, kamu akan mendapati slider untuk mengatur kecerahan layar, silahkan geser slider tersebut ke kiri untuk menurunkan tingkat cahaya layar.
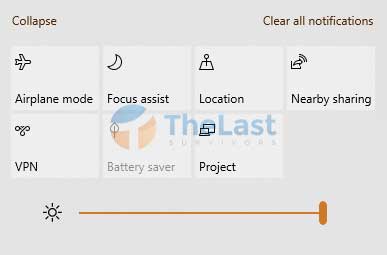
Apabila kamu tidak menemukan fitur Brightness Slider tersebut, silahkan buka Settings, kemudian buka System > Notifications & Actions > Edit your quick actions, lalu klik Add > Brightness.
Di atas adalah 6 cara yang bisa kamu lakukan untuk meredupkan layar komputer. Silahkan gunakan salah satu cara di atas yang menurut kamu paling cepat dan mudah untuk dilakukan.


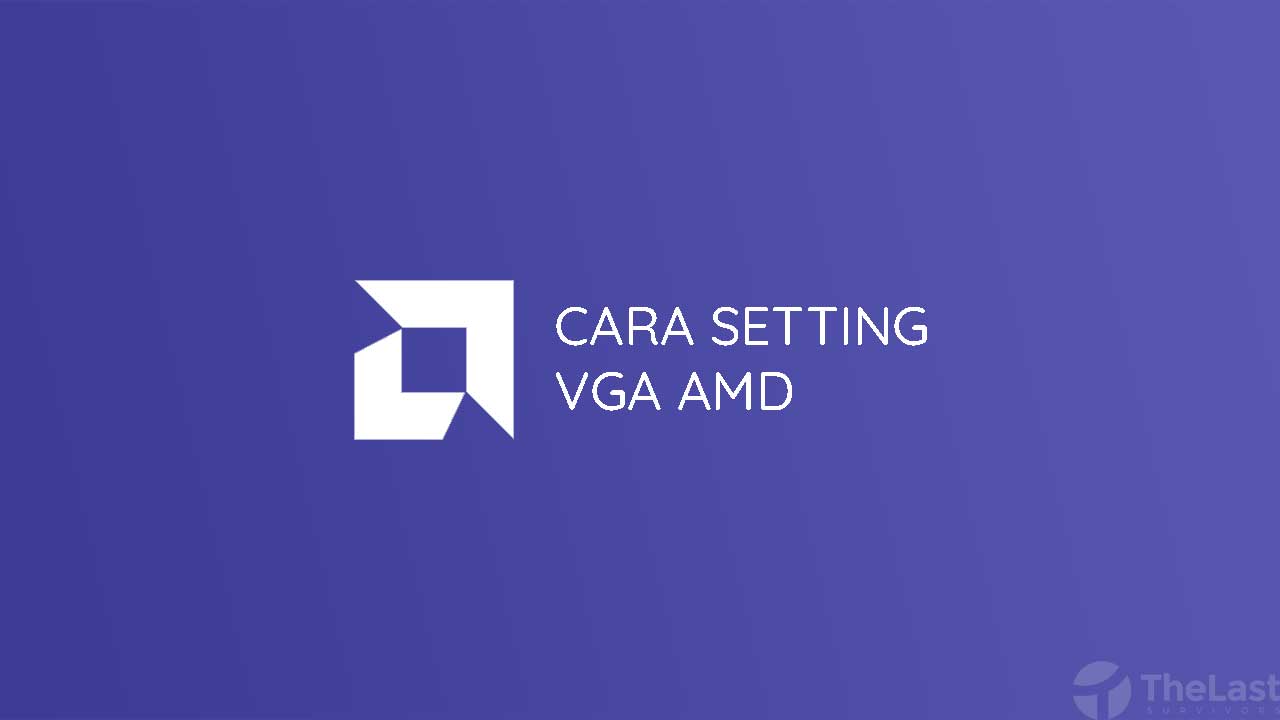

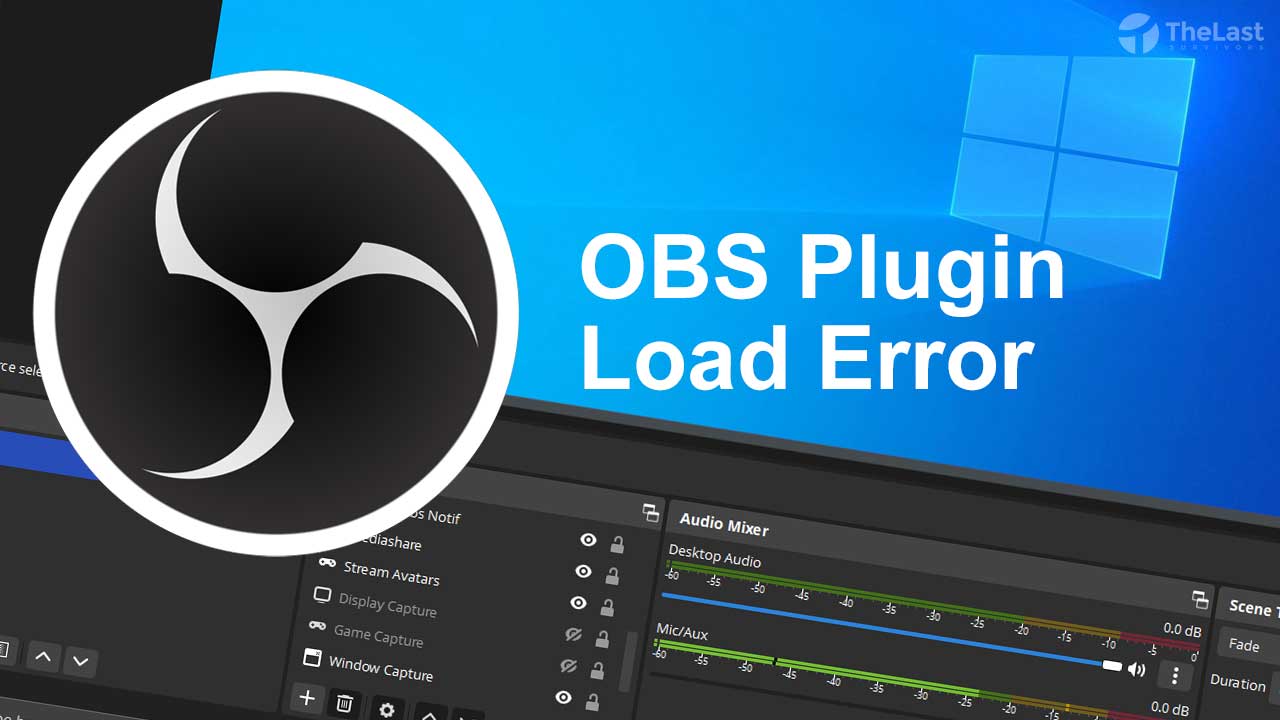

Wah terima kasih atas informasi websitenya sehingga kami memahami Cara Mengatur Kecerahan Layar Laptop/PC.
nuhun