Muncul error code 0x80070422 di laptop kesayangan kamu saat hendak melakukan pembaruan Windows? Tenang saja, tidak perlu panik. Ini cara mengatasi error 0X80070422 dengan mudah.
Permasalahan error 0x80070422 memang bisa dikatakan cukup sering terjadi, baik itu pada Windows 7, Windows 8, maupun Windows 10.
Biasanya hal ini terjadi saat kamu sedang melakukan pembaruan Windows, ataupun download sebuah aplikasi pada Windows Store.
Saat mengunduh sebuah game misalnya, tiba-tiba saja muncul tulisan ‘Something went wrong’, kemudian terdapat pesan ‘the error code is 0x80070422 in case you need it’ pada layar.
Tentunya ke-eroran ini akan membuatmu kebingungan dan bertanya-tanya apa yang salah.
Cara Mengatasi Error 0X80070422 Installer Encountered
Nah untuk kamu yang saat ini mungkin sedang mengalami permasalahan kode error tersebut, maka kamu sudah berada di tempat yang tepat.
Karena kali ini Admin akan coba membahas mengenai cara mengatasi kesalahan kode 0x80070422 yang tentunya cukup mudah untuk kamu lakukan sendiri:
1. Cek Layanan Update Windows
Langsung saja kita lihat cara yang pertama. Untuk cara yang pertama ini, kamu bisa melakukan pengecekan pada layanan Windows Update yang ada pada laptop ataupun komputer kamu.
Munculnya pesan kesalahan bertuliskan installer encountered an error 0x80070422, kemungkinan masalah yang pertama bisa diakibatkan karena sistem pembaruan Windows milikmu sedang tidak aktif.
Inilah cara mengaktifkannya kembali:
- Buka Control Panel
- Pilih menu System and Security

- Masuk ke Administrative Tools
- Pilih Services (Bisa juga dengan menekan tombol Windows + R lalu kamu ketik saja Services.msc kemudian tekan tombol Enter)
- Cari layanan Windows Update
- Klik dua kali agar terbuka jendela Properties
- Disini biasanya statusnya adalah Stop yang berarti sistem pembaruan Windows kamu sedang nonaktif. Jadi langsung aktifkan saja dengan cara klik Start

- Lalu klik OK
- Restart komputer atau laptop kamu
- Selesai!
Tutorial Lainnya : Cara Memperbaiki Windows Cannot Connect to the Printer Windows 10
2. Aktifkan Windows Firewall
Lalu bagaimana jika yang muncul adalah pesan Windows Firewall can’t change some of your settings, error code.
Nah jika itu yang terjadi kamu juga tidak perlu panik. Cara untuk mengatasi kode kesalahan tersebut adalah sebagai berikut:
- Klik Start Menu
- Kemudian kamu pilih Control Panel
- Pilih menu System and Security
- Masuk ke menu Administrative Tools
- Selanjutnya kamu buka menu Services
- Cari saja menu Windows Firewall
- Jika sudah, klik 2x pada Windows Firewall
- Disini kamu akan menjumpai Starup Type Disable. Tinggal kamu ubah saja statusnya menjadi Automatic

- Lalu Klik OK
- Selesai
Tutorial Lainnya : Mengatasi Error Code 0x80070035 Windows 7
3. Matikan Fitur IPv6
Kemudian cara lain untuk mengatasi adanya Windows Update Error yang disertai dengan nomor kesalahan tertentu, bisa dengan menonaktifkan sementara fitur IPv6 pada Windows milikmu.
Tentu caranya sangat mudah. Ikuti saja langkah-langkah dibawah ini:
- Buka program Control Panel
- Lalu masuk ke Network and Sharing Center
- Pilihlah Change Adapter Setting
- Berikutnya kamu klik kanan pada jaringan yang sedang kamu gunakan.
- Pilihlah Properties
- Selanjutnya kamu hapus opsi Centang yang ada pada tulisan Internet Protocol Version 6 (TCP / IPv6)
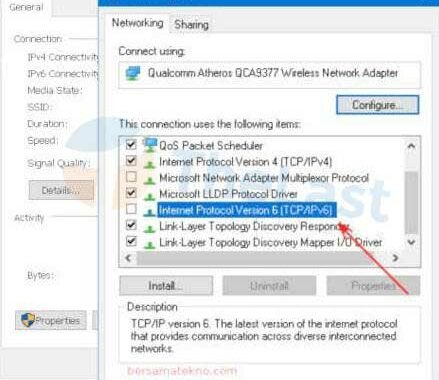
- Klik OK
- Restart dulu komputer atau laptop milikmu untuk menerapkan
- Selesai!
Tutorial Lainnya : Memperbaiki vcruntime140.dll Was Not Found
4. Menggunakan Command Prompt
Cara berikutnya dalam mengatasi permasalahan eror kode 0x80070422 pada Windows 7, Windows 8 / Windows 10, bisa juga dengan menggunakan program CMD.
Untuk caranya ikuti saja langkah dibawah ini:
- Klik Start Menu’
- Carilah dan jalankan program Notepad

- Isikan dengan kode program di bawah ini. Tinggal kamu Copy dan Paste kan saja ke Notepad milikmu.
sc config wuauserv start= auto
sc config bits start= auto
sc config DcomLaunch start= auto
net stop wuauserv
net start wuauserv
net stop bits
net start bits
net start DcomLaunch

- Simpan file tersebut. Caranya dengan klik Save As, kemudian untuk type ubah menjadi all type dan simpan dengan nama repair.bat

- Jika sudah, buka file yang telah kamu buat tersebut. Caranya dengan klik kanan pada file repair.bat, lalu pilih Run as administrator
- Nanti akan muncul program Command Prompt secara otomatis.
- Tunggu proses eksekusi program tersebut.
- Selesai!
Dengan mengikuti langkah-langkah diatas, pastinya kamu tidak perlu bingung lagi. Jika problem 0x80070422 error tiba-tiba mengganggu saat sedang ingin mengunduh software terbaru yang kamu inginkan, kamu sudah bisa mengatasinya dengan mudah!

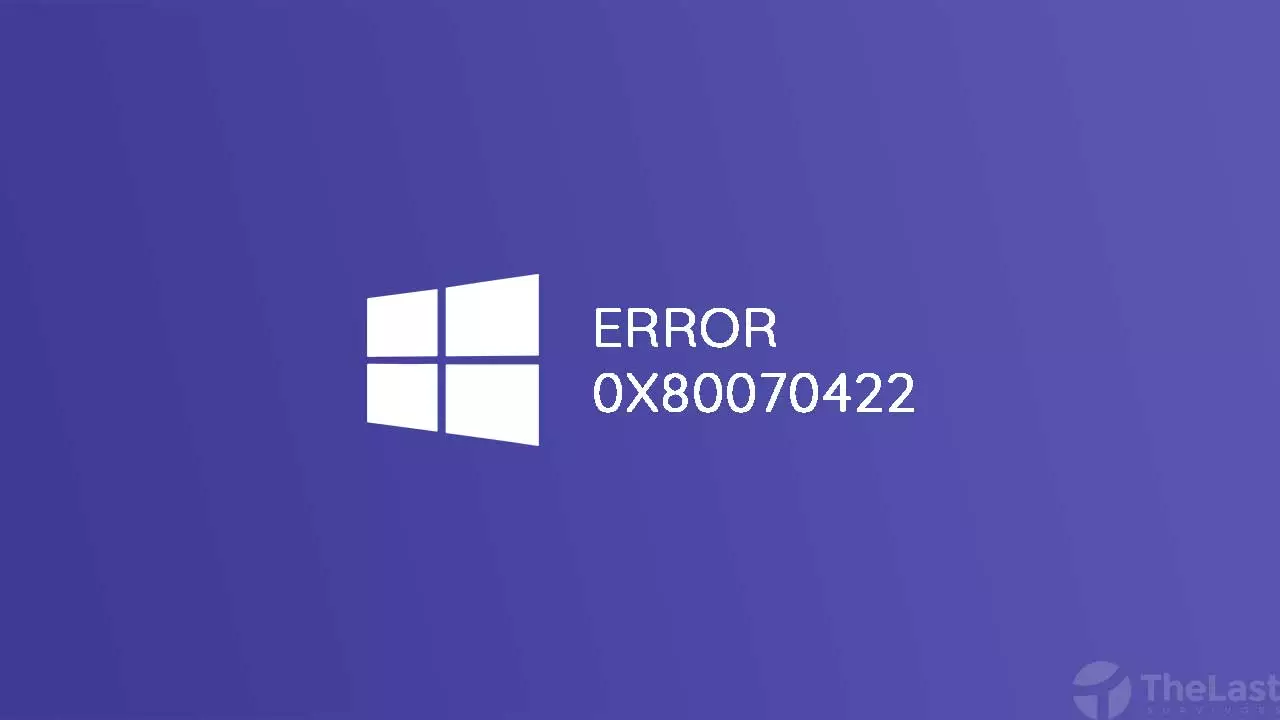

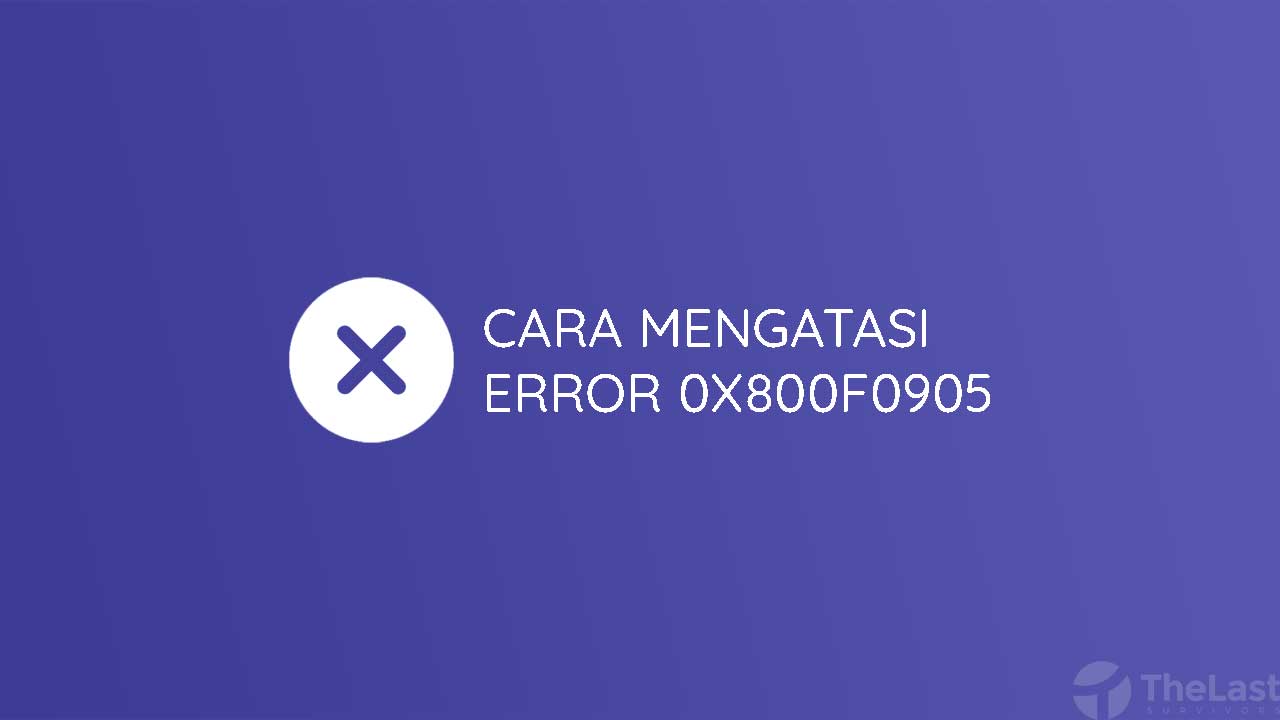


halo kak, saya mau update windows tapi muncul eror dengan kode 0x80070422
saya coba pakai cara yang pertama, tapi tombol startnya tidak bisa di klik.
solusinya gimana ya? mungkin ada artikel yang bisa saya baca kak?
coba di enable lagi aja kak
halo kak, saya mau update windows tapi muncul eror dengan kode 0x80070422
saya coba pakai cara yang pertama, tapi tombol startnya tidak bisa di klik. di automatic seteleh di apply access denied.
solusinya gimana ya?