Saat menggunakan Windows 10 dan tersambung ke internet, sistem akan melakukan pembaruan atau update secara otomatis.
Sayangnya, pada beberapa laptop gangguan kerap terjadi. Saat macet di tengah jalan, pesan error: undoing changes made to your computer muncul.
Nah, kira-kira amankah laptop yang mengalami hal ini? Lalu apa yang harus dilakukan agar pesan itu hilang dan proses update bisa berjalan dengan lancar?
Agar kamu tidak salah jalan dan menyebabkan masalah pada sistem laptop, simak penjelasan lengkap di bawah ini.
Arti Pesan Error “Undoing Changes Made to Your Computer”

Saat melakukan update software pada Windows 10 dan versi di bawahnya, pesan error “undoing change…” sering muncul.
Meski tidak semua orang akan mengalaminya, kondisi ini kerap membuat beberapa orang yang awam di dunia komputer jadi panik.
Sebenarnya arti dari pesan itu adalah larangan untuk mematikan laptop atau komputer yang kamu miliki. Biasanya akan diminta menunggu selama beberapa saat sampai semuanya selesai.
Namun, banyak sekali komputer yang akhirnya stuck pada persentase tertentu dan berjalan lama.
Salah satu cara paling sering dilakukan untuk mengatasi masalah ini adalah dengan memaksa komputer atau laptop mati. Caranya dengan menekan tombol power selama beberapa detik sampai laptop akhirnya mati.
Nah, pertanyaannya adalah, apakah cara ini direkomendasikan? Lalu apa yang harus dilakukan agar pesan galat itu tidak terjadi lagi?.
Penyebab Error “Undoing Changes Made to Your Computer”
Proses update sistem harusnya berjalan dengan lancar selama koneksinya lancar. Apabila pesan “undoing changes…” muncul, artinya terjadi beberapa masalah. Beberapa kondisi bisa menyebabkan permasalahan yang cukup bikin kesal ini.
Pertama disebabkan oleh berkurangnya jumlah memori khususnya di drive C untuk menyimpan update.
Akibatnya, proses update tidak bisa berjalan dengan baik dan tidak berhenti. Kedua, masalah file corrupt yang terjadi di folder SoftwareDistribution.
Cara Mengatasi Undoing Changes Made to Your Computer pada Laptop
- Masuk Safe Mode
- Aktifkan App Readiness
- Jalankan SFC Scan
- Gunakan Fitur Troubleshooter
- Ubah Folder SoftwareDistribution
- Blokir Windows Update
- Jalankan DISM
- Hapus Pembaruan Terbaru
1. Boot Windows ke Safe Mode
Perlu diingat kalau setiap laptop memiliki setting yang berbeda-beda untuk bisa membuka Safe Mode. Pelajari dahulu jenis laptop yang kamu miliki untuk melakukan langkah di bawah ini:
- Tunggu laptop yang sudah mati selama kurang lebih 30 menit hingga mesinnya dingin. Jangan langsung nyalakan sesaat setelah melakukan hard reset
- Hidupkan kembali, saat menyala tekan tombol “ESC” untuk bisa masuk ke menu boot
- Pilih “System Recovery”, untuk melakukannya gunakan tombol “F1”
- Selanjutnya menuju Troubleshoot, kemudian pilih “Advanced Options”

- Selanjutnya ikut langkah ini See more Recovery option > Startup Settings > Restart > Enable safe mode
- Saat menyala, laptop sedang berada pada Safe Mode.
- Selanjutnya masuk ke Services, lakukan dengan mengetiknya di kolom pencarian.
- Cari Windows Update > Enable.
- Lakukan booting ulang agar pesan error tidak muncul dan laptop tidak melakukan update sistem secara otomatis.
2. Aktifkan App Readiness
Beberapa pengguna Windows 10 banyak yang sukses mengatasi error “undoing changes…” dengan mengaktifkan App Readiness.
Untuk mengaktifkan fitur itu, ikuti beberapa langkah di bawah ini:
- Aktifkan Run pada komputer untuk mengakses fitur khusus
- Ketikkan “services.msc” pada Run, lalu tekan “OK”
- Akan muncul beberapa pilihan menu. Temukan App Readiness. Selanjutnya lakukan double klik untuk membuka properties dari Windows

- Klik pada menu drop-down Startup type. Ada pilihan Manual dan Automatic. Pilih “Automatic”, agar perubahan bisa terjadi tekan “Apply”
- Selanjutnya tekan “OK” dan selanjutnya lakukan restart.
Pesan error seharusnya sudah hilang dan tidak muncul kembali.
Baca Juga : Cara Mematikan Windows Defender Security Center Windows 10
3. Jalankan SFC scan

System File Checker atau SFC bisa dijalankan untuk melakukan pemindaian. Cara ini cukup potensial mengatasi masalah “undoing changes…” yang disebabkan oleh masalah file corrupt.
Untuk melakukan SFC Scan, ikuti langkah di bawah ini:
- Buka Command Prompt, caranya dengan mengetikkan “command prompt” pada kolom pencarian. Selanjutnya klik kanan “Run as Administrator”
- Selanjutnya ketikkan: sfc/scannow pada Windows dan tekan “Enter”
- SFC akan berjalan pada command prompt selama beberapa saat. Jangan close window dan biarkan sampai semuanya selesai
- Setelah prosesnya selesai, segera lakukan restart komputer
4. Gunakan Fitur Troubleshooter
Windows 10 memiliki fitur untuk mengetahui masalah yang terjadi termasuk error “undoing changes…”.
Untuk masuk ke Troubleshooter, lakukan beberapa langkah di bawah ini:
- Masuk ke Windows Settings lalu berlanjut ke “Update & Security”
- Akan muncul halaman baru, pada bar di sebelah kiri pilih “Troubleshoot”
- Penjelasan di bagian kanan akan muncul. Geser ke bawah sampai menemukan Windows Update. Lalu jalankan “Run the Troubleshooter”
- Ikuti semua langkah yang diberikan dari awal sampai akhir hingga selesai. Semua berjalan secara intuitif dan setiap permasalahan langkahnya berbeda
- Selanjutnya restart laptop.
Masalah error “undoing changes…” akan teratasi dengan baik.
Baca Juga : Cara Mengatasi Isdone.dll Error Saat Install Game
5. Ubah Folder SoftwareDistribution
Seperti yang sudah dikatakan di atas, salah satu penyebab dari error ini adalah folder SoftwareDistribution. Untuk mengatasinya, lakukan beberapa hal di bawah ini:
- Buka Run dengan menekan tombol “Windows + R” secara bersamaan.
- Selanjutnya ketikkan cmd lalu tekan “OK” hingga muncul Command Prompt.
- Inputkan net stop wuauserv, net stop bits, net stop cryptSvc, dan net stop msiserver
Lakukan satu per satu lalu dilanjutkan dengan Enter kemudian Matikan Command Prompt.
- Setelah itu buka Windows Explorer. Selanjutnya buka folder ini:
Local Disk C -> Windows -> SoftwareDistribution hingga muncul jendela baru.
- Nantinya, Folder SoftwareDistribution akan muncul. Tandai semua file yang ada di sana lalu delete
- Buka lagi Command Prompt dan ulangi lagi untuk input net stop wuauserv, net stop bits, net stop cryptSvc, dan net stop msiserver, satu per satu
- Terus, Lakukan restart
6. Blokir Windows Update
Cara ini dilakukan untuk mencegah update otomatis yang kerap dilakukan Windows 10. Untuk melakukannya, ikuti langkah berikut:
- Tekan tombol “Windows + R” secara bersamaan
- Ketikkan services.msc, lalu “OK”. Setelah muncul aneka menu, cari Windows Update dan klik sebanyak dua kali

- Pada menu Startup type, pilih “Disable”, lalu “Apply”, berlanjut “OK”

- Selanjutnya lakukan restart
7. Jalankan DISM

Menjalankan DISM hampir sama dengan poins sebelumnya, yaitu:
- Pertama buka tab pencarian lalu ketikan CMD
- Setelah keluar, klik kanan “Run as Administrator”
- Begitu Command Prompt muncul, bisa ketikkan DISM/Online/Cleanup-Image/RestoreHealth lalu “Enter”
- Restart laptop
Baca Juga : Cara Memperbaiki Error 0x80070035 Di Windows 10
8. Hapus Pembaruan Terbaru

Cara paling mudah untuk menghapus file pembaruan bisa dilakukan dengan langkah berikut ini:
- Masuk ke Run
- Setelah keluar, ketikkan appwiz.cpl, lalu tekan “OK”
- Selanjutnya klik “View Installed Updates”
- Pilih file paling baru, lalu “Uninstall”
- Restart laptop.
Tips Tambahan
Hindari terus-terusan mematikan laptop dengan menekan tombol power, apalagi saat melakukan update Windows.
Sekali dua kali mungkin tidak masalah, selanjutnya bisa menyebabkan file corrupt dan memengaruhi kinerja dari sistem secara menyeluruh.
Cara mengatasi undoing changes made to your computer di atas bisa digunakan sesuai dengan kebutuhan. Namun, ada baiknya dicoba dari poin pertama dahulu baru ke nomor lain.
Mengapa? Karena masalah yang terjadi di laptop akan berbeda-beda meski pesan galat atau kesalahannya sama.

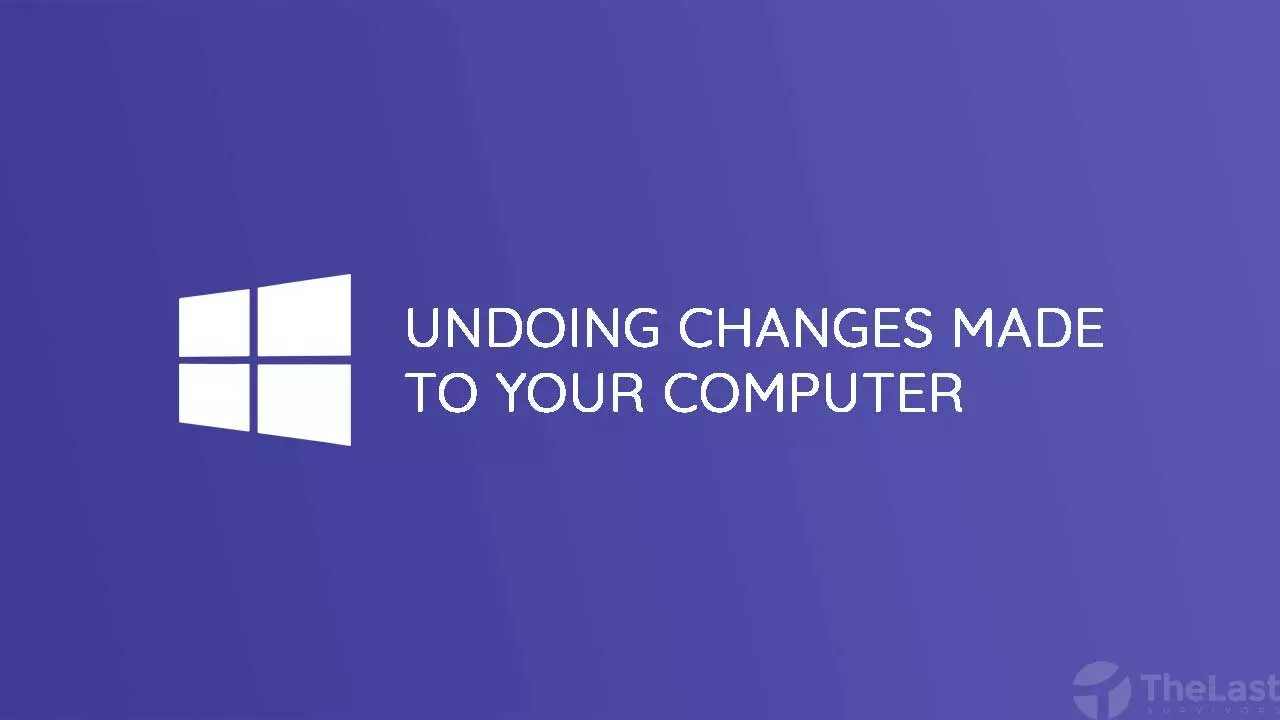




bang kenapa di laptop aku ga ada app readiness ya? btw laptop ku masih w7 dan pengen update ke w10 tapi waktu instal ada pesan “undoing”. trus juga ga bisa buat download aplikasi. apa ini ads hubungannya dengan app readiness? kasih solusi dong bang. Untuk penyimpanan masih banyak btw. jadi bukan masalah di penyimpanan kayaknya.