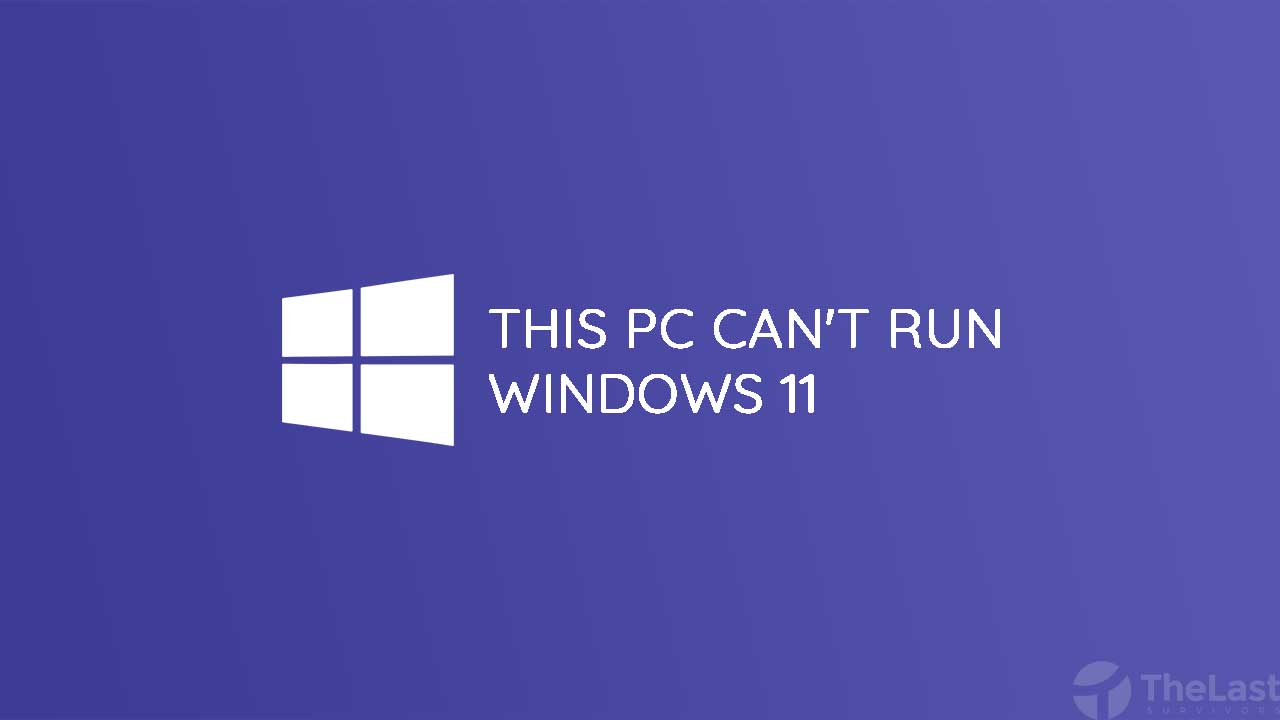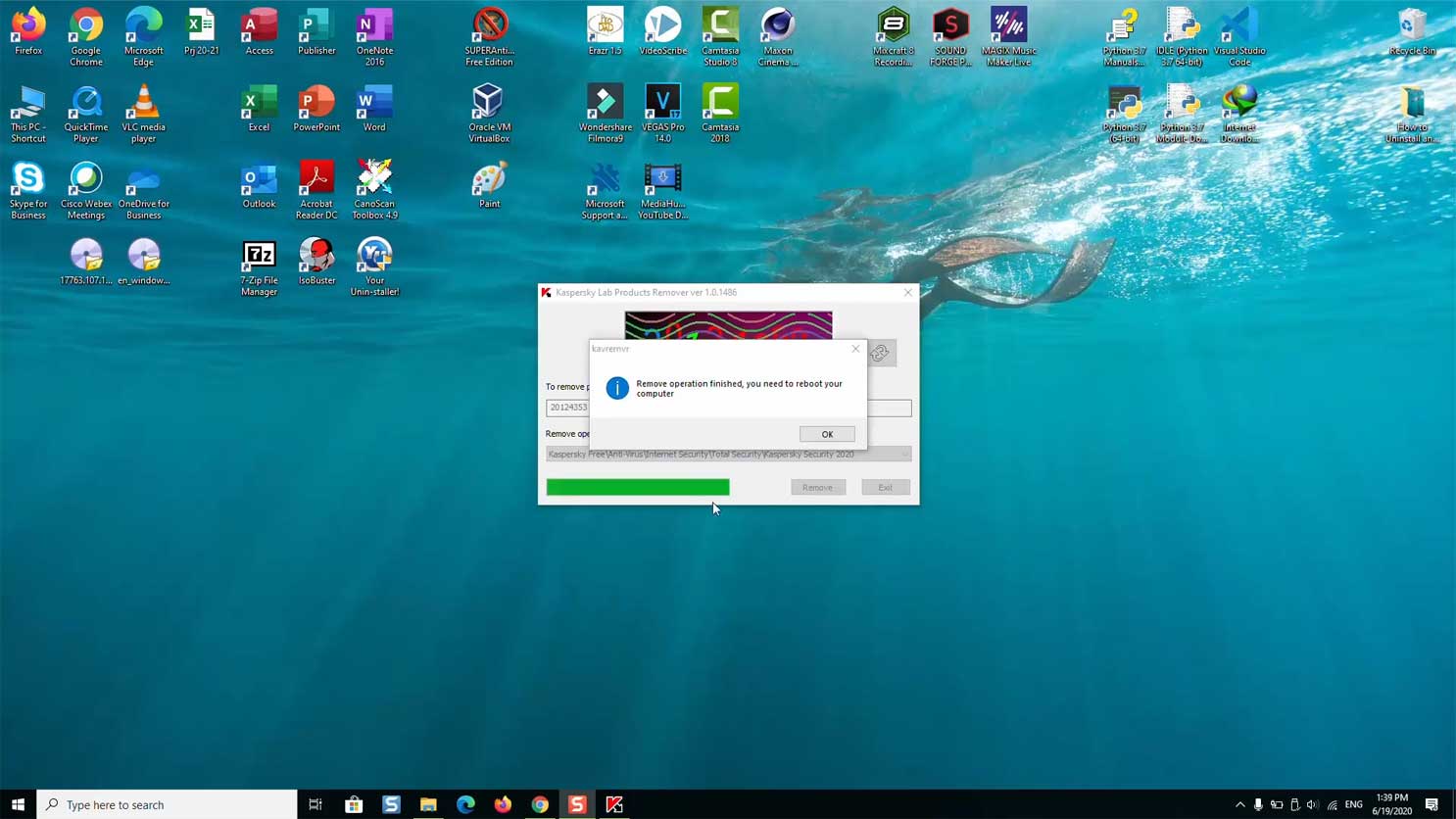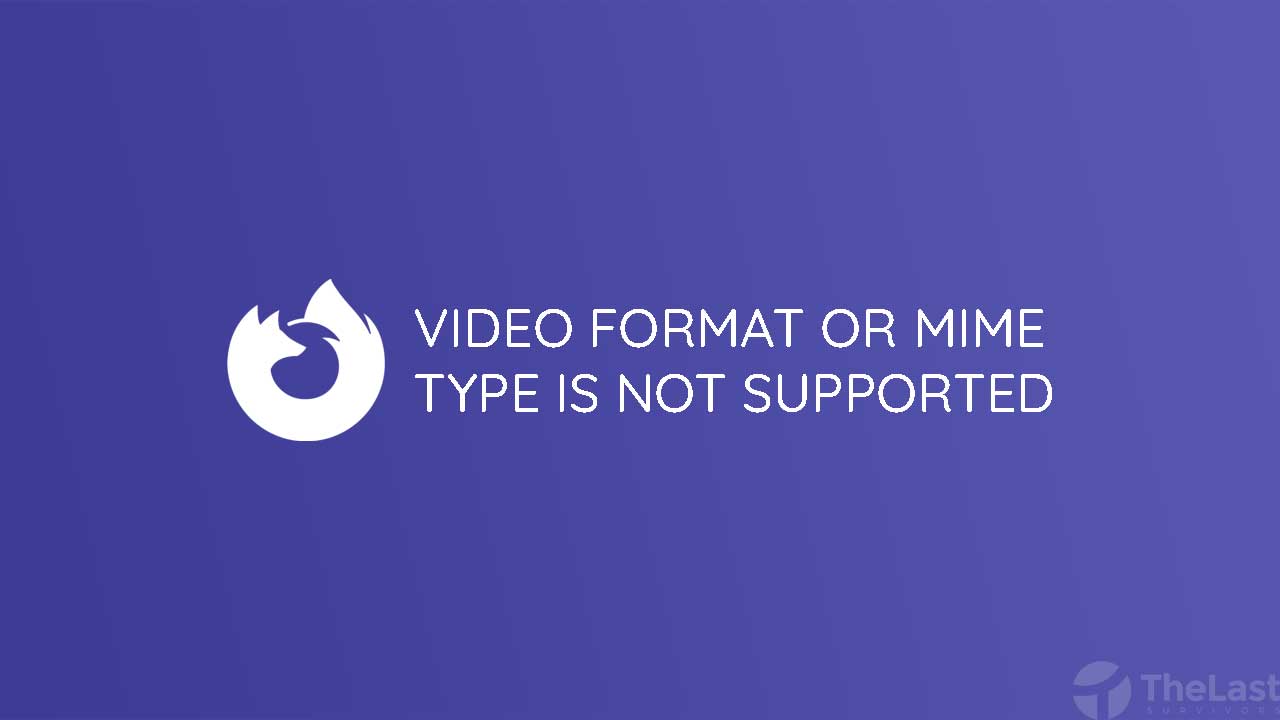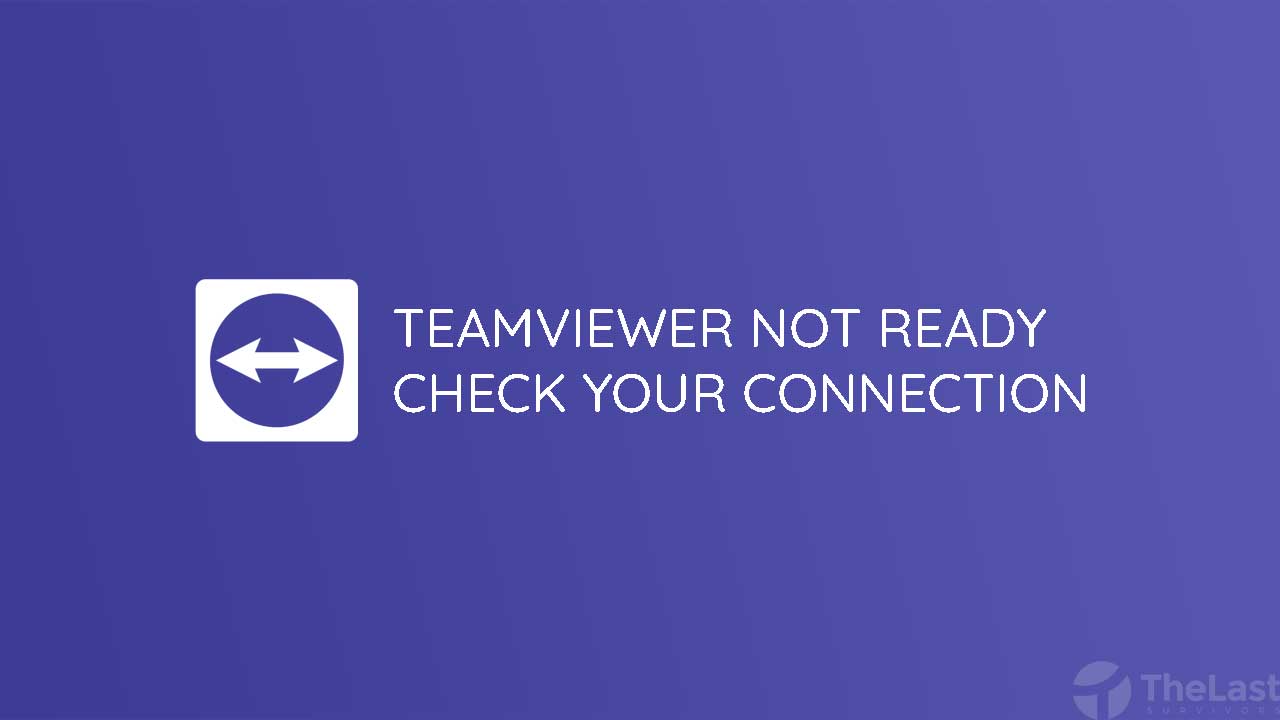Sistem operasi Windows 11 sudah resmi diluncurkan bulan Juni ini. Mengingat peluncuran sistem operasi terbaru Microsoft ini, terjadi banyak masalah yang terjadi.
Masalah-masalah itu terjadi khususnya buat pengguna yang menggunakan perangkat keras versi lama. Dimana kebanyakan hardware versi lama belum ada fitur TPM.
Mungkin sebagian sudah ada, mengingat masalah ini hanya terjadi disebagian besar saja maka kemungkinan kecilnya beberapa pengguna sudah siap menjalankan OS Windows 11.
Nah, masalah tersebut itu muncul ketika kalian mengecek PC kompatibel Windows 11 atau tidak menggunakan software Check for compatibility.
Jika setelah mengeklik “Check Now” muncul pesan This PC can’t run Windows 11 dan diteruskan dengan kalimat The PC must support Secure Boot, maka error tersebut bisa diatasi disini.
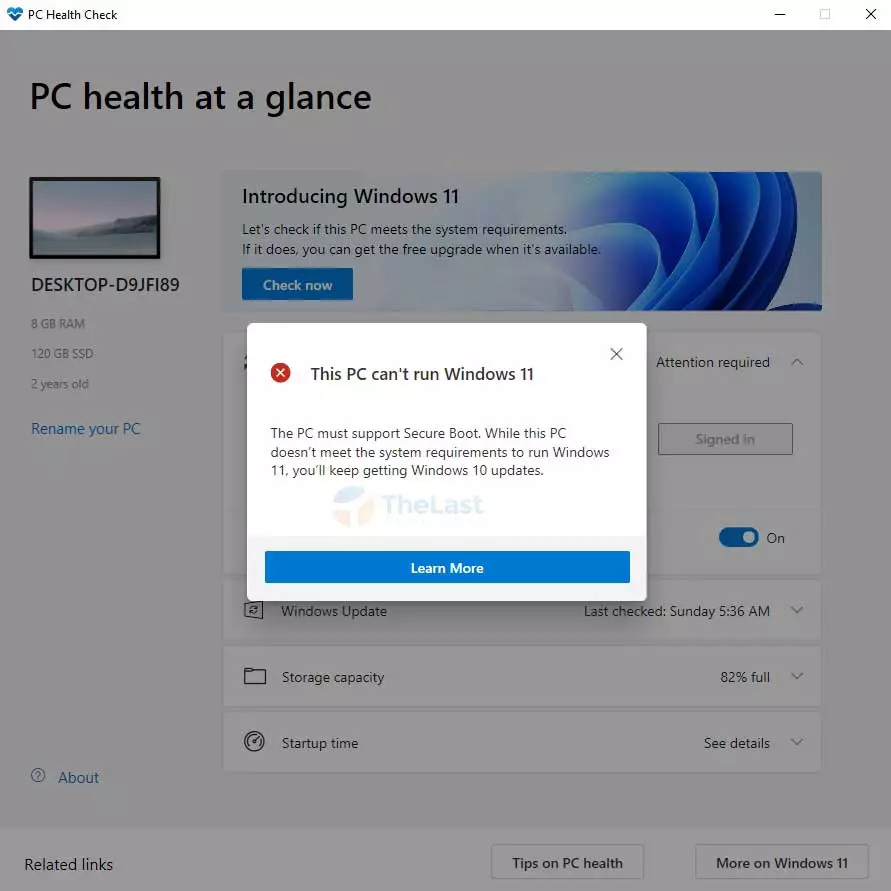
Kebetulan juga kami hendak memberikan pembahasan mengenai kerusakan tersebut dengan mengaktifkan fitur Secure Boot dan TPM pada BIOS, lantas apa sih Secure Boot dan TPM itu?
Apa itu Secure Boot dan TPM?
Secure Boot adalah fasilitas UEFI yang menangani perlindungan keamanan sistem dari serangan virus / malware. Tentu saja fitur ini hanya ada pada BIOS UEFI saja, jadi jika kalian belum memakainya maka kalian perlu mengupdate BIOS.
Sedangkan,
TPM (Trusted Platform Module) adalah sebuah chip dedicated yang akan membantu proses keamanan dengan menyajikan enkripsi data di dalam motherboard. Sebagian chip ini yang telah dibuat setelah tahun 2016 telah menggunakan TPM 2.0, dimana versi inilah yang dibutuhkan Windows 11.
Cara Mengatasi This PC Can’t Run Windows 11
Berikut ini langkah-langkah untuk mengatasi This PC Can’t Run di Windows 10 saat mau install Windows 11:
1. Aktifkan Secure Boot
- Restart PC
- Tekan F2 untuk masuk BIOS (Tombol tergantung mobo apa yang kalian gunakan)
- Selanjutnya pilih menu Advanced Mode
- Kemudian klik menu Boot
- Setelah itu pada menu Secure Boot, pilih Enabled
- Selesai
2. Aktifkan TPM di BIOS
Pada cara kedua ini, kalian pastikan dulu sudah mengaktifkan TPM atau belum. Kebetulan kami juga sudah ada artikel tentang cara cek TPM di Windows 10.
Jika PC belum aktif TPMnya, berikut kami berikan langkah-langkah mengaktifkannya:
- Cara 1: Restart PC untuk masuk BIOS
- Cara 2: Tekan tombol F2 jika kalian menggunakan motherboard AsRock H3100CM-DVS
- Cara 3: Klik menu Advanced Mode
- Cara 4: Klik pada menu Security
- Cara 5: Temukan menu TPM atau (Trusted Platform Module), klik disebelahnya, lalu pilih Enabled
Setelah itu kalian hanya perlu keluar dari BIOS dan jangan lupa untuk menyimpan pengaturan tersebut. Lalu restart Komputer maupun laptop kalian dan lihat hasilnya di software Check for compatibility.
Bilamana kalian belum punya software tersebut, silakan download softwarenya dulu.
| Nama | WindowsPCHealthCheckSetup |
| Ukuran | 13 MB |
| Ekstensi | .msi |
| Developer | Microsoft Inc. |
| Link Download | bit.ly/2U96kuH |
3. Pastikan Sesuai Minimum System Requirements
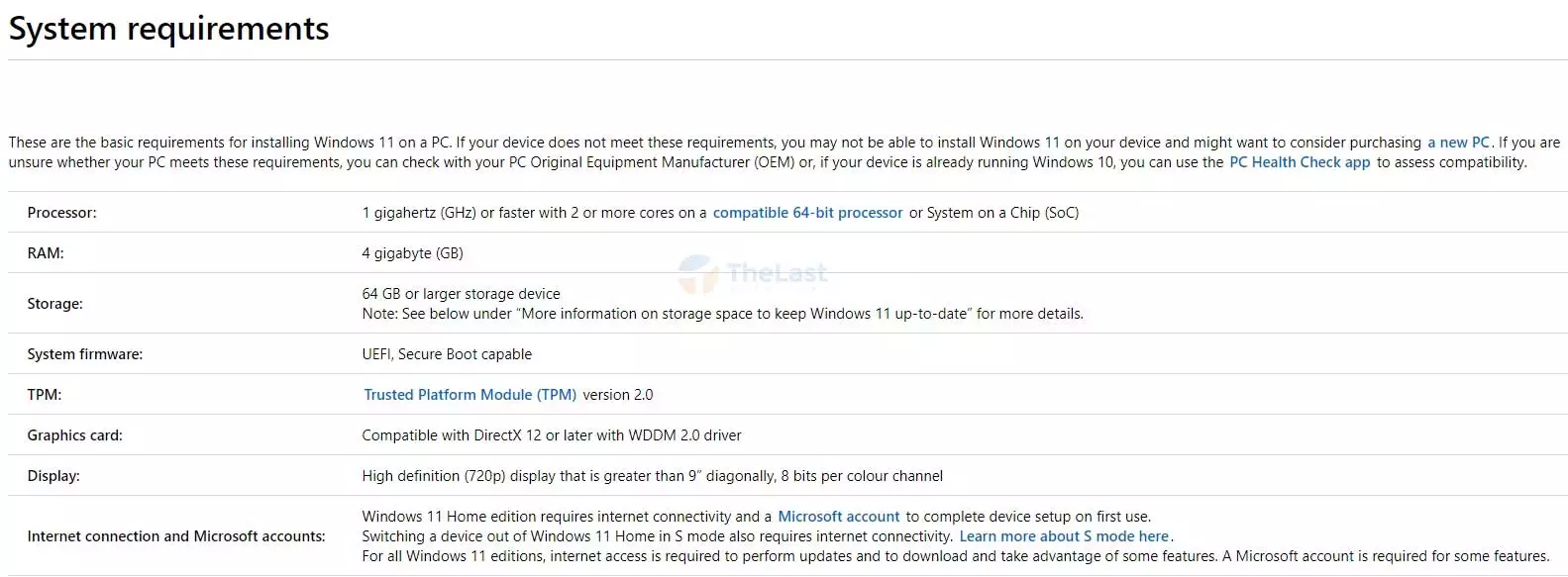
Selain memastikan dua fitur pada BIOS aktif, kalian juga perlu memastikan system requirements Windows 11 itu sendiri. Mengingat Windows 11 ini memerlukan banyak ruang dan spesifikasi, berikut kami berikan cara mengecek minimum system requirements:
| Prosesor | 1 GHz atau lebih tinggi, kompatibel 64-bit prosesor atau SoC |
| Memori | 4 GB |
| Hardisk | 64 GB atau lebih tinggi |
| Firmware Sistem | UEFI, Secure Boot |
| TPM | TPM version 2.0 |
| VGA | Kompatibel dengan DirectX 12 atau lebih tinggi dan driver WDDM 2.0 |
Baca Juga: Cara Mengecek Generasi Prosesor AMD & Intel
Seperti itulah cara mengatasi This PC Can’t Run Windows 11 dan The PC must support Secure Boot, sangat mudah kan? Semoga bermanfaat!