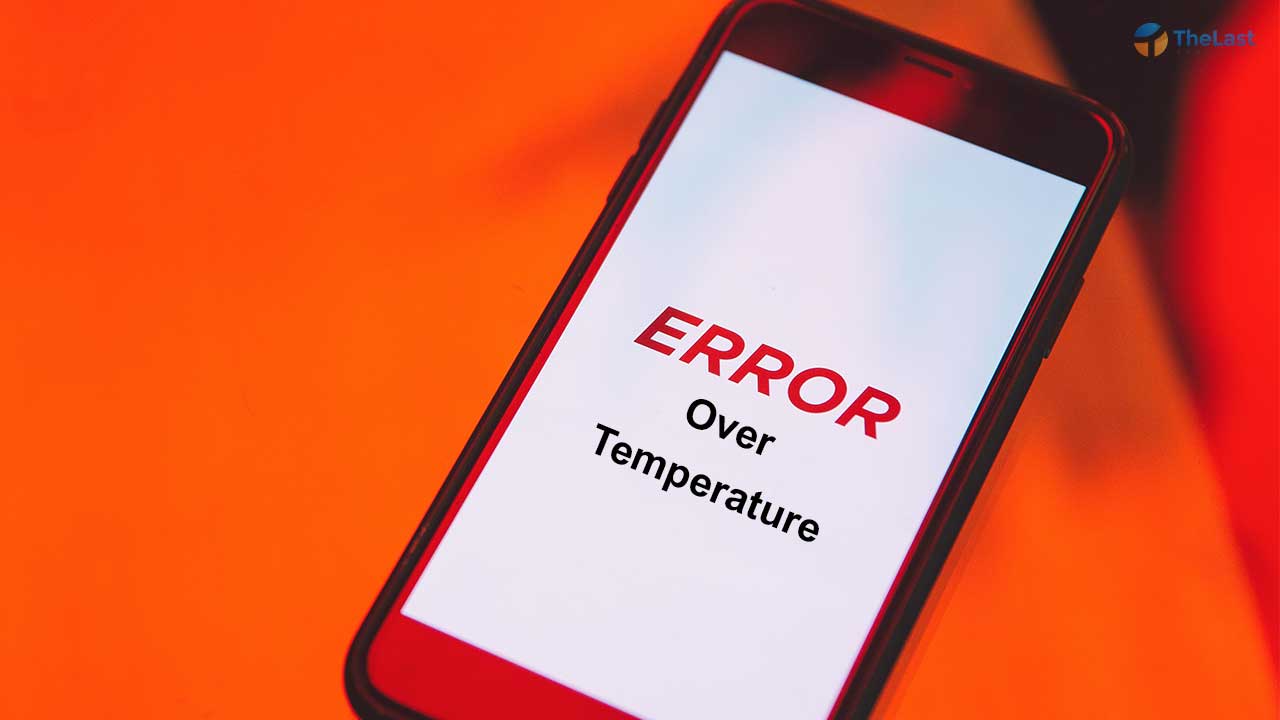SD Card merupakan jenis penyimpanan eksternal yang sering digunakan oleh pengguna smartphone. Memori eksternal ini akan memberikan kapasitas tambahan yang dapat dipakai buat menyimpan sebuah file-file berbentuk dokumen, musik atau lainnya.
Namun secara default, SD Card hanya terdiri dari satu partisi saja, meskipun SD Card yang kamu miliki berkapasitas besar, tapi tetap saja hanya memiliki satu partisi.
Nah, buat kamu yang ingin mempartisi SD Card, disini kami sudah menyiapkan caranya. Tapi sebelum itu, cari tahu dulu kenapa mempartisi SD Card perlu dilakukan.
Kenapa Perlu Mempartisi SD Card?
Partisi SD Card biasanya diperlukan untuk mendukung aplikasi Link2SD agar pengguna bisa menyimpan atau menginstall aplikasi di SD Card.
Selain itu, ada juga yang melakukannya hanya untuk membagi SD Card ke beberapa partisi drive saja, tujuannya untuk memudahkan menyimpan file berdasarkan kategori.
Jadi, untuk melakukannya kamu dapat mengikuti panduan yang telah kami sediakan berikut ini, tentu kami juga menggunakan PC maupun tanpa PC. Silahkan disimak setiap langkahnya dengan baik, agar tidak terjadi kesalahan saat melakukannya.
Beberapa Cara Partisi SD Card dengan Cepat
1. Gunakan Minitool (PC)
Cara pertama yang paling umum digunakan dan memiliki tingkat keberhasilan paling tinggi yaitu dengan menggunakan aplikasi Minitool.
Tetapi cara ini membutuhkan PC atau laptop, karena aplikasi Minitool sendiri hanya tersedia untuk Windows saja. Selain itu, kamu juga harus menyiapkan Card Reader atau Micro SD Adapter.
Berikut cara partisi SD Card dengan Minitool di PC:
Langkah 1: Download aplikasi Minitool melalui link resminya.
| Nama | MiniTool® Partition Wizard |
| Versi | 12.6 |
| Lisensi | Freeware |
| Ukuran | 2MB Installer |
| Link Download | bit.ly/TautanMinitool |
Langkah 2: Install aplikasi Minitool Partition Wizard seperti biasa.
Langkah 3: Hubungkan SD Card ke PC dengan Micro SD Adapter atau Card Reader.
Langkah 4: Backup data penting di SD Card ke penyimpanan laptop, lalu format SD Card kamu.
Langkah 5: Jalankan aplikasi Minitool Partition Wizard.
Langkah 6: Pilih drive Micro SD Card kamu dan pilih opsi Move/Resize.
Langkah 7: Atur ukuran setiap partisi SD Card. Partition Size untuk partisi utama dan Unallocated Space After untuk partisi kedua. Lalu klik OK.
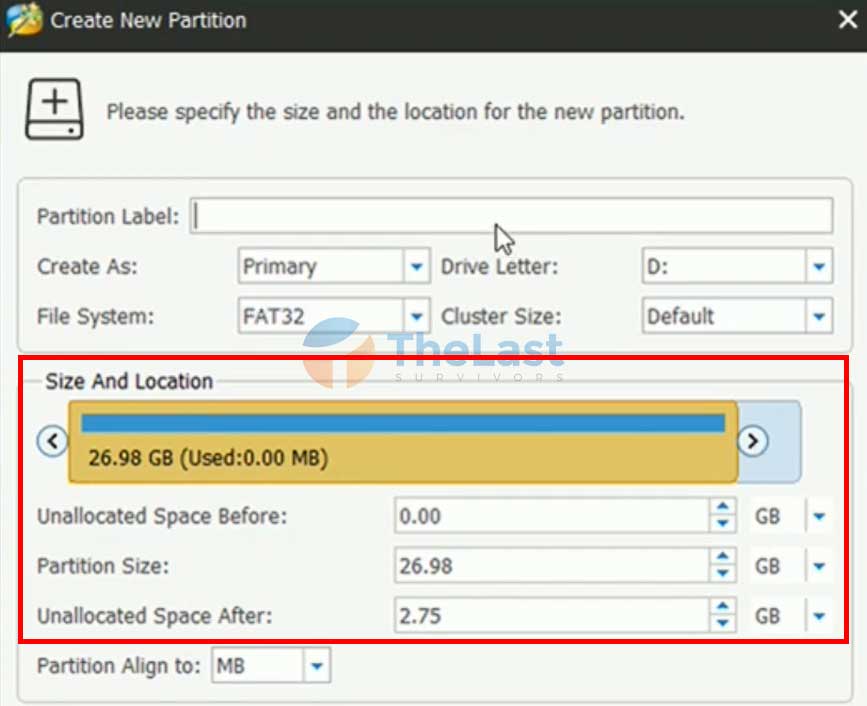
Langkah 8: Pilih partisi Unallocated Space After, lalu klik kanan dan pilih Create.
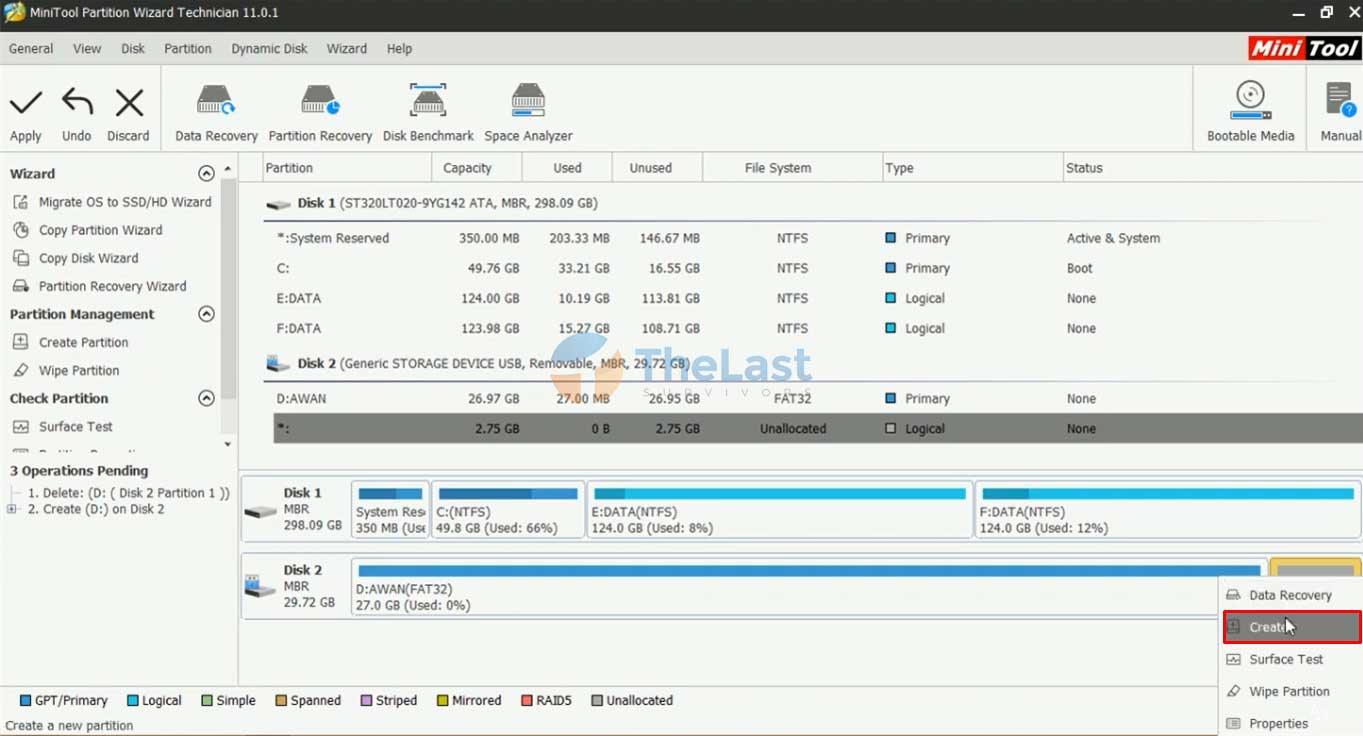
Langkah 9: Pada bagian Create As pilih Primary.
Langkah 10: Pada opsi File System pilih Fat32 untuk penyimpanan, atau pilih Ext2 untuk kebutuhan Link2SD.
Langkah 11: Biarkan opsi lainnya secara default.
Langkah 12: Klik OK.
Baca Juga: Cara Memindahkan Aplikasi Yang Tidak Bisa Dipindahkan Ke SD Card
2. Manfaatkan Aparted (Tanpa PC)
Mempartisi SD Card juga bisa dilakukan secara langsung di HP Android kamu, pastinya tanpa harus menggunakan PC yakan hehe 😁.
Untuk melakukannya, kamu bisa menggunakan sebuah aplikasi tambahan yang bernama Aparted. Tapi, ada beberapa syarat untuk bisa menggunakan aplikasi ini, diantaranya adalah:
- HP Android kamu sudah di Root
- Sudah memasang aplikasi Busybox
- SD Card dalam posisi unmounted. Caranya buka Pengaturan > Penyimpanan, lalu pilih Unmount SD Card.
Jika semua syarat di atas sudah kamu penuhi, berikut langkah-langkah partisi SD Card tanpa menggunakan komputer:
Step 1: Download aplikasi Aparted lewat Google Play Store.
Step 2: Buka aplikasi Aparted yang sudah terpasang.
Step 3: Tap tombol + pada aplikasi tersebut.
Step 4: Atur ukuran setiap partisi sesuai dengan kebutuhan kamu.
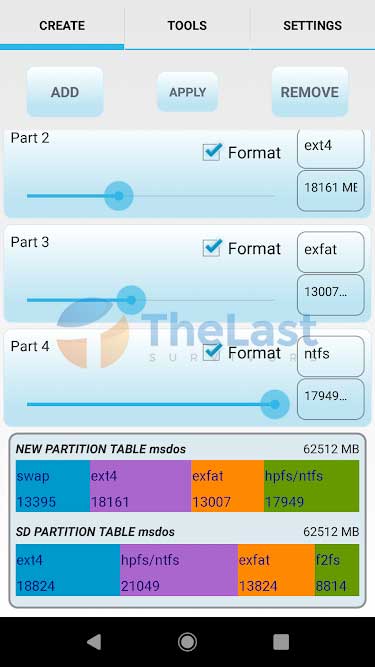
Step 5: Klik Apply Changes untuk mempartisi SD Card.
Sama seperti sebelumnya, pilih format Fat32 untuk menyimpan file dan pilih ext2/ext3/ext4 untuk kebutuhan Link2SD.
3. Lakukan dengan CWM
Buat kamu yang Androidnya sudah di root dan telah memasang CWM Recovery, kamu bisa langsung mempartisi SD Card dengan menggunakan CWM.
Tapi perlu dicatat bahwa dengan mempartisi SD Card melalui CWM, disana hanya tersedia format ext saja dan tidak tersedia format Fat32. Dengan begitu cara ini lebih cocok digunakan untuk kebutuhan Link2SD.
Begini caranya bre:
Langkah #1: Restart Android kamu dan masuk ke CWM Recovery.
Langkah #2: Pilih opsi Advanced dan pilih Partition SD Card.
Langkah #3: Atur ukuran partisi Ext. Sebaiknya atur ke 50% dari total kapasitas SD Card kamu.
Langkah #4: Kosongkan saja opsi Swap Size.
Langkah #5: Tunggu hingga proses partisi selesai.
Note: Mohon maaf gambar kurang lengkap ya, kami tidak mempunyai kartu SD yang nganggur/tidak terpakai, harap maklum 😂.
Selamat mencoba dan semoga berhasil!