Cache merupakan file sementara yang tersimpan di folder khusus pada setiap program atau aplikasi di komputer Windows.
Meski memiliki manfaat untuk mempercepat tugas dan membuatnya lebih efisien, tapi file cache yang terlalu menumpuk juga bisa menimbulkan masalah.
Oleh sebab itu, sebaiknya bersihkan file cache Windows kamu secara berkala. Jika belum tau caranya, berikut telah kami siapkan beberapa cara menghapus cache di Windows 11.
Cara Menghapus Temporary File untuk Windows 11
File sementara (Temporary File) ini bisa kamu hapus secara aman dari folder Temp. Berikut langkah-langkah lengkapnya:
Langkah 1: Tekan tombol Windows + R untuk membuka jendela Run.
Langkah 2: Ketik cleanmgr /low disk.
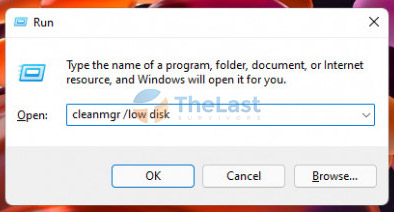
Langkah 3: Pilih partisi System dimana kamu menginstall Windows 11.
Langkah 4: Centang opsi Temporary Internet Files pada jendela yang muncul.
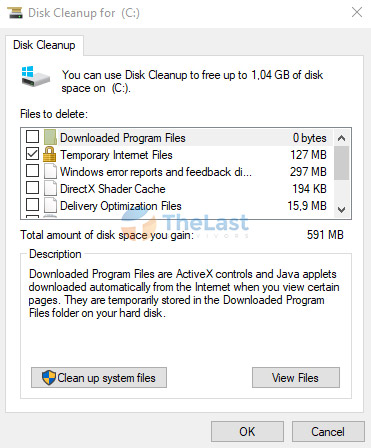
Langkah 5: Klik OK.
Langkah 6: Klik Delete Files untuk menghapusnya.
Selain itu, kamu juga bisa menghapus file temporary secara manual dengan cara berikut:
- Tekan Windows + R dan ketik temp.
- Seleksi semua file dengan menekan Ctrl + A.
- Tekan tombol Shift + Delete untuk menghapus file permanen.
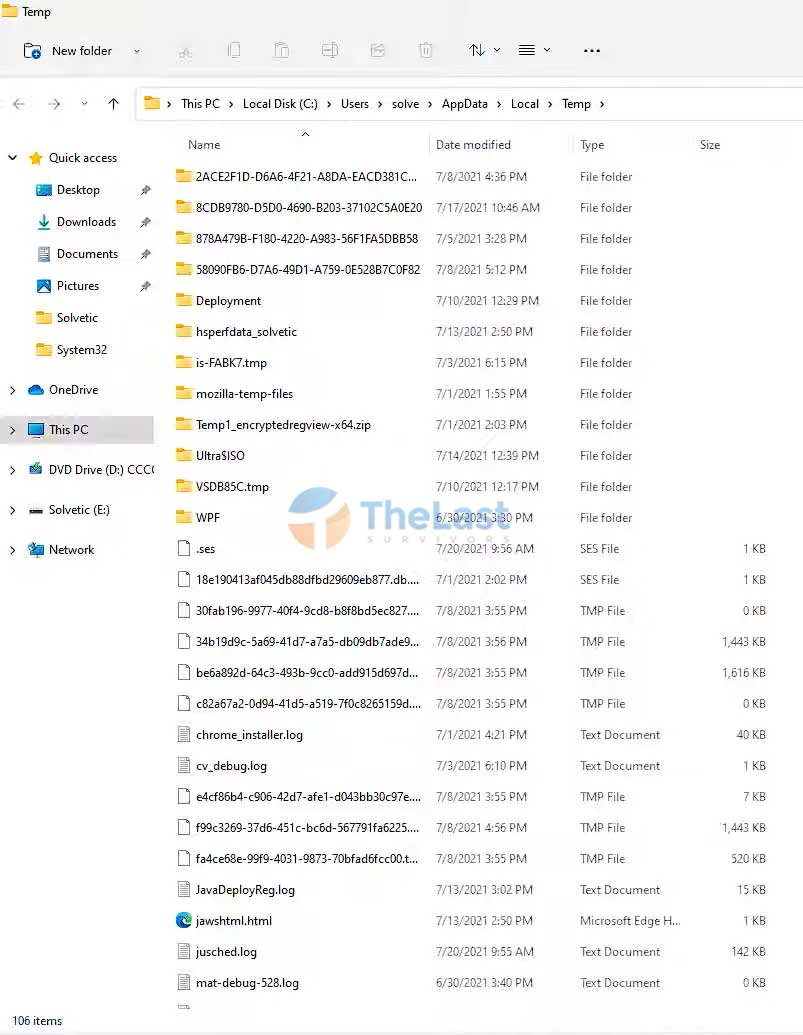
Kamu juga bisa melakukannya di folder temporary yang lain dengan memasukkan %temp% di jendela Run, lalu hapus semua file yang ada di folder tersebut.
Cara Menghapus Cache di Microsoft Store
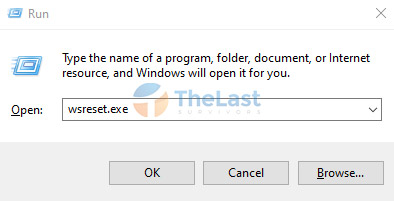
Microsoft Store juga memiliki cache tersendiri, meski biasanya tidak terlalu besar, tapi tidak ada salahnya untuk membersihkannya.
Berikut caranya:
- Buka Run dengan menekan Windows + R.
- Ketik wsreset.exe.
- Akan muncul jendela CMD, biarkan saja hingga proses hapus cache selesai.
Baca Juga: Cara Mematikan Aplikasi Startup di Windows 11
Cara Menghapus Cache dengan Storage Sense
Storage Sense merupakan sebuah fitur dari Windows yang berfungsi untuk menghapus file temporary atau cache secara otomatis.
Jadi dengan mengaktifkan fitur ini, kamu tidak perlu repot-repot lagi menghapus cache secara manual setiap saat.
Begini cara mengaktifkannya:
Step 1: Tekan Windows + I untuk membuka Settings.
Step 2: Pilih menu System.
Step 3: Buka tab Storage di panel sebelah kanan.
Step 4: Ubah status Storage Sense ke posisi On.
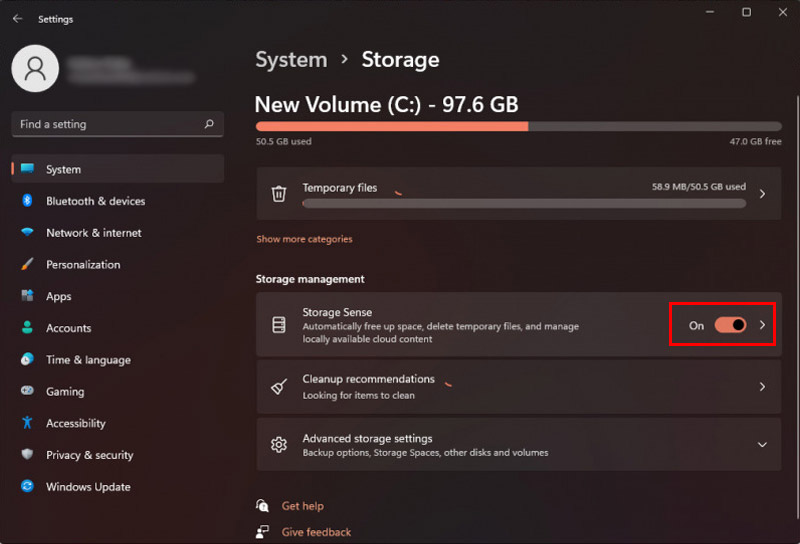
Step 5: Klik tanda panah (>) di opsi Storage Sense.
Step 6: Pada bagian Run Storage Sense, atur ke During low free disk space.
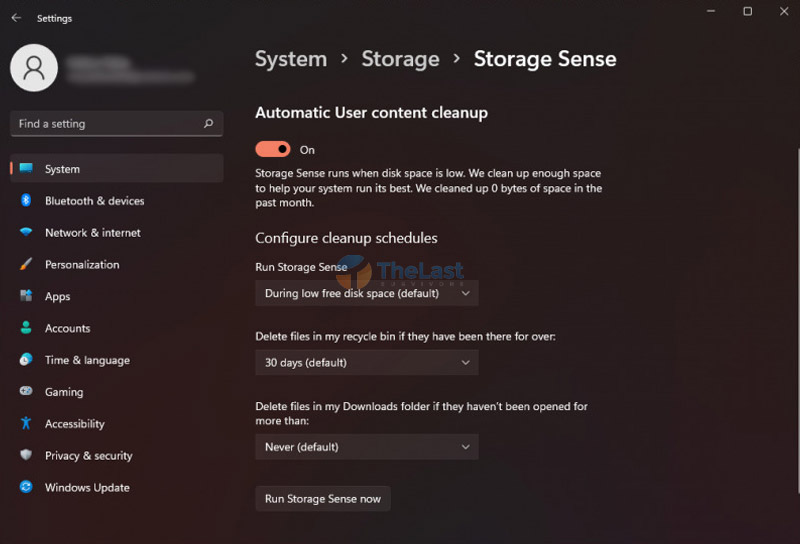
Step 7: Silahkan atur opsi lain sesuai dengan kebutuhan kamu.
Baca Juga: Cara Mengubah Ukuran Taskbar Windows 11
Manfaatkan Disk CleanUp
Cara lain untuk menghapus cache di Windows 11 yaitu dengan menggunakan fitur Disk CleanUp.
Ini merupakan tools bawaan dari Windows yang bertujuan untuk memindai dan menghapus file sampah di komputer atau laptop kamu.
Jadi, silakan saja kamu ikuti langkah-langkah yang telah kami siapkan berikut ini:
Langkah #1: Buka Start Menu Windows 11 kamu.
Langkah #2: Ketik dan buka Disk Cleanup.
Langkah #3: Pilih drive yang berisi OS. Umumnya sih drive (C:).
Langkah #4: Tunggu hingga proses scanning file sampah selesai.
Langkah #5: Beri tanda centang pada kategori cache yang ingin kamu hapus.
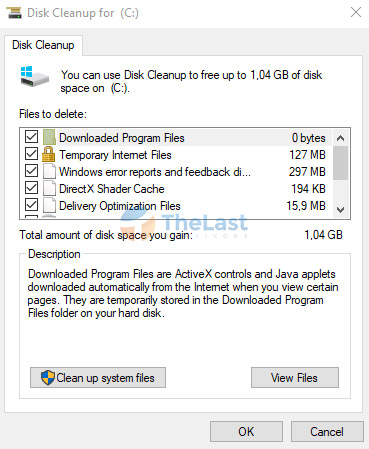
Langkah #6: Klik OK untuk lanjut ke langkah berikutnya.
Langkah #7: Klik Delete Files untuk menghapus file sampah yang kamu pilih.
Lama tidaknya proses penghapusan tergantung dengan seberapa banyak dan seberapa besar file cache yang kamu hapus.
Pertimbangkan Gunakan Aplikasi Cleaner
Meski kamu bisa menghapus cache pada Windows 11 dengan mudah menggunakan cara di atas, tapi kamu juga perlu mempertimbangkan untuk menggunakan aplikasi pihak ketiga.
Alasannya yaitu pada saat menggunakan aplikasi pihak ketiga umumnya memiliki fitur yang lebih lengkap, mudah digunakan, dan memiliki tingkat pembersihan yang lebih tinggi.
Beberapa aplikasi Cleaner yang bisa kamu gunakan yaitu:
| Nama Aplikasi | Pengembang |
|---|---|
| CCleaner | Piriform Software Ltd |
| Total PC Cleaner | Total PC Cleaner |
| Ashampoo WinOptimezer | Ashampoo GmbH & Co. KG |
| Avast Clenup | Avast Software s.r.o. |
Dari daftar di atas, kami lebih merekomendasikan untuk menggunakan CCleaner. Cara penggunaannya juga mudah kok!
- Pertama: Download aplikasi CCleaner dari situs resminya.
- Kedua: Install aplikasi tersebut seperti biasa.
- Ketiga: Jalankan CCleaner dan buka tab Custom Clean.
- Keempat: Centang kategori file cache yang hendak kamu hapus.
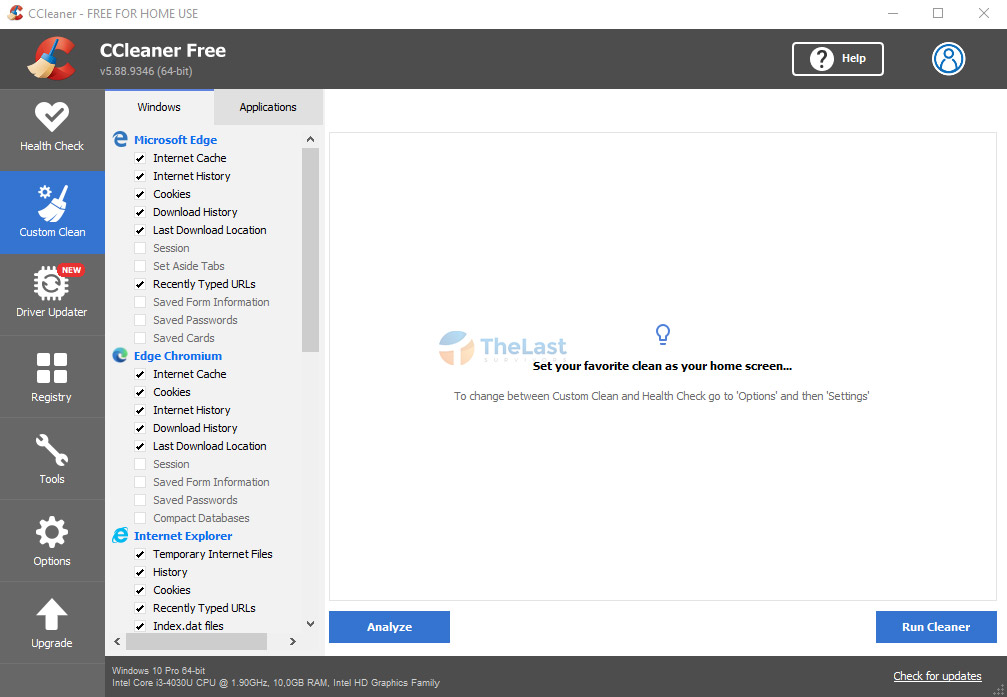
- Kelima: Klik Run Cleaner dan tunggu sampai prosesnya selesai.
Selamat mencoba!





