Qualcomm USB Driver adalah sebuah program yang bisa mengatasi beberapa masalah di HP Android kamu. Misalnya seperti HP bootloop, lupa kunci, error system dan masalah kerusakan sistem operasi lainnya.
Tapi tidak semua HP Android bisa memakai driver ini ya. Melainkan hanya Android yang menggunakan chipset Snapdragon saja.
Beberapa merk HP di series tertentu banyak kok yang memakai chipset ini, seperti Samsung, Xiaomi, Oppo dan sebagainya.
Nah untuk kamu yang ingin menggunakan Qualcomm USB Driver tapi belum tahu cara memasangnya jangan khawatir. Karena kami akan jelaskan dengan lengkap.
Download Driver Qualcomm
Supaya bisa menggunakan Qualcomm USB Driver, pastinya kamu harus download file-nya lebih dulu. Untuk file kamu tidak usah cari lagi, karena kami sudah siapkan pada tabel di bawah ini:
| Nama File | Ukuran | Format File | Link Download |
|---|---|---|---|
| Qualcomm USB Driver 32 Bit | 6 MB | EXE | s.id/144Tv |
| Qualcomm USB Driver 64 Bit | 11 MB | EXE | s.id/144TB |
Persiapan Sebelum Menginstall
Sebelum menginstall, ada beberapa hal yang harus kamu persiapkan. Diantaranya seperti berikut:
- File Qualcomm USB Driver: Windows 32 Bit / Windows 64 Bit.
- PC atau laptop sistem operasi Windows
- Koneksi internet
- Masuk ke mode EDL (Emergency Download)
- Matikan Driver Signature Windows
Cara Install Qualcomm USB Driver
Setelah mempersiapkan file-nya, selanjutnya kami akan menjelaskan cara untuk install Qualcomm USB Driver.
Di sini, kami menyediakan dua cara yang bisa kamu pilih sendiri. Caranya ada yang otomatis (seperti install biasa) dan manual (lewat mode EDL Android).
Langsung saja, ini dia cara yang bisa kamu ikuti:
1. Secara Otomatis
Untuk bisa menginstall Qualcomm USB Driver secara otomatis, kamu hanya perlu melakukan beberapa langkah seperti memasang aplikasi biasa.
Supaya lebih jelas, kamu bisa langsung ikuti langkah-langkahnya sebagai berikut:
Langkah 1: Extract file Qualcomm USB Driver lebih dulu.
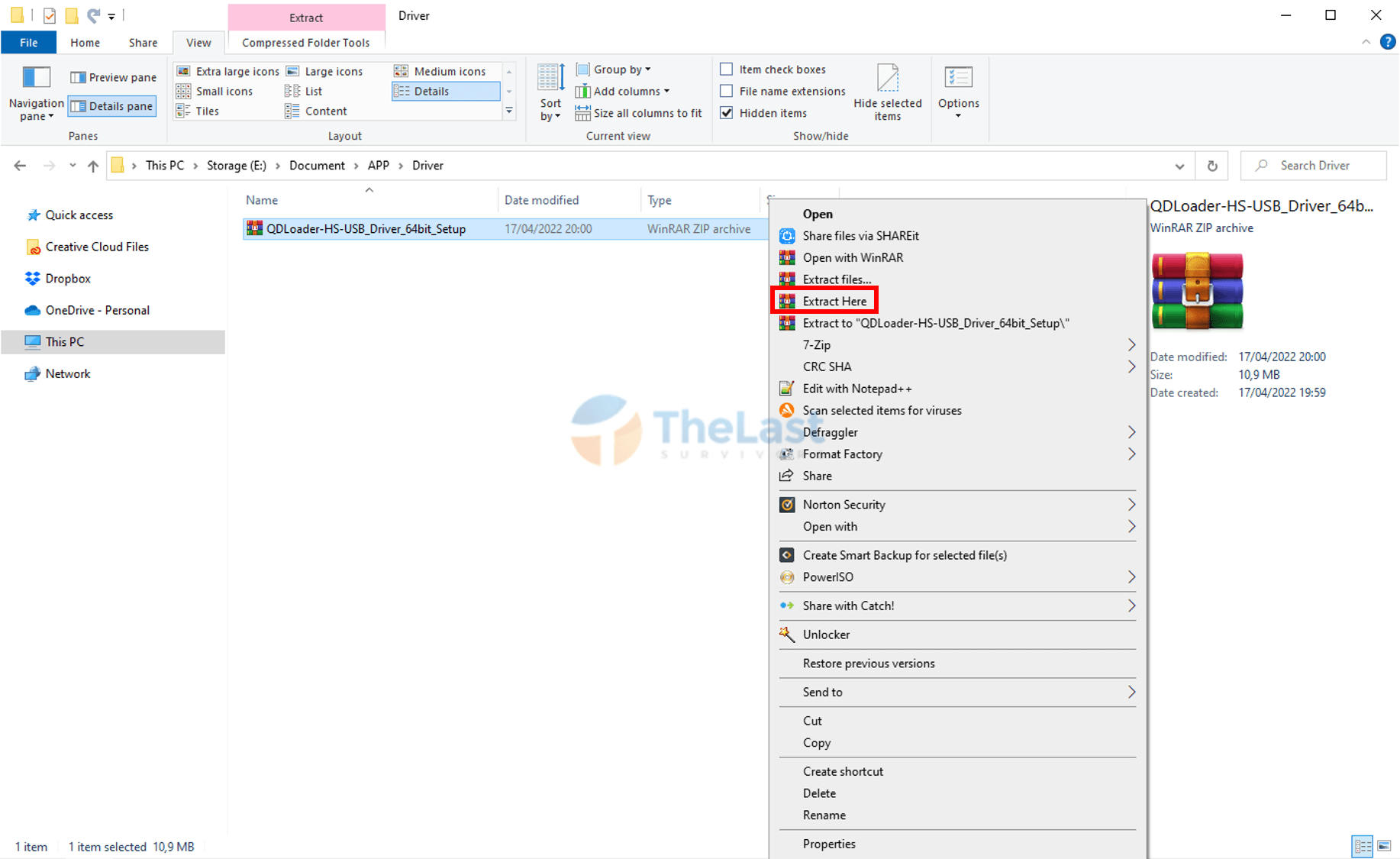
Langkah 2: Klik kanan file dan pilih Run as Administator.
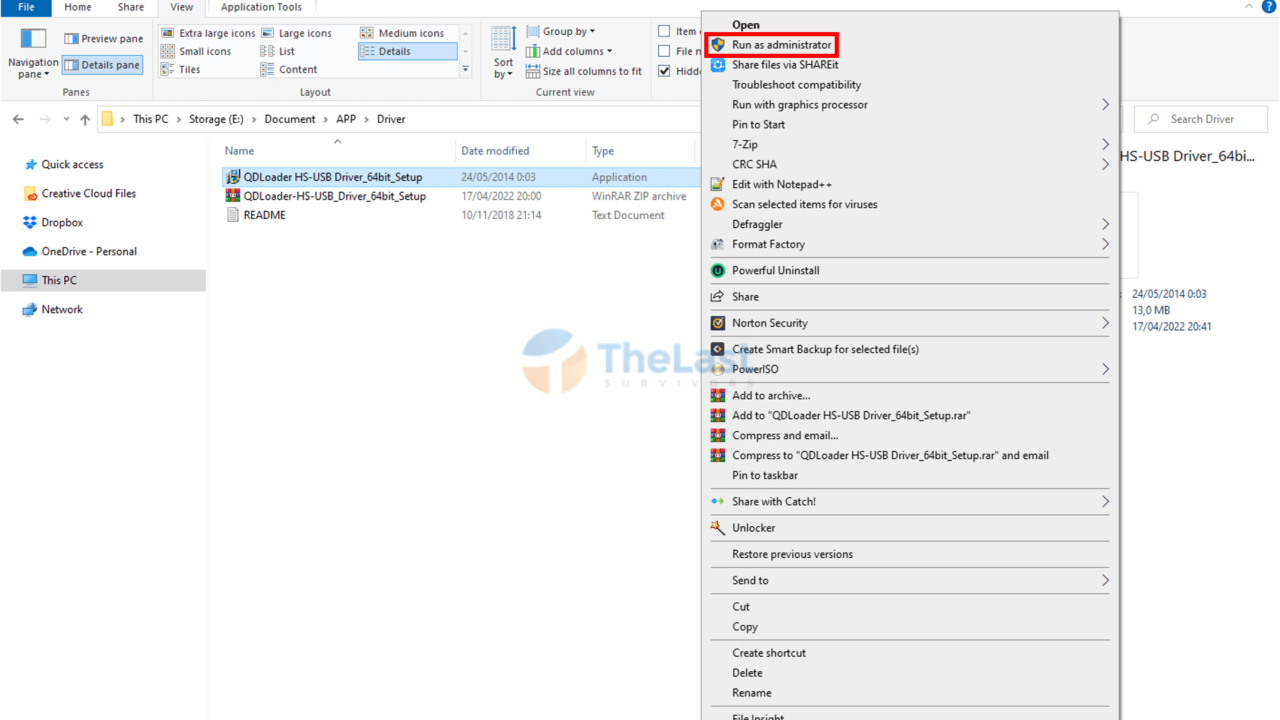
Langkah 3: Kemudian pilih setup WWAN-DHCP is not used to get IPAddress.
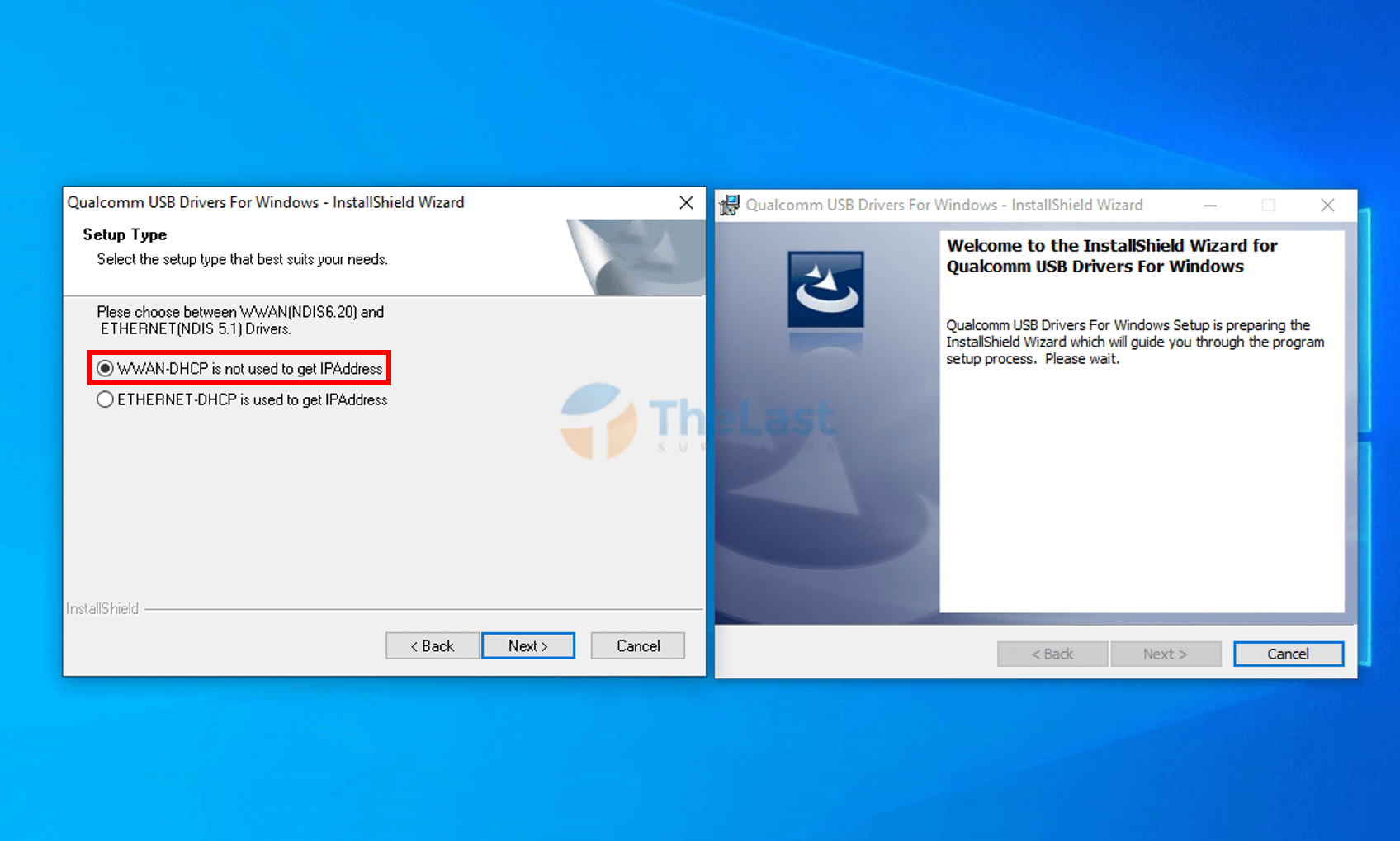
Langkah 4: Lalu tekan Next.
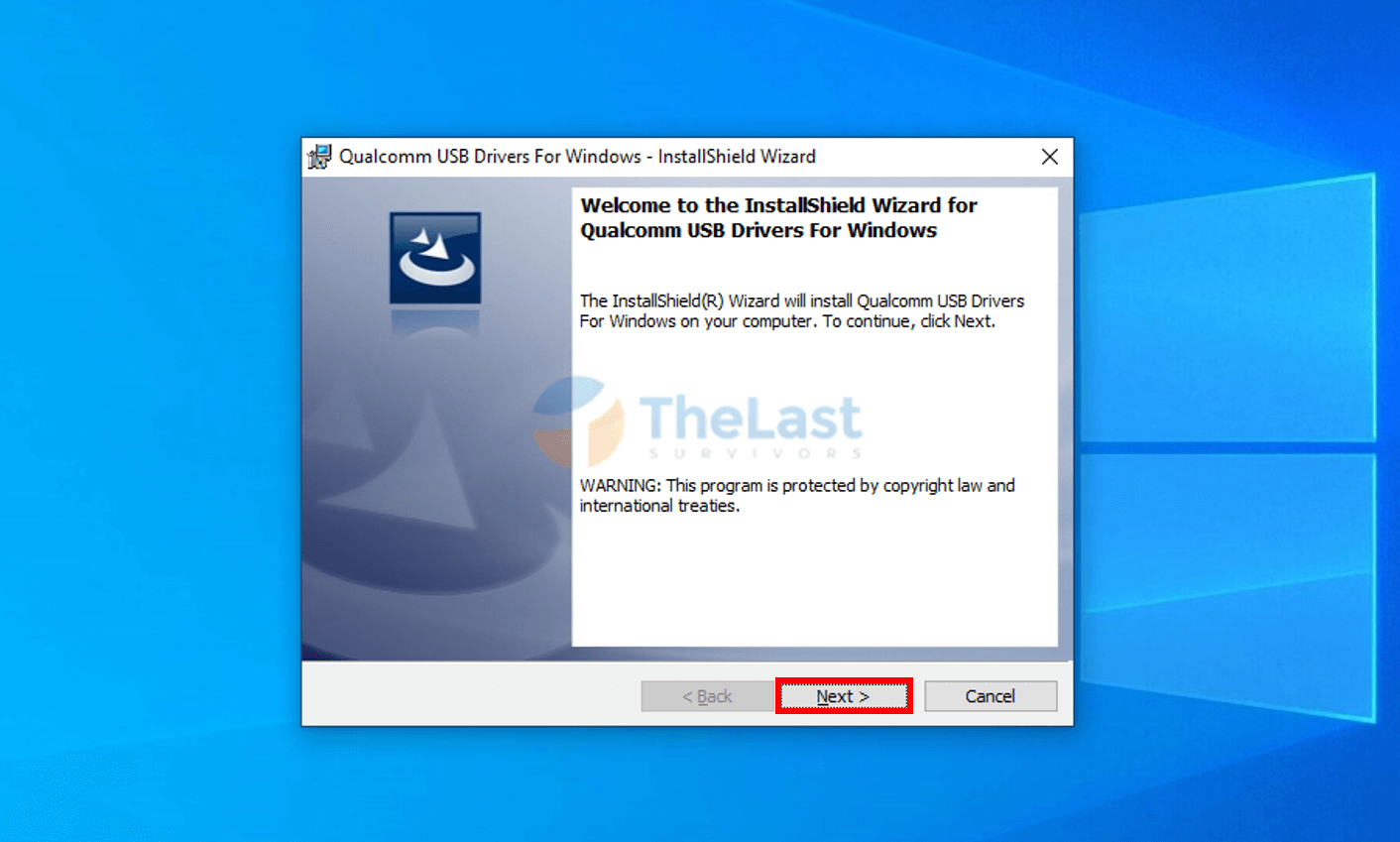
Langkah 5: Pilih opsi I Accept the terms in the license agreement dan tekan Next.
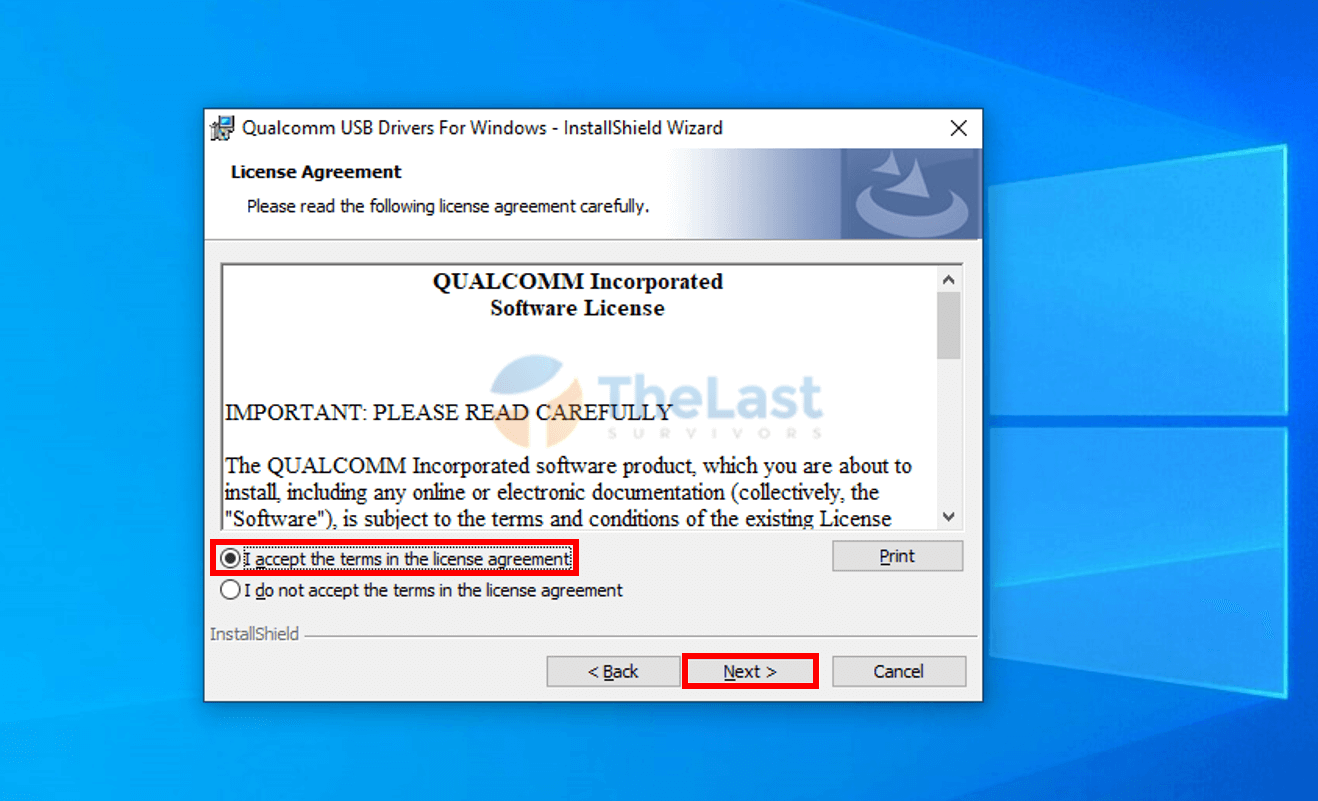
Langkah 6: Klik opsi Install.
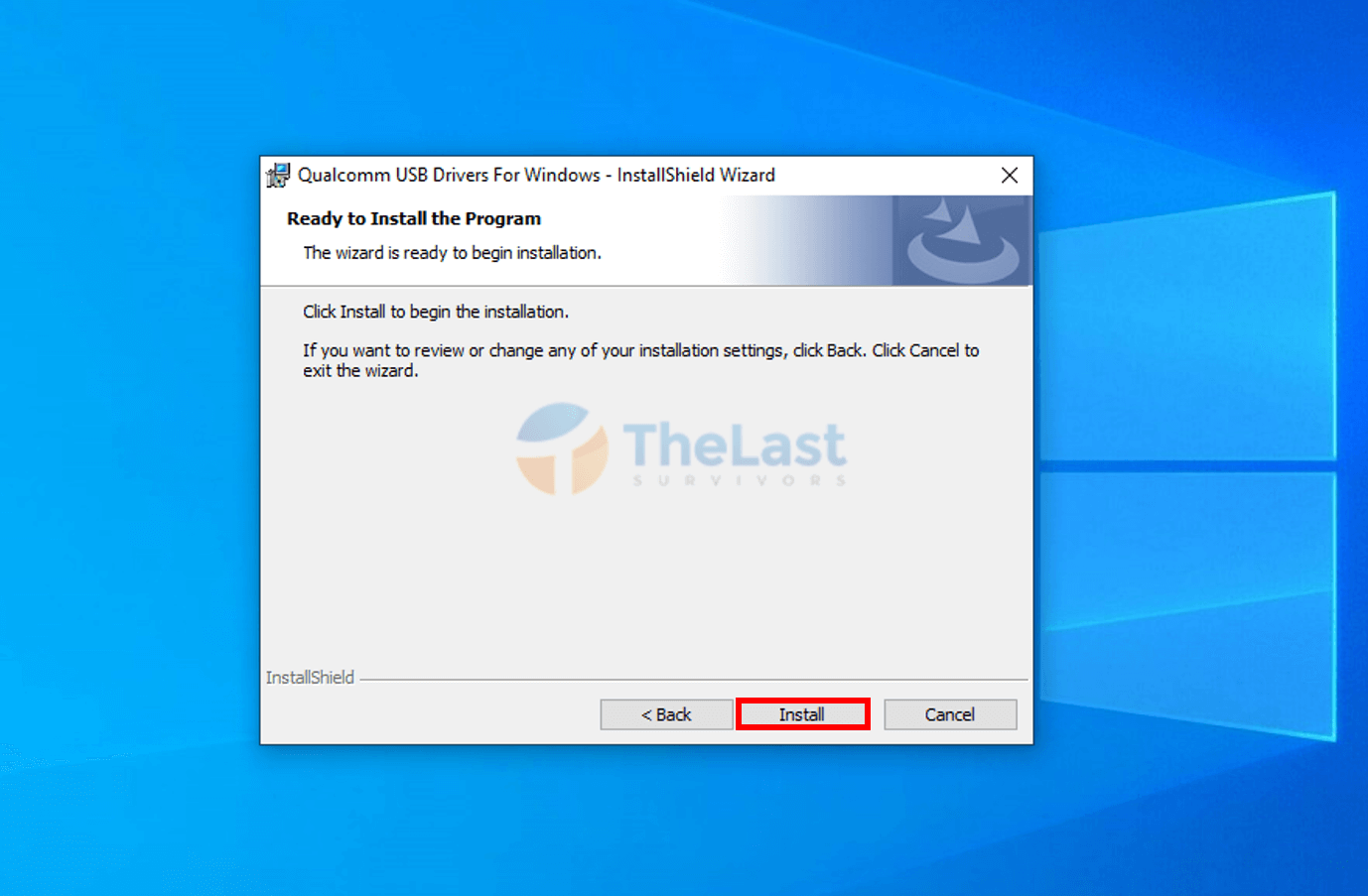
Langkah 7: Selanjutnya kamu hanya harus menunggu sampai proses instalasi selesai.
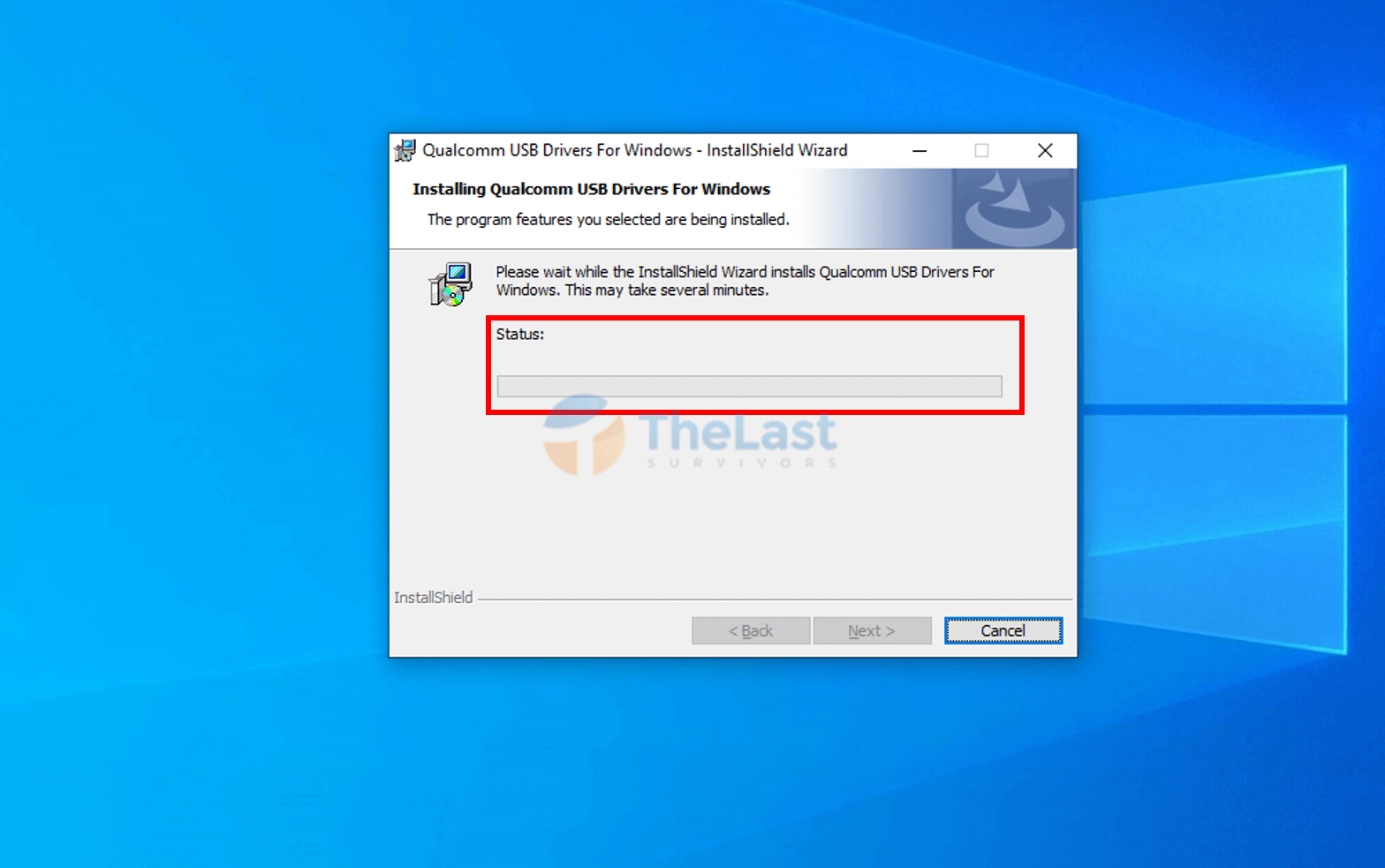
Langkah 8: Kalau sudah klik Finish.
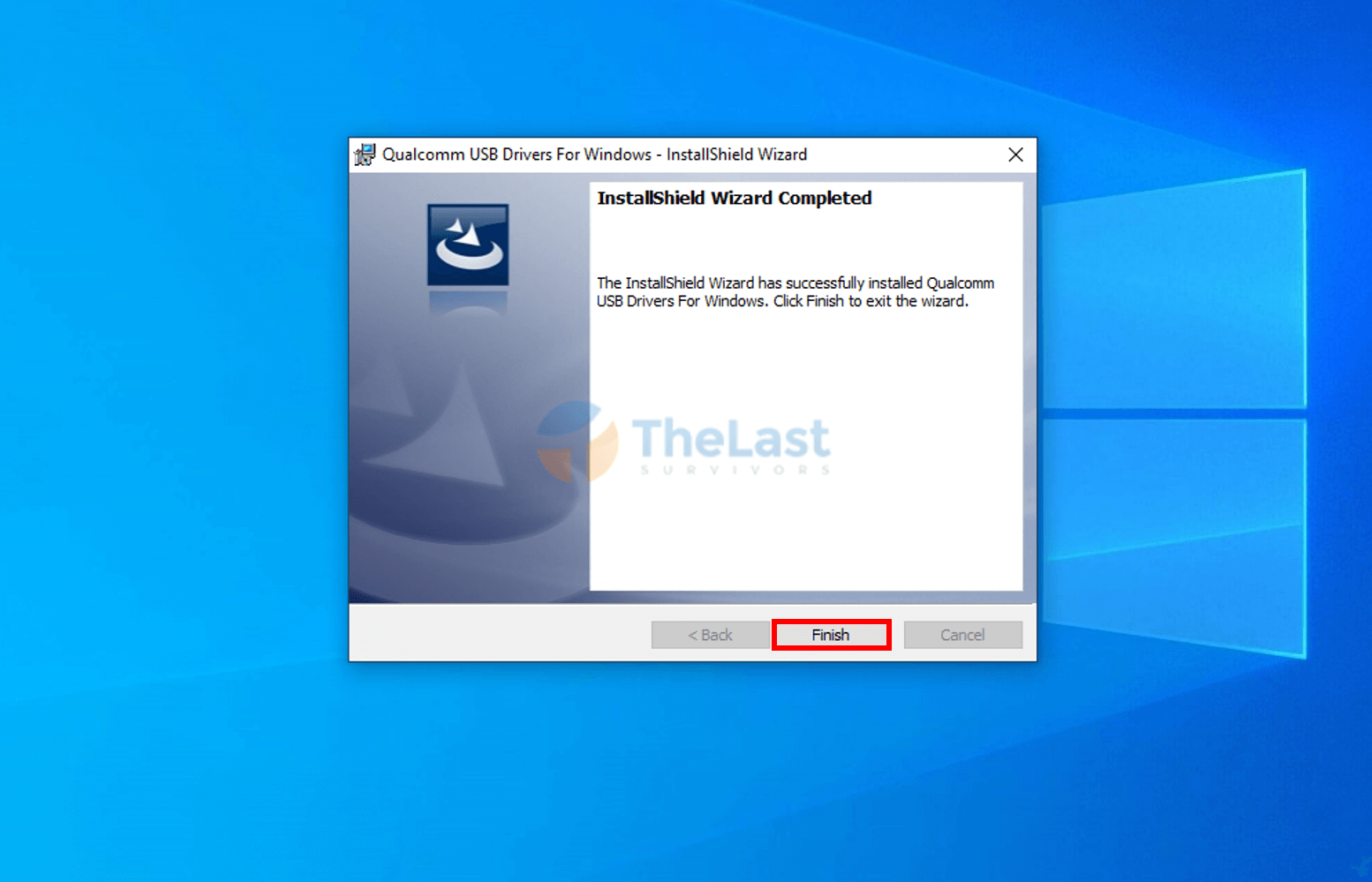
Langkah 9: Klik Yes untuk Restart PC supaya driver bisa terpasang secara optimal.
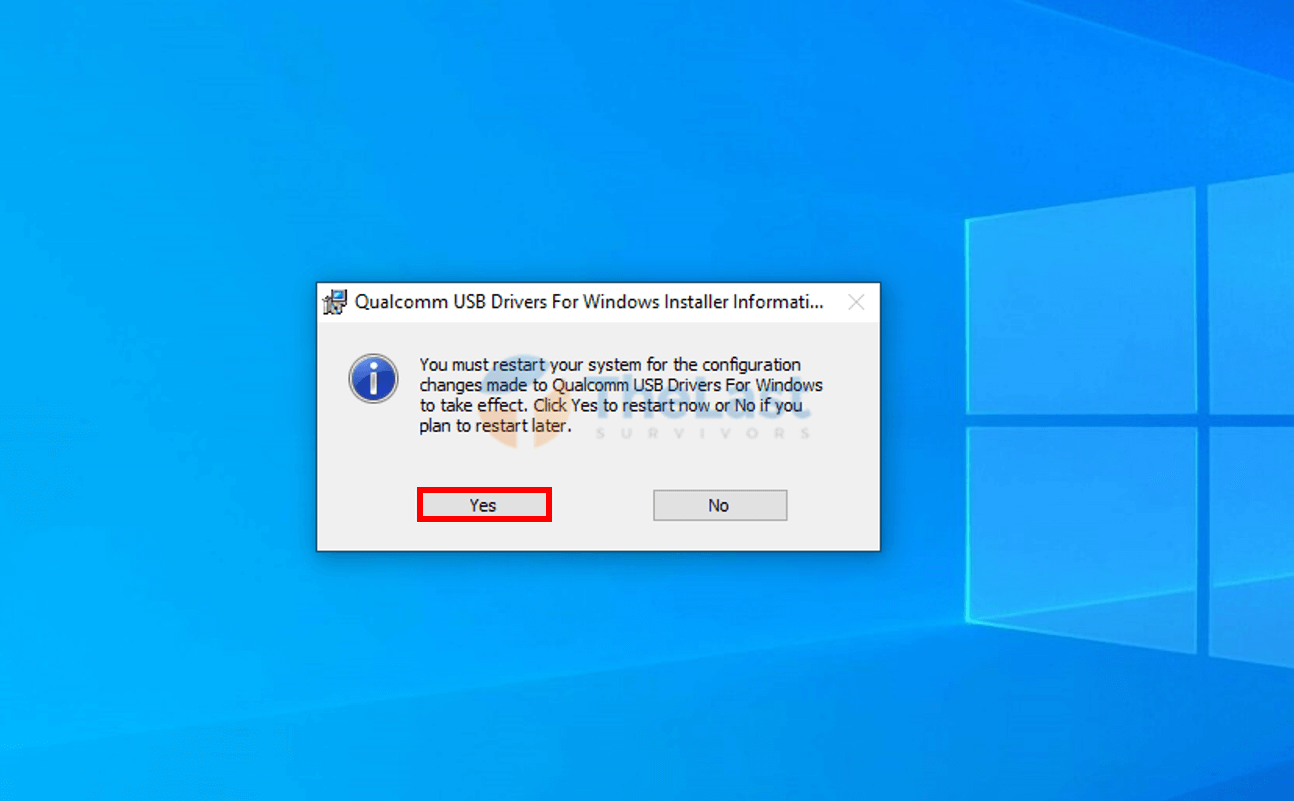
Langkah 10: Setelah PC hidup kembali, silahkan hubungkan HP Android ke port USB PC.
Langkah 11: Kemudian buka File Explorer, klik kanan This PC dan pilih Manage.
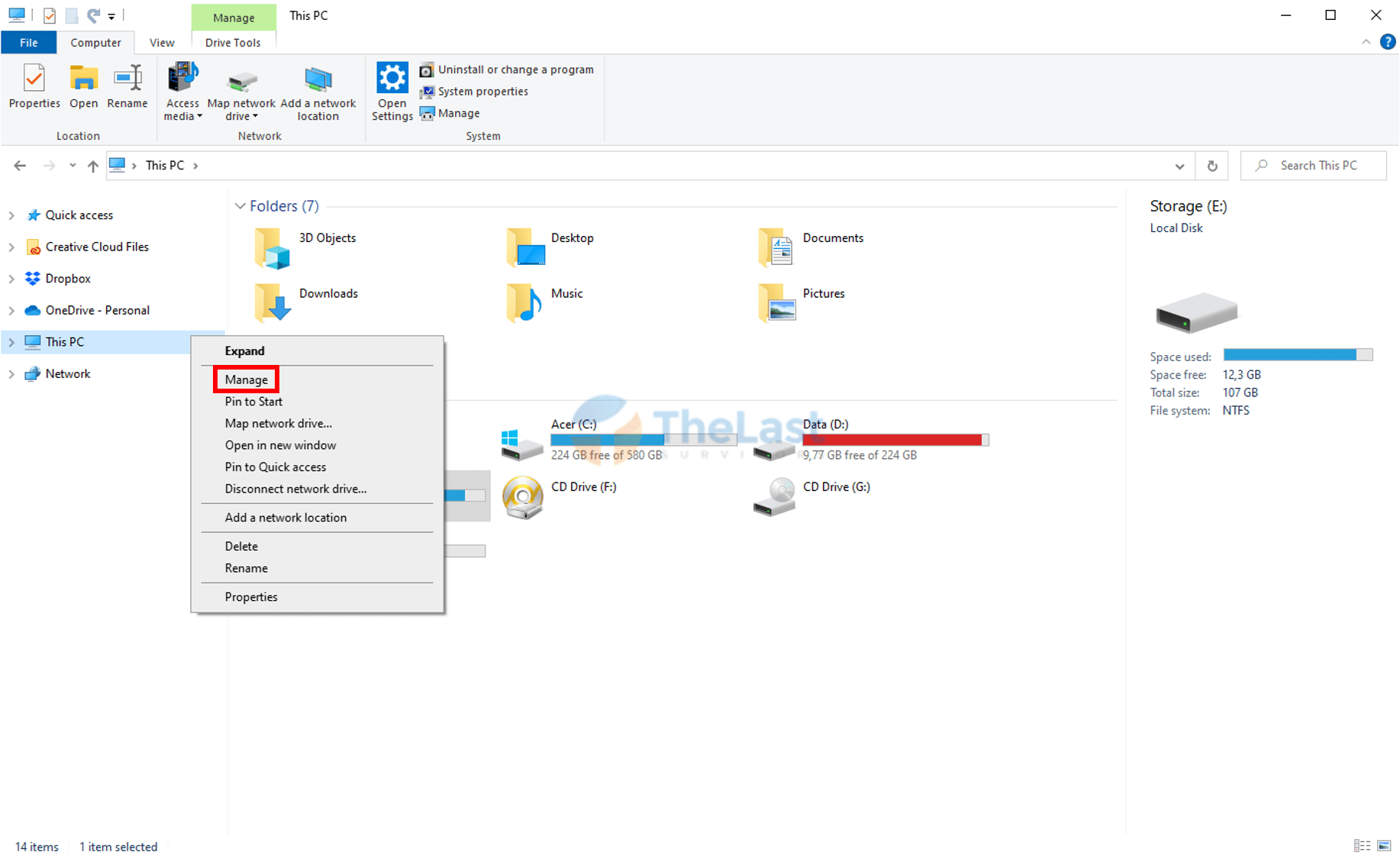
Langkah 12: Misalnya berhasil terpasang, akan muncul Ports (COM & LPT), pastikan Qualcomm HS-USB QDLoader muncul.
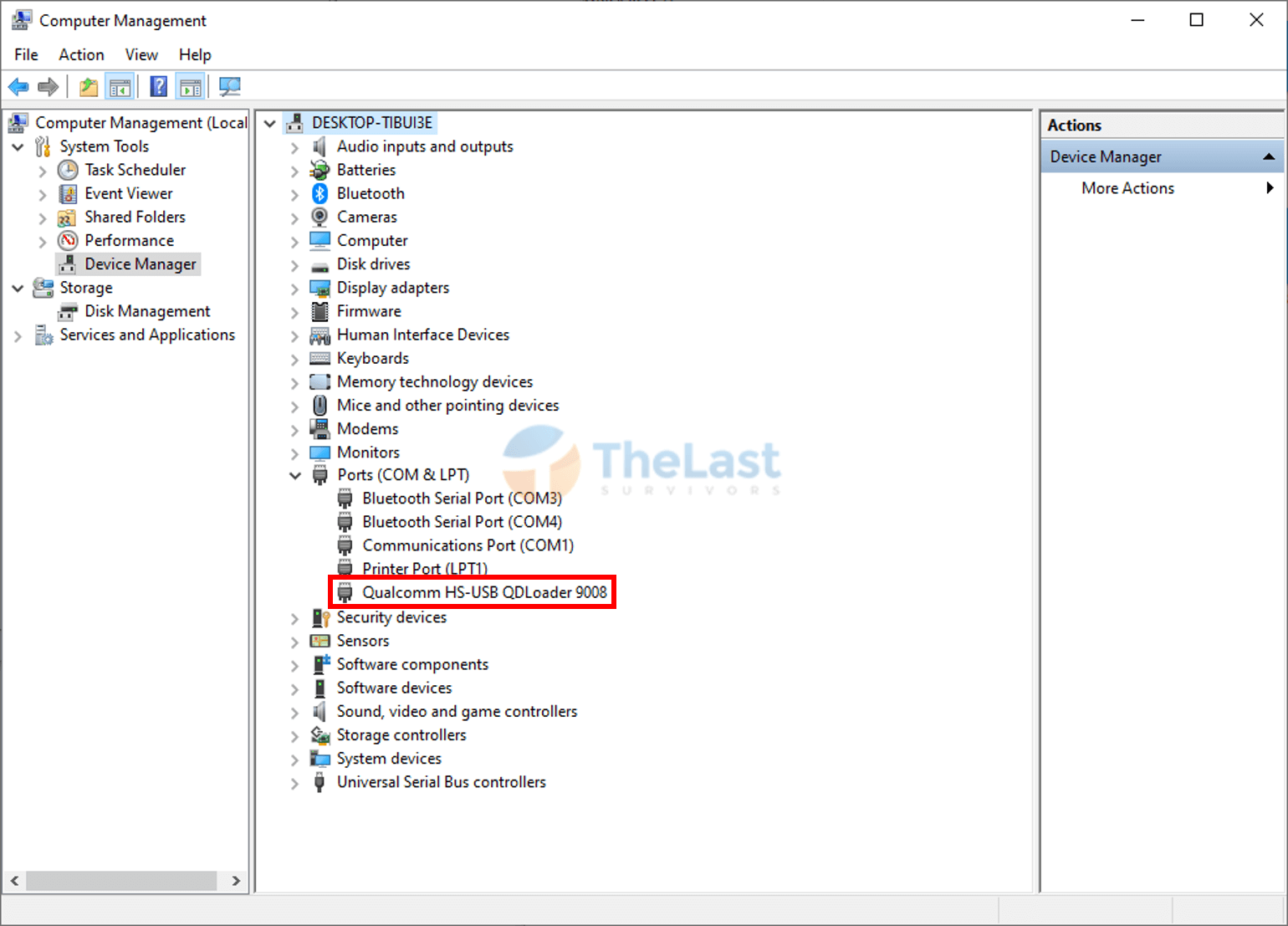
Baca Juga: Cara Install Samsung USB Driver di Laptop
2. Secara Manual
Misalnya kamu ingin menginstall secara manual juga bisa. Tapi kalau ingin pakai cara ini, kamu harus pastikan HP yang dipakai sudah terhubung ke PC tersebut.
Langkah-langkahnya seperti berikut:
Langkah #1: Silahkan buka Device Manager, kemudian klik kanan QHUSB_BULK dan pilih Update Driver.
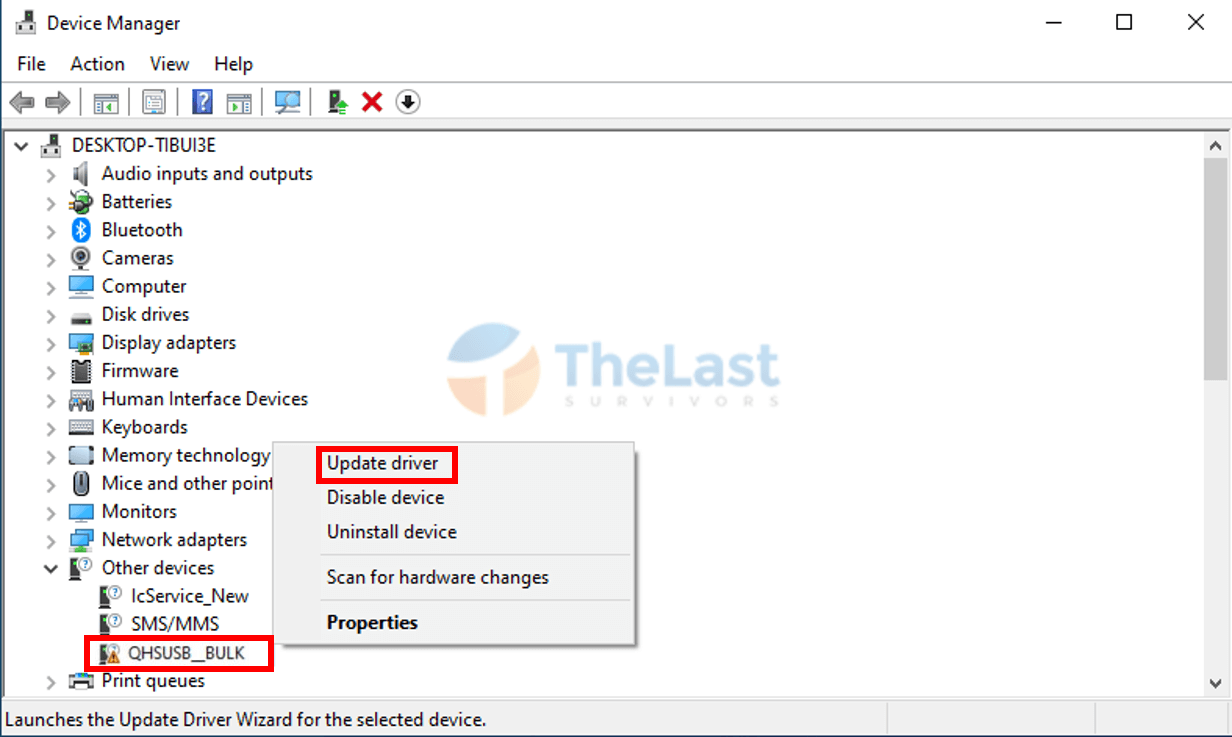
Langkah #2: Selanjutnya pilih Browse My Computer for Drivers.
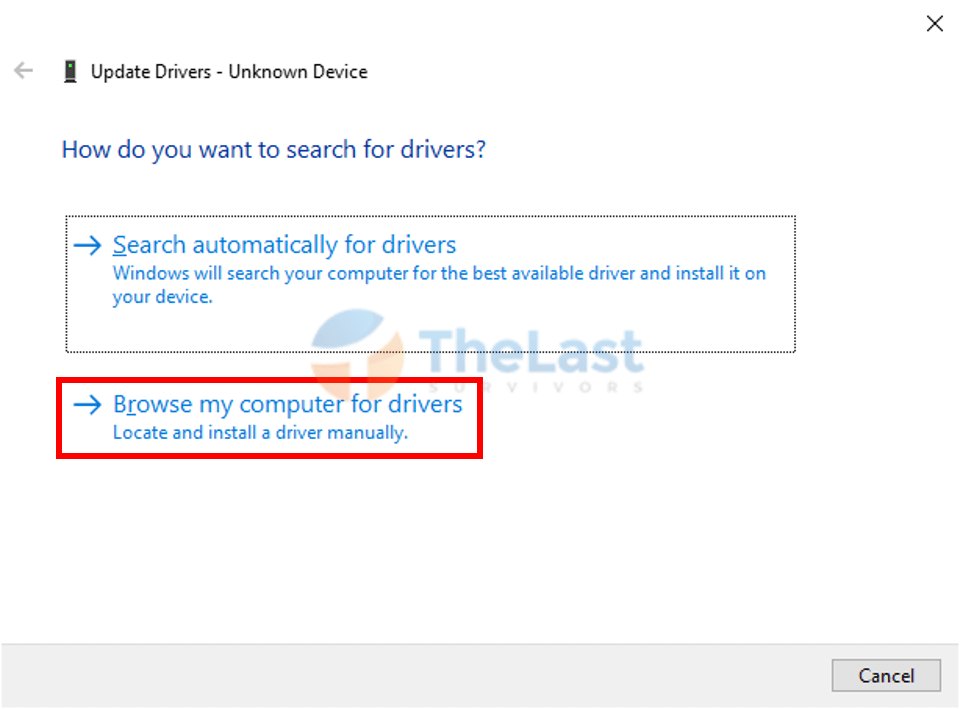
Langkah #3: Kalau sudah, silahkan klik Let me pick from a list of available drivers on my computer dan klik Next.
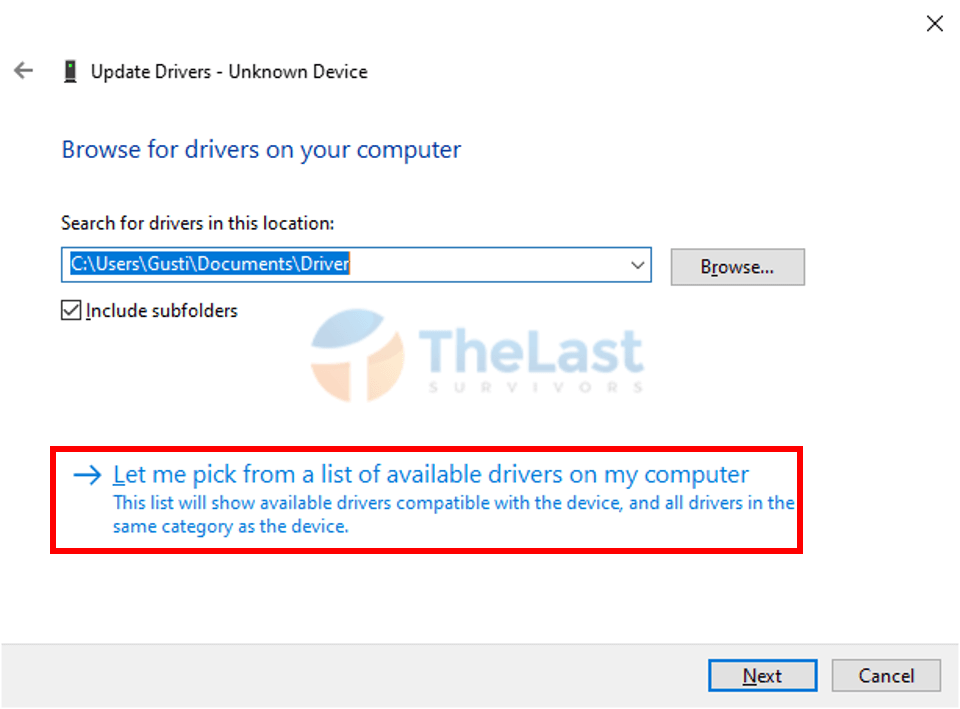
Langkah #4: Nantinya akan muncul kotak dialog Update Drivers, selanjutnya klik Next.
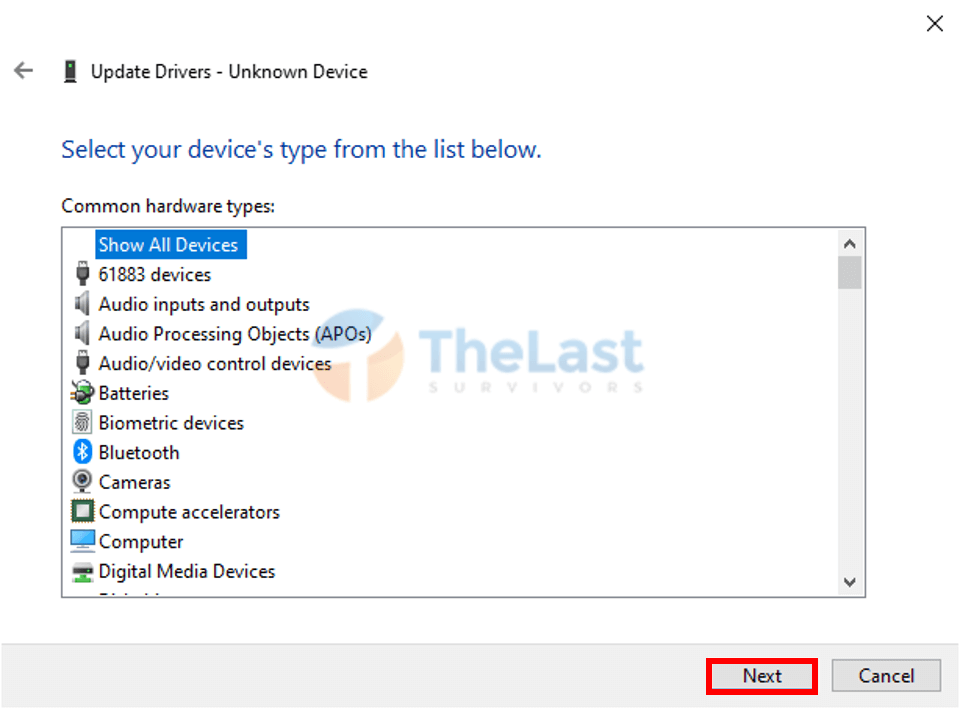
Langkah #5: Kemudian klik tombol Have Disk.
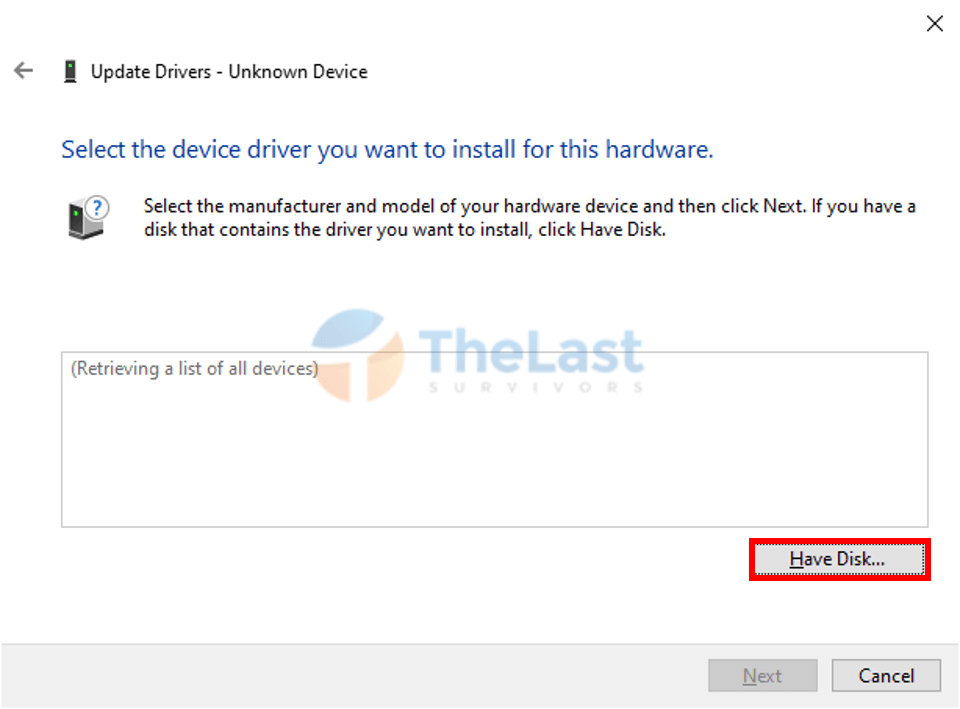
Langkah #6: Selanjutnya ketuk tombol Browse.
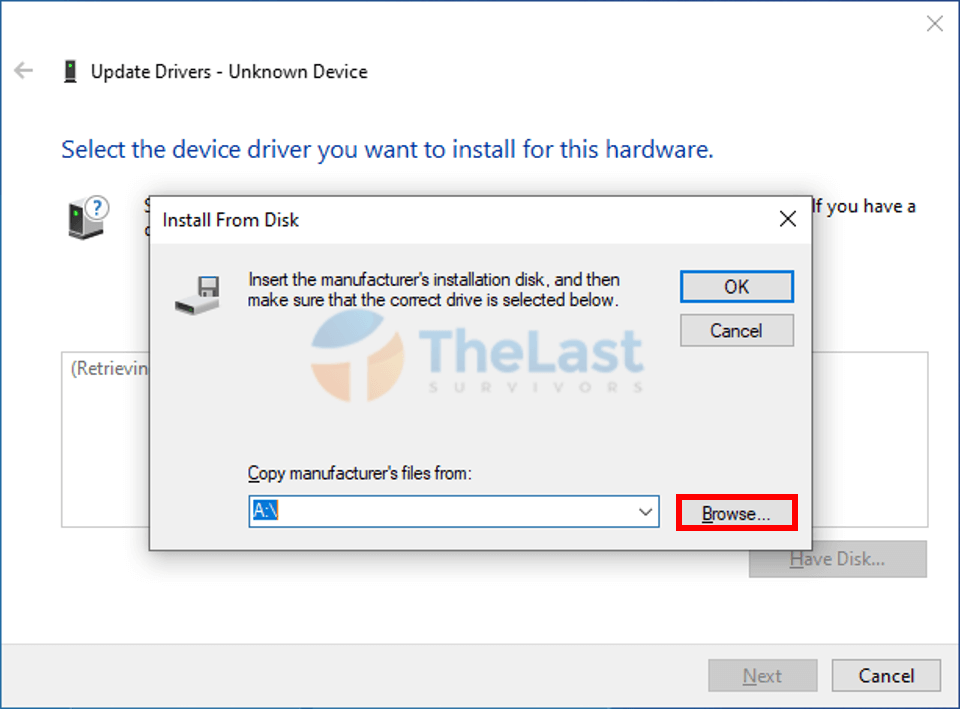
Langkah #7: Lalu pilih file qcser.inf dari file ZIP yang di download tadi dan klik Open.
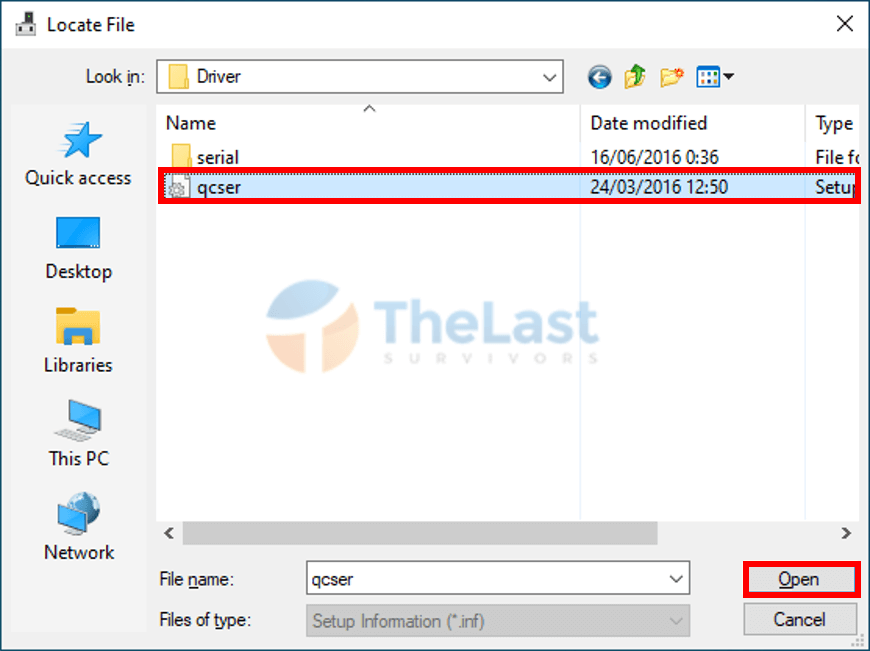
Langkah #8: Setelah itu, pilih Qualcomm HS-USB QDLoader 9008 dan klik Next.
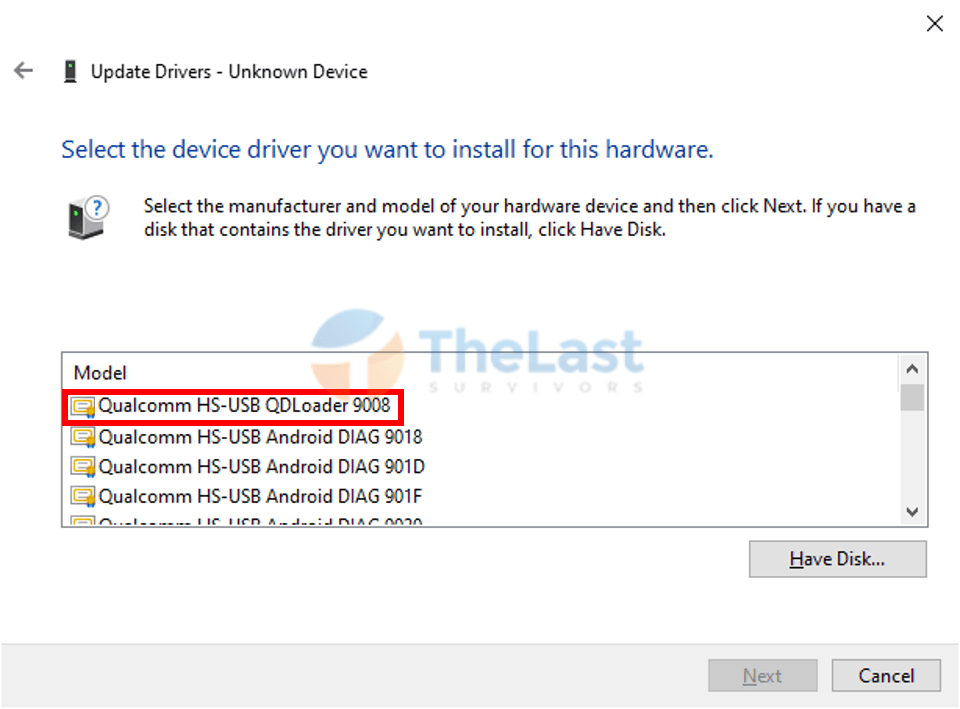
Langkah #9: Pilih opsi Install this driver software anyway.
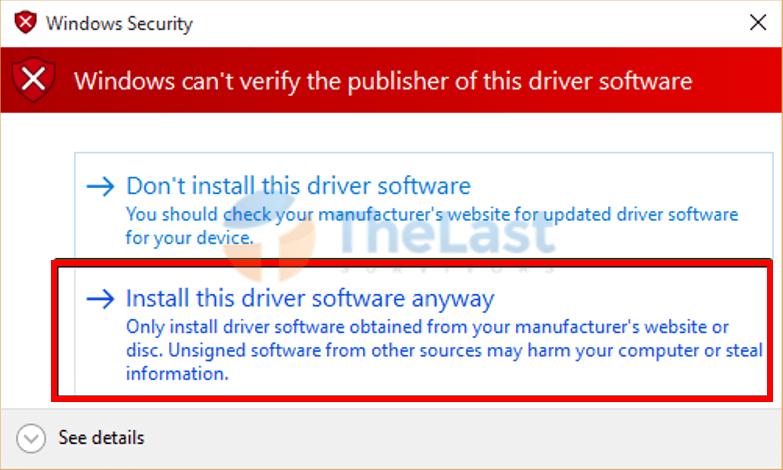
Langkah #10: Jika berhasil, akan muncul Windows has successfully updated your driver software.
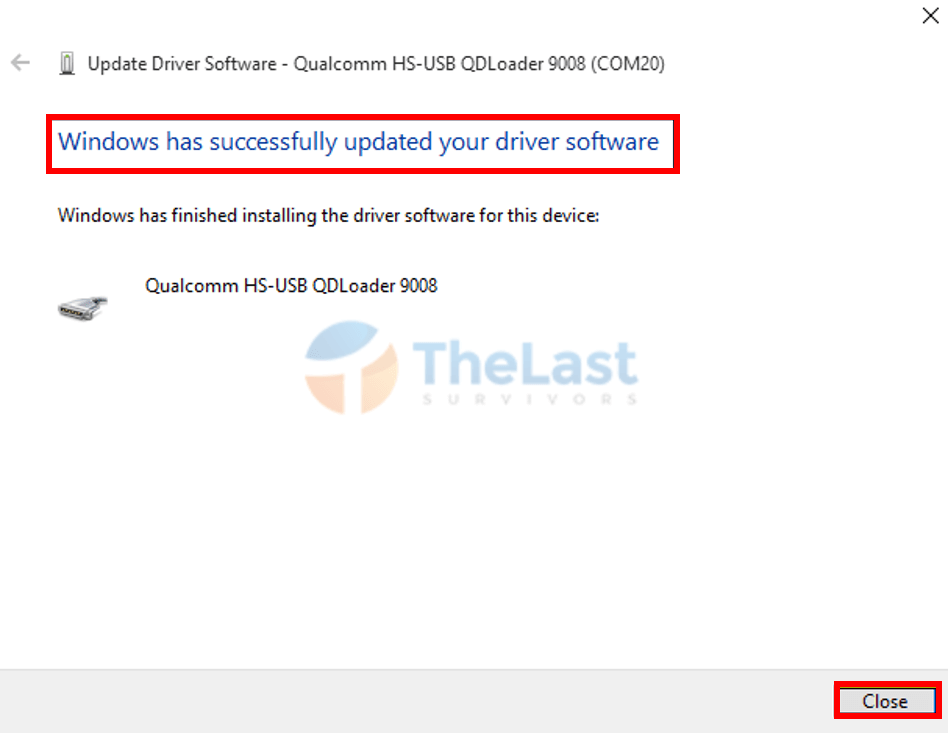
Catatan: Pada dua panduan ini, kami menggunakan Windows 10 64 bit. Kalau kamu menggunakan Windows 32 bit, caranya tetap sama kok.
Demikianlah cara untuk menginstall Qualcomm USB Driver di Windows. Diharapkan cara ini bisa membantu kamu yang sedang bingung ya. Selamat mencoba!





