Perangkat PC/Laptop pastinya mempunyai hardware penyimpanan bernama hardisk. Tentu saja hardisk tersebut tidak semata-mata utuh begitu saja, pasti dibagi menjadi bagian (Partition).
Umumnya partisi harddisk dibagi menjadi 2 atau 3 bagian sehingga menghasilkan drive C, D atau bahkan D. Partisi tersebut berfungsi buat memisahkan antara partisi sistem operasi (OS) maupun penyimpanan buat data-data penting.
Hard disk pada Drive C biasanya sering diformat lantaran pengguna PC/Laptop ingin mengintall ulang OSnya. Harapannya adalah agar partisi disk C memiliki kapasitas ruang yang lebih lega dan bisa diisi lebih banyak lagi data.
Selain itu ada juga pengguna komputer ingin melakukan pemindahan hard drive dari hardisk ke SSD misalnya. Tentu saja dengan bergantinya SSD mengharuskan kalian untuk install ulang.
Namun ada cara lain yang dapat kalian lakukan, salah satunya adalah dengan backup menggunakan cara cloning hardisk.
Kenapa Harus Cloning Hardisk?
Cloning atau menggandakan ini tentu saja berbeda dengan copy-paste data dari hardisk lama ke baru. Sebab proses cloning harus dilakukan dengan bantuan aplikasi khusus cloning.
Aplikasi tersebut antara lain HDClone, Norton Ghost, XXClone, MiniTool Partition Wizard, EaseUS dan AOMEI. Aplikasi di atas khusus buat Windows saja, jadi untuk MacBook bisa gunakan aplikasi lain seperti SuperDuper.
Mengingat keterbatasan waktu, kami hanya memberikan beberapa cara cloning menggunakan beberapa aplikasi di atas. Lebih jelasnya, berikut ini caranya:
Cara Cloning Hardisk di PC / Laptop
Sebelum memulai cloning, kalian pastikan dulu punya beberapa alat dan bahan berikut:
| Hardisk / SSD | Aplikasi Cloning |
| Kabel USB, SATA / IDE | Internet |
1. Gunakan AOMEI
AOMEI merupakan software cloning hardisk yang paling sering digunakan pengguna Windows. Pasalnya software ini tampilannya sangat ramah dan navigasinya mudah buat orang awam.
Makanya kami menempatkan AOMEI dilangkah pertama agar kalian bisa langsung mengkloning hardisk kalian secara cepat dan tanpa ribet. Untuk itu, di bawah ini langkah-langkahnya:
Langkah #1: Download software AOMEI Backupper lalu install di Windows
Langkah #2: Masuk pada menu Clone kemudian pilih menu Disk Clone
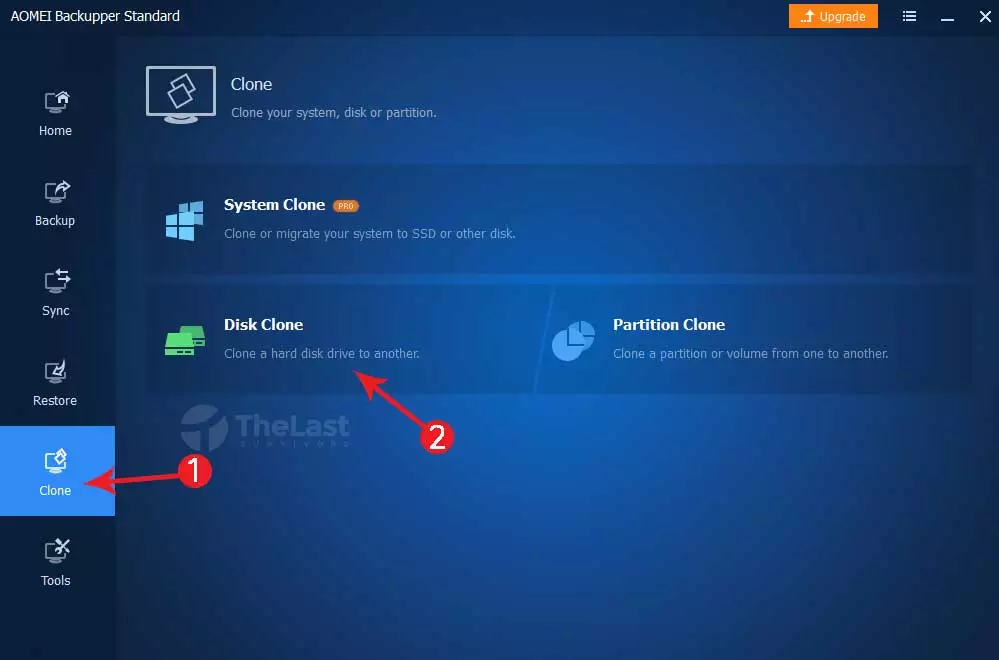
Langkah #3: Pilih Source Disk setelahnya pilih Destination Disk yang telah disiapkan
Langkah #4: Klik Next dilanjut klik OK pada popup yang muncul
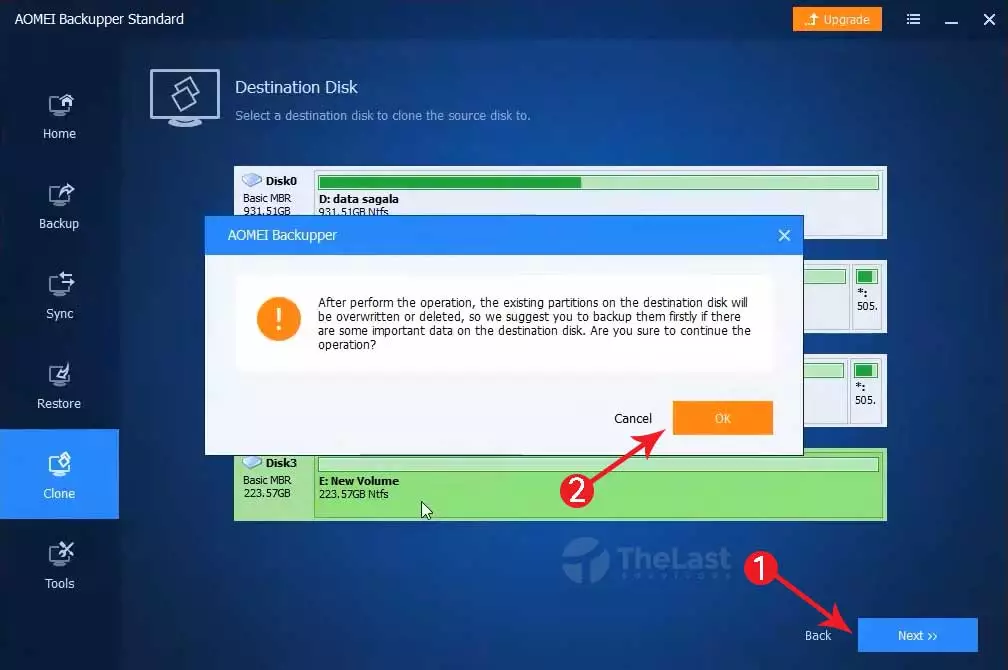
Langkah #5: Pada jendela Operation Summary, pastikan bahwa Source Disk dengan Destination Disk sudah benar kemudian tekan tombol Start Clone
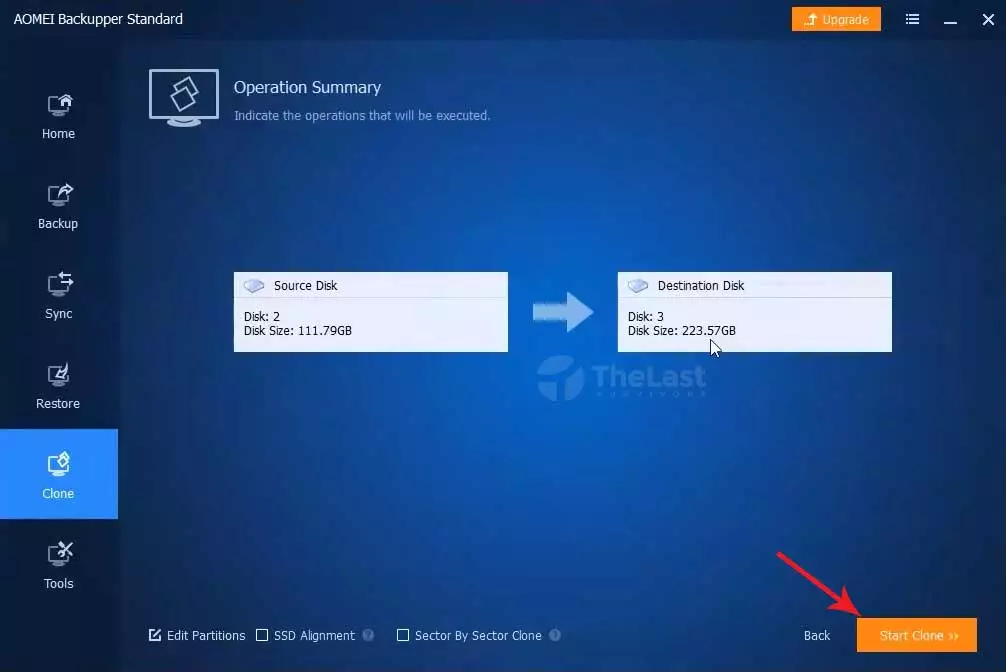
Proses cloning memerlukan waktu tergantung dari berapa isi hardisk tersebut. Jika cuman sedikit, cloningnya bakalan lebih cepat ketimbang isi yang banyak.
Baca Juga : Cara Mengatasi Hardisk Tidak Terbaca di BIOS
2. Manfaatkan EaseUS
EaseUS itu apa? EaseUS itu semacam aplikasi cloning yang dibuat khusus untuk menggandakan drive pada komputer/laptop.
Aplikasi ini fungsi utamanya sama persis dengan AOMEI, hanya saja EaseUS ukuran filenya lebih kecil dan bikin menjadi ringan.
Kami juga sering menggunakan EaseUS untuk membackup dan mengkloning suatu disk. Berikut kami berikan uraian langkah-langkah cloning HDD lewat EaseUS:
- Download EaseUS di easeus.com/download/tbf-download.html
- Jalankan aplikasi EaseUS Todo Backup
- Klik pada menu Clone
- Pilih partisi Sistem Windows 10 (C: (NTFS), kemudian klik Next
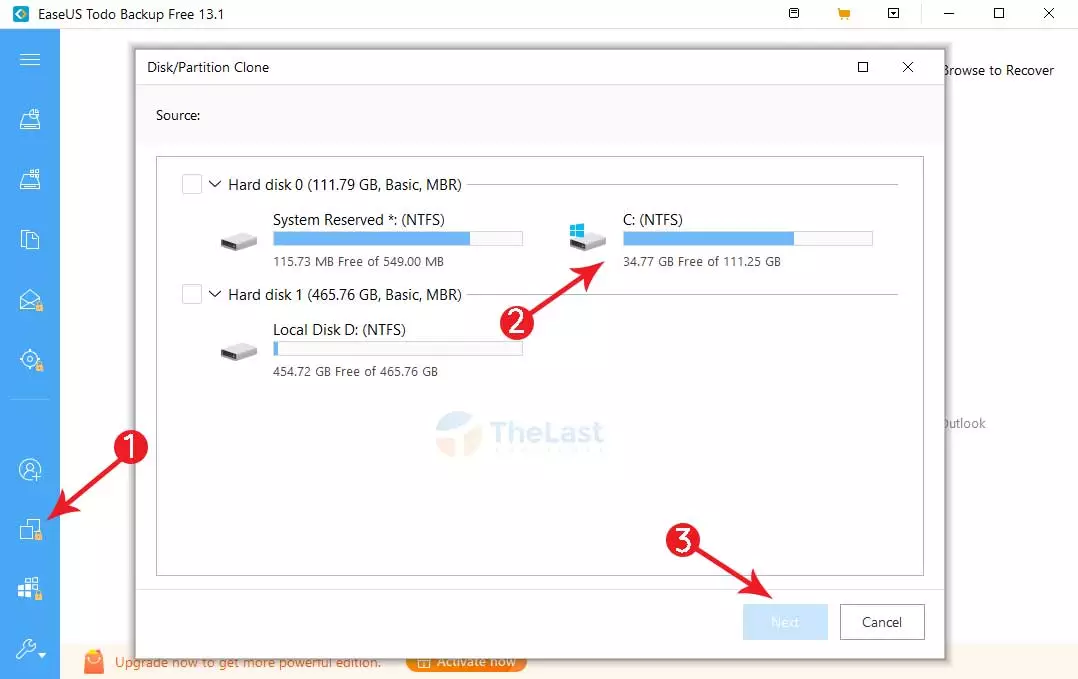
- Berikutnya pilih hardisk tujuan cloning, pilih External jika menggunakan HDD tambahan
- Setelah itu klik Advanced Options, centang kedua opsi yaitu Optimize for SSD dan Sector by Sector Clone lalu tekan Proceed
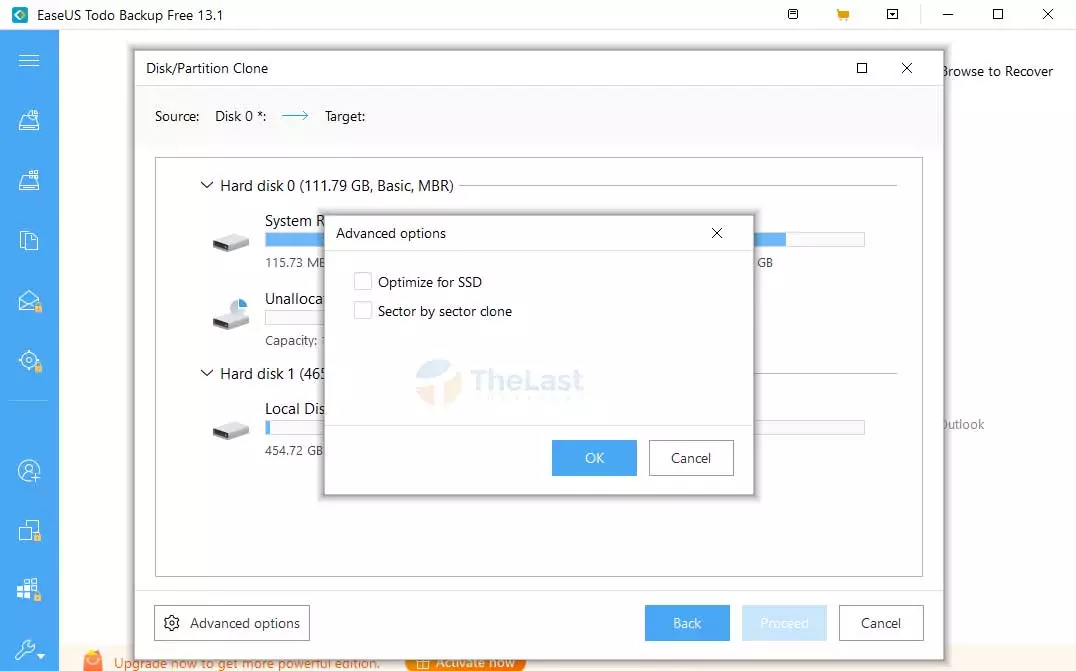
- Nantinya muncul Waning, tekan Yes untuk memformat
- Terakhir tunggu proses cloning selesai ya
Baca Juga : Cara Memperbaiki Hardisk Bad Sector Parah
3. Via MiniTool Partition Wizard
Dalam kasus kali ini, kami tidak memberikan langkah-langkah mengcloning HDD. Alasannya karena langkah di atas sudah cukup mewakili semua konteks soal hardisk.
Pada langkah ketiga ini kasusnya memakai flashdisk, sehingga cara cloning Flashdisk menggunakan Minitool Partition Wizard seperti berikut:
Catatan: Pastikan kalian telah mendownload dan menginstall aplikasi MiniTool Partition Wizard. Selain itu panduan ini sebagai gambaran kalian saja, jadi ada beberapa komponen yang tidak sama ya.
Keterangan:
- Disk 2: Disk tujuan cloning
- Disk 3: Disk sumber cloning
Step #1: Buka aplikasi MiniTool Partition Wizard
Step #2: Pilih Disk 3 kemudian klik opsi Copy Disk dan klik Next pada jendela Copy Disk Wizard
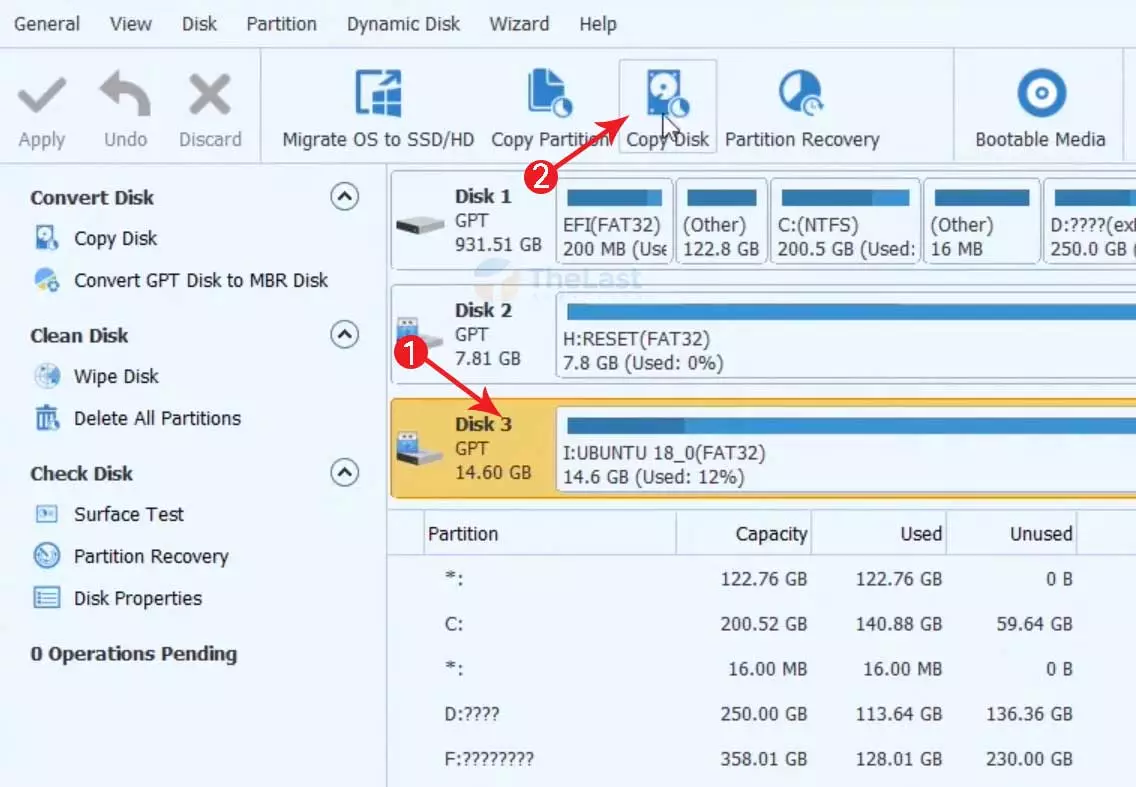
Step #3: Pilih disk yang ingin dicopy, disini kami memilih Disk 3 lalu tekan tombol Next
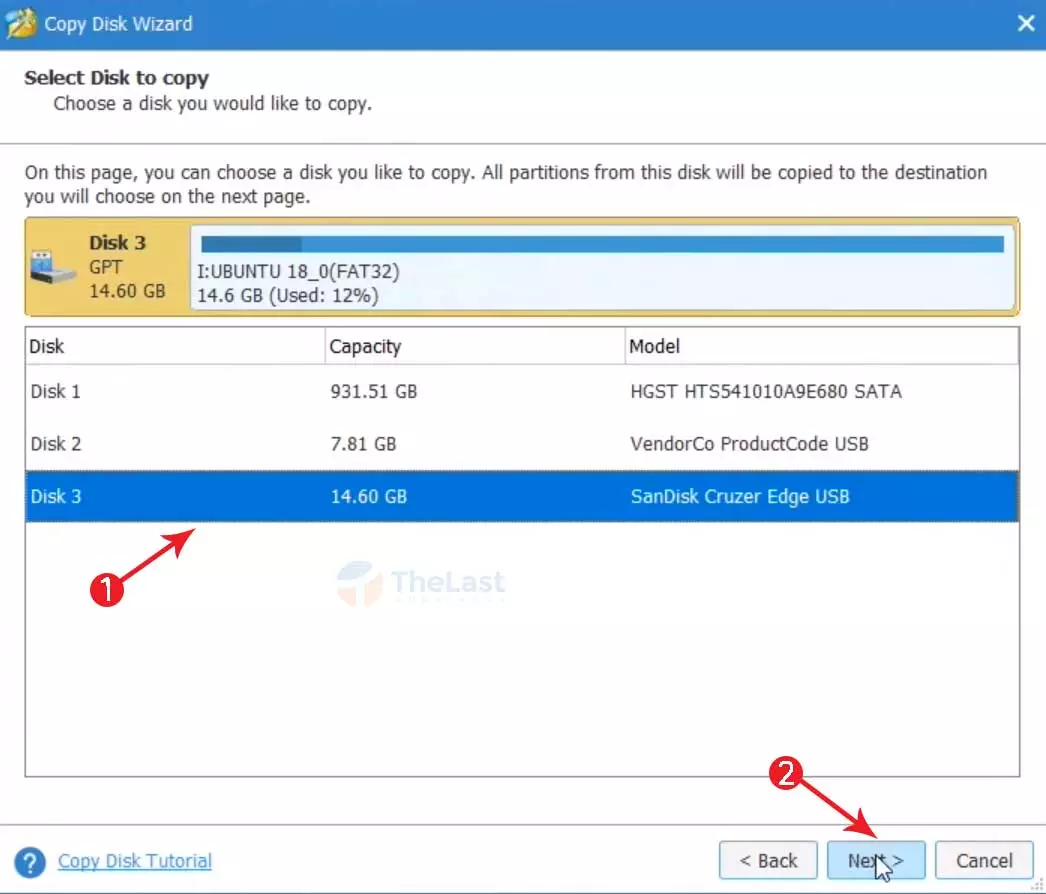
Step #4: Muncul menu Select Target Disk, pilih Disk 2 sebagai disk tujuan dilanjut klik Next
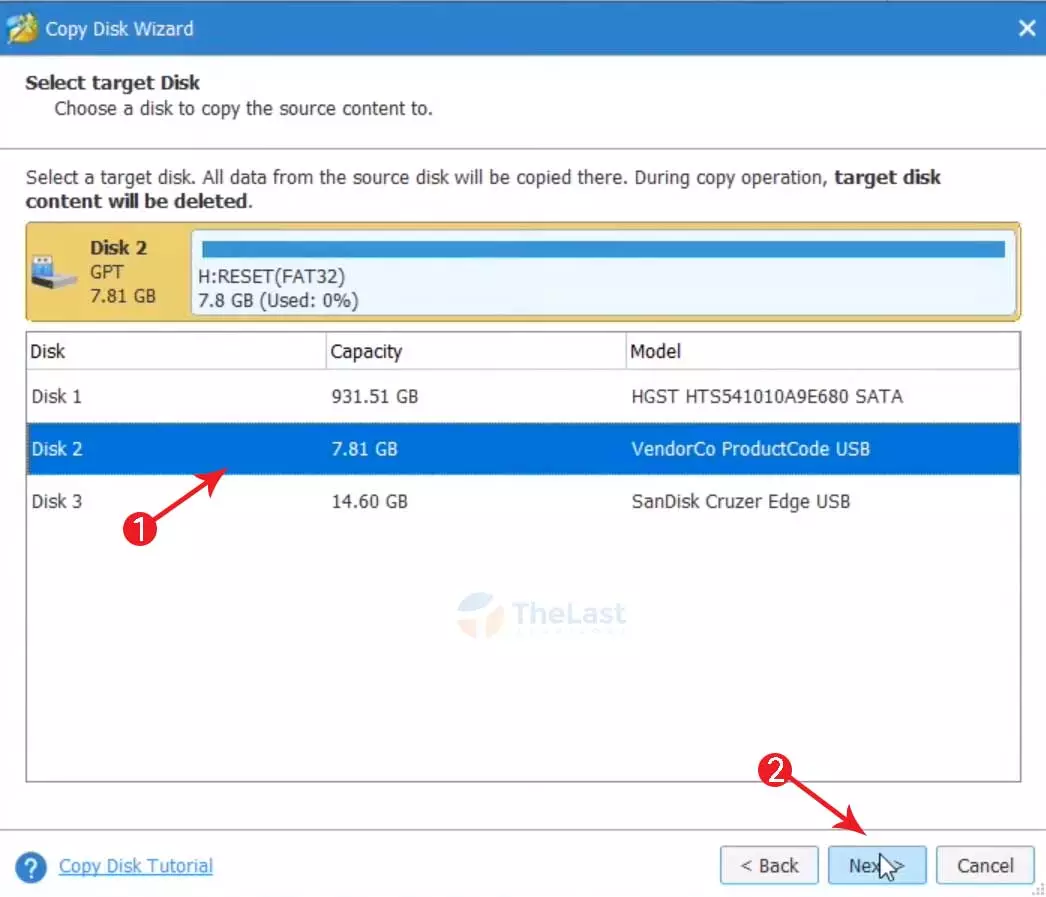
Step #5: Pada Copy Options, pilih Fit Partitions to Entire Disk dan lainnya biarkan default saja lalu tekan Next
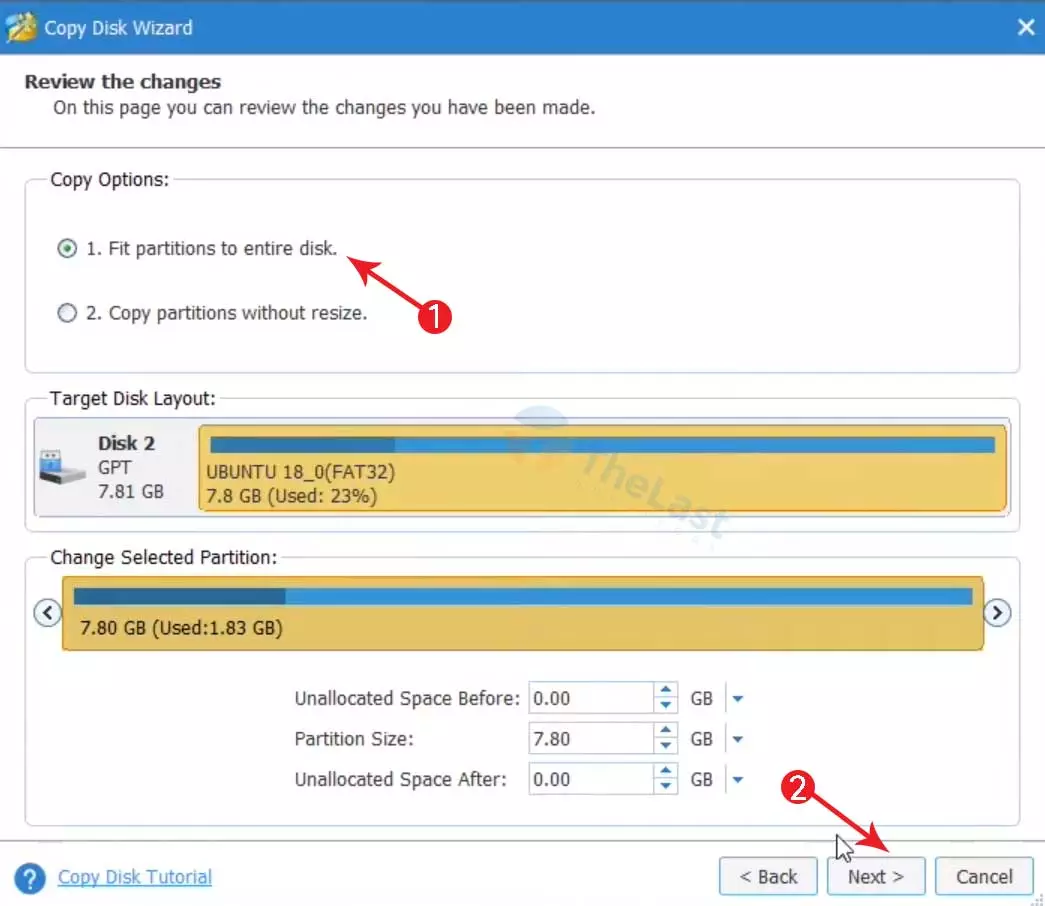
Step #6: Jika sudah kalian tinggal klik Apply dan klik Yes untuk memulai proses Copy Disk-nya
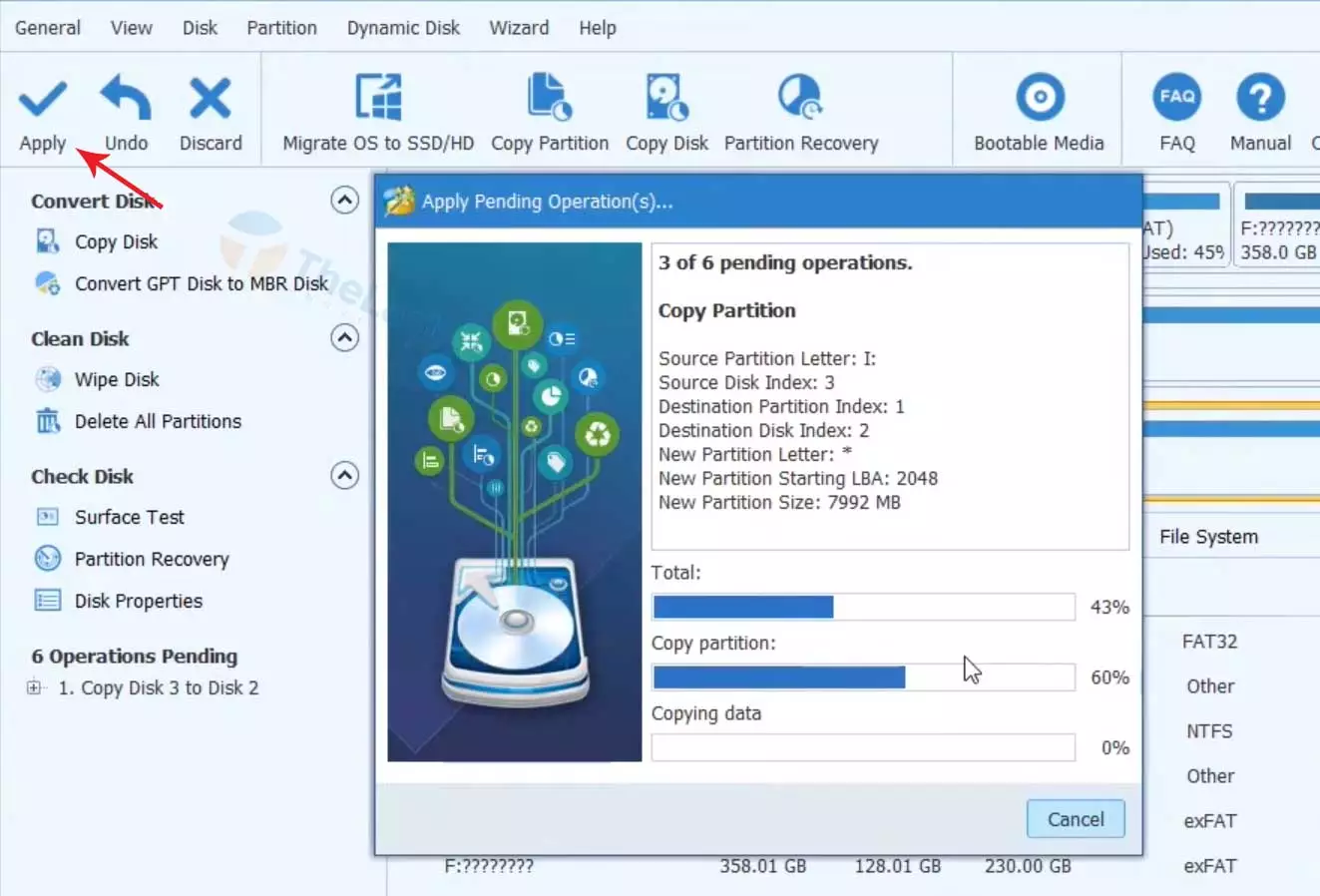
Step #7: Flashdisk yang berhasil diclone akan menampilkan notifikasi popup bertuliskan “Successful, Applied all the pending changes successfully”.
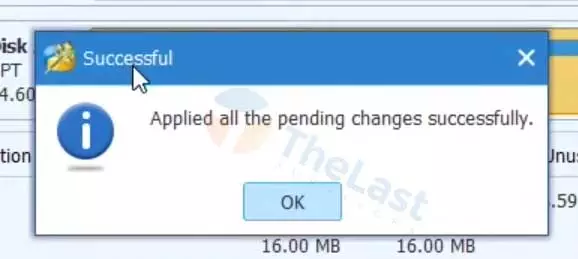
Baca Juga : Cara Mengatasi Windows Was Unable to Complete The Format
Meski cara clone-nya beda – beda, tetap saja tujuan utama kalian adalah mengcloning sebuah disk OS maupun data di hardisk kan. Nah jika cara cloning hardisk PC/Laptop di atas bermanfaat, kalian boleh share pembahasan ini ke media sosial yang kalian miliki ya.


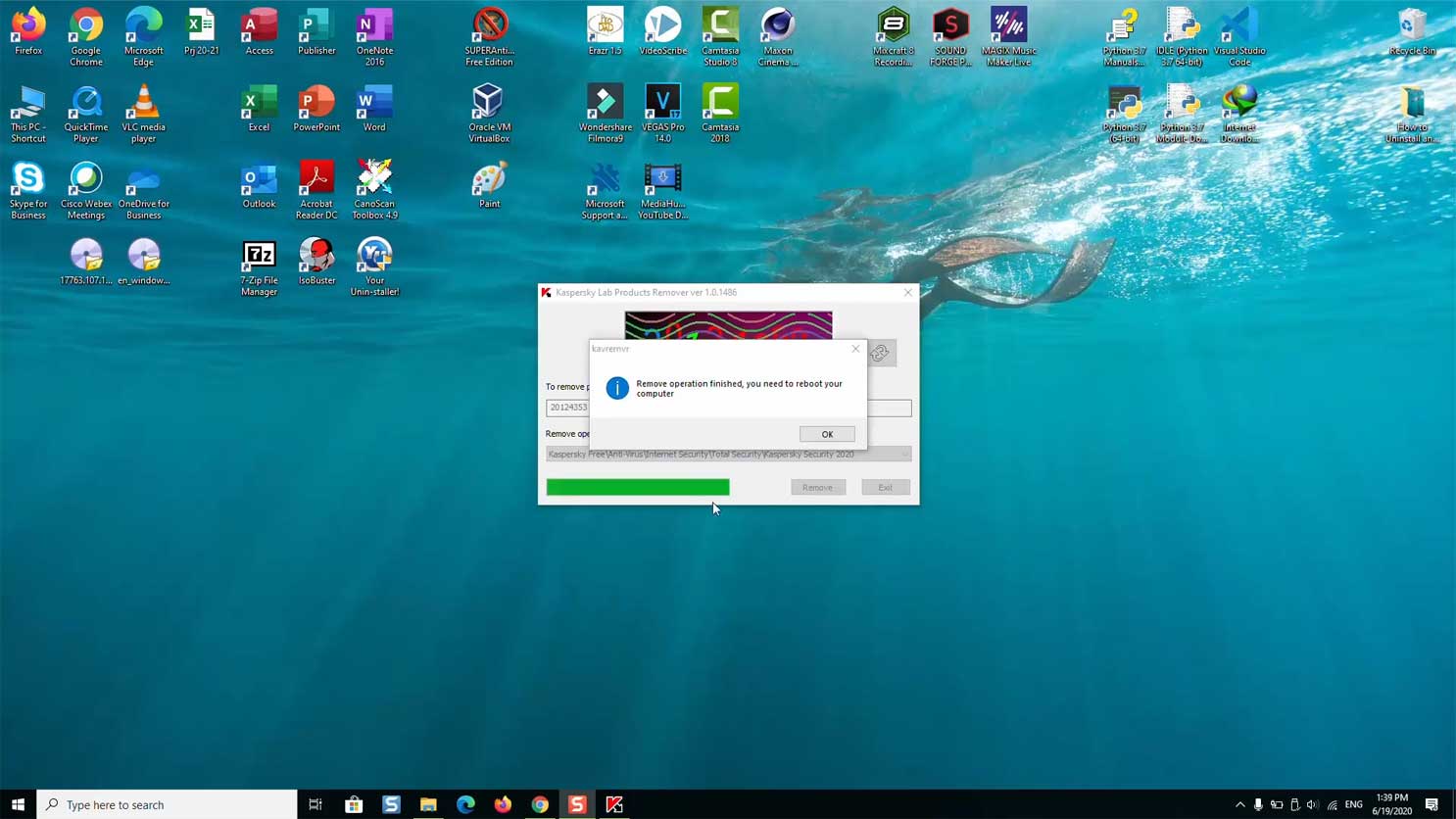
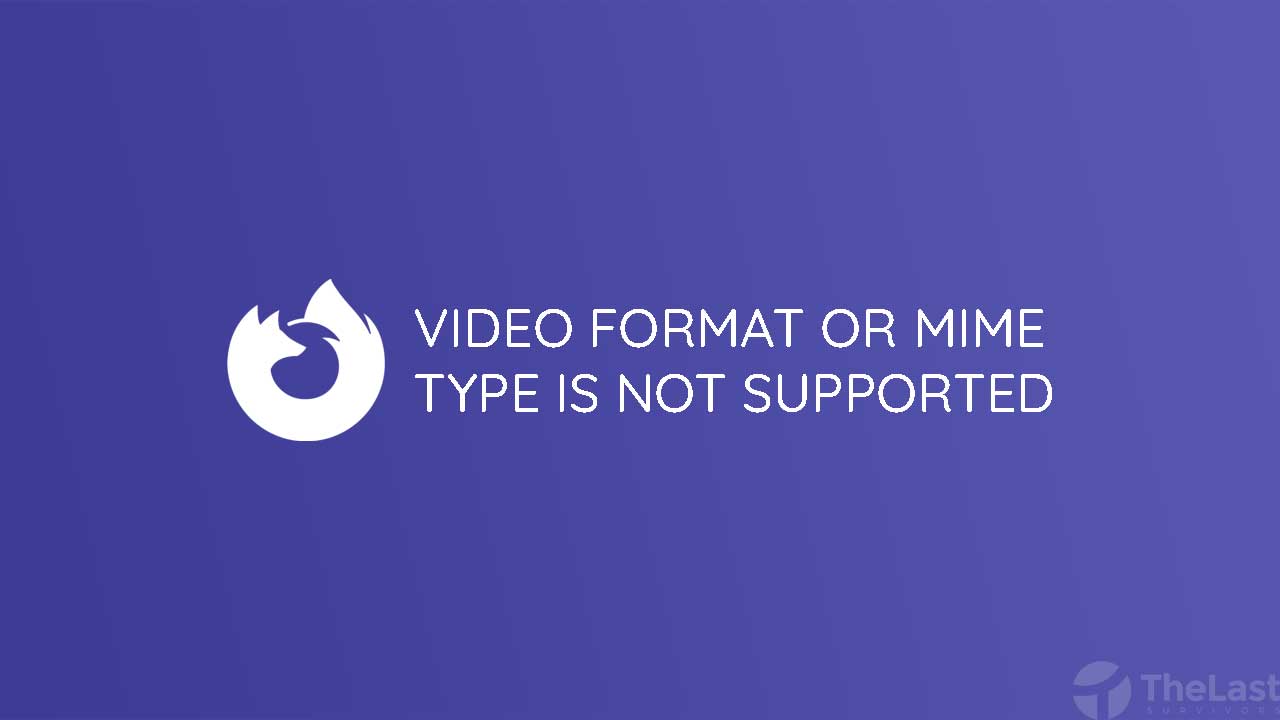

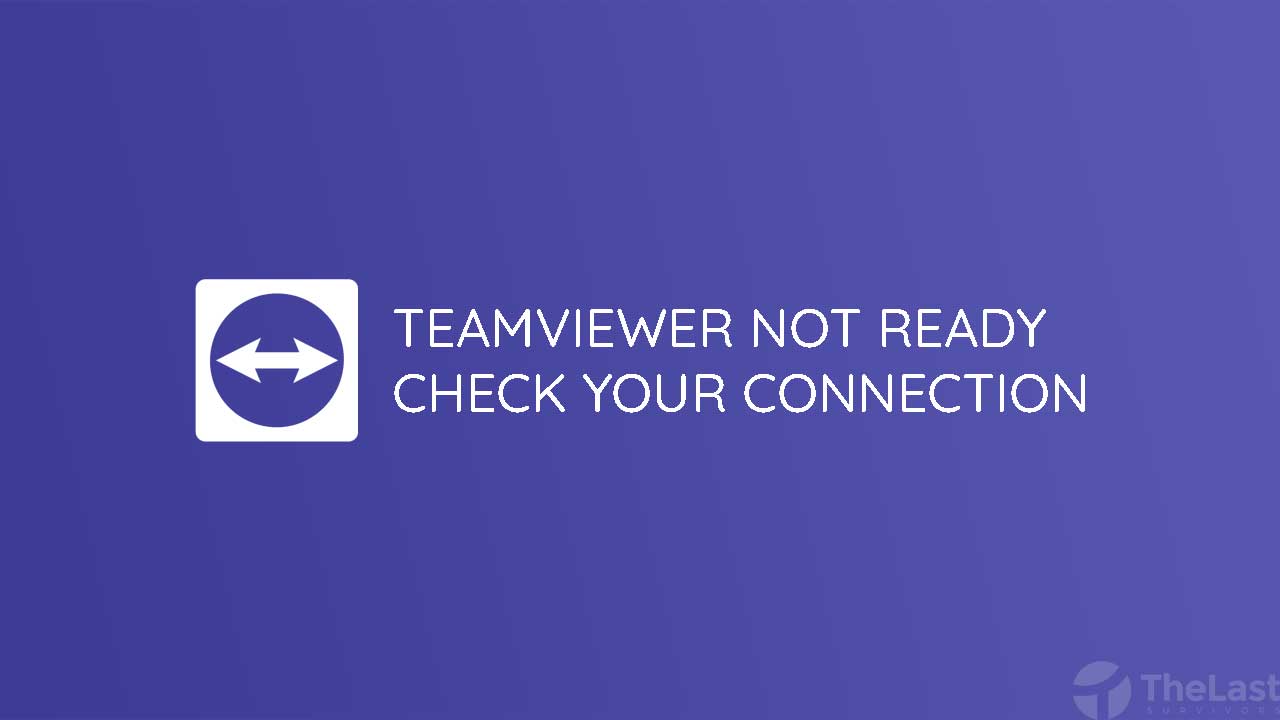
kalo tanpa software bisa ga min ?
tidak bisa kak