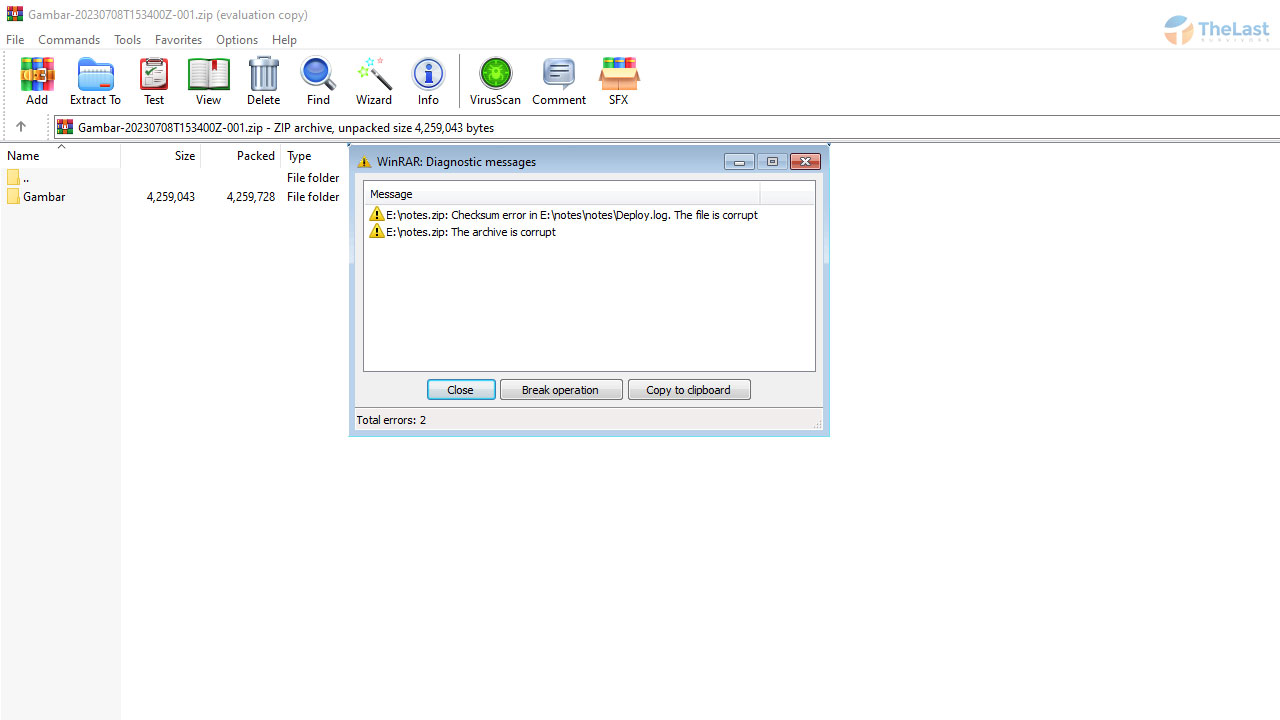Cara Membuat File Zip. File Zip adalah file yang bisa membuat kapasitas ruang di komputer menjadi lebih luas.
Selain itu file Zip ini juga akan mampu memabuat dokumen penting kamu aman dari usaha orang lain yang ingin mengintipnya.
Ini karena file Zip mampu mengenkripsi materi sensitif. Dengan file Zip kamu juga akan bisa mengorganisasi atau mengorganisir berkas dengan lebih baik.
Tapi bagaimana caranya untuk bisa membuat file Ziptersebut? Berikut beberapa cara membuat file Zip yang bisa kamu jalankan pada Windows dan Mac OS X.
Cara Membuat File ZIP pada Windows
Untuk membuat file Zip pada Windows, kamu bisa melakukan beberapa tahapan berikut ini :
1. Menggunakan Compressed (Zipped) Folder
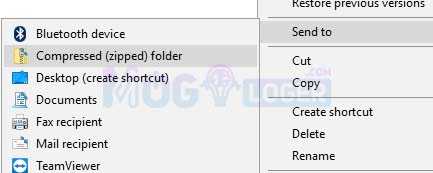
- Pertama, kamu harus membuat folder. Jadi letakkan saja dulu beberapa file yang akan dijadikan berkas Zip pada satu folder. Selain file, kamu juga bisa memasukkan folder dalam folder yang akan dijadikan berkas Zip. Setelah semua file atau folder telah terkumpul, maka kamu tinggal memberikan nama untuk folder yang akan dijadikan Zip agar tidak lupa.
- Berikutnya, klik kanan dan arahkan kursor ke opsi “Send To” dan pilih “Compressed (zipped) folder”.
- Berkas ZIP yang dihasilkan nantinya akan berisi file-file yang dipilih dari berkas yang kamu klik kanan.
- Setelah itu kamu tinggal menunggu folder Zip akan dibuat dan setelah prosesnya selesai. Berkas ZIP sendiri nantinya bisa kamu dapati di lokasi yang sama dengan folder aslinya.
2. Menggunakan Aplikasi WinRar
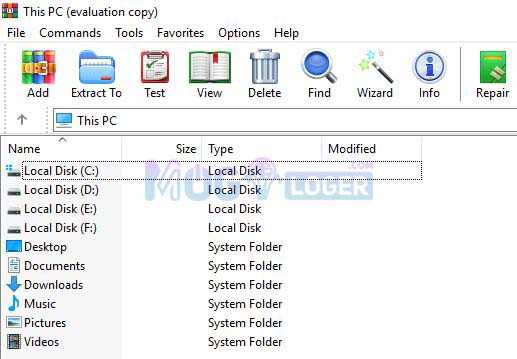
Kamu ingin membuat file dengan format zip? atau format rar?. Bisa kamu dapatkan dengan menggunakan aplikasi ini.
Selain itu, yang paling populer disini adalah file archive tersebut bisa menggunakan password.
Jadi, file kamu akan lebih aman dari sebelumnya. Salah satu panduan lengkap bikin file archive zip atau rar berikut ini :
- Download dan install aplikasi winrar untuk windows. Supaya lebih gampang dan cepat, klik Disini.
- Kemudian kumpulkan file yang ingin kamu jadikan arsip file ke dalam satu folder.
- Kemudian klik kanan pada folder tersebut.
- Pilih opsi yang ada logo winrar.
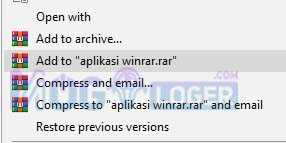
Keterangan :
| Add To Archive | Menu ini bisa kamu gunakan untuk memberikan password ke dalam arsip file serta mengatur segala keperluan sebelum menjadi format rar atau zip. |
| Add To “nama file.rar” | Menu ini bisa untuk menjadikan format arsip dan tanpa perlu mengatur segala macam lainnya. |
- Kemudian, pilih salah satu menu tersebut karena sama juga kamu akan mengubah format file dengan format archive.
- Selesai, nanti file rar yang sudah berhasil diubah akan muncul sendiri di direktori windows.
Baca Juga : Cara Buat Zip/ Rar di Android & IOS
3. Menggunakan Aplikasi WinZip
Selain menggunakan aplikasi winrar, ad ajuga aplikasi yang kompatibel dengan sistem operasi windows 10, 8, 7 dan vista.
Aplikasi winzip juga mampu mengubah file dengan format arsip. Namun sayangnya hanya bisa mengubah file dengan format zip saja. Berikut cara menggunakan aplikasi winzip :
- Download dan install aplikasi winzip, untuk lebih cepat bisa klik disini.
- Kemudian, siapkan folder yang berisikan file – file yang ingin dijadikan file zip di aplikasi winzip ini.
- Lalu klik kanan pada folder tersebut.
- Pilih opsi WinZip.
- Akan muncul beberapa pilihan seperti :
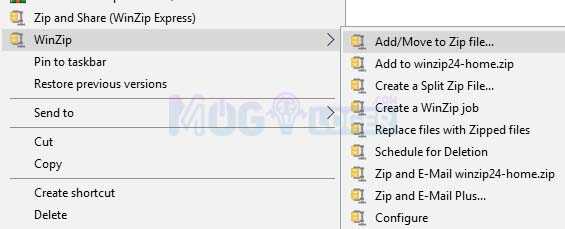
1. Add/Move to Zip File.
2. Add to namafile.zip.
3. Create a Split Zip File.
4. Create a WinZip job.
5. Replace files with Zipped Files.
6. Schedule for Deletion.
7. Zip and E-Mail namafile.zip.
8. Zip and E-Mail Plus.
9. Configure.
- Untuk mengubahnya yang bisa diatur sedemikian rupa sesuai keinginan dapat memilih opsi Add/Move to Zip File.
- Sedangkan untuk langsung mengubahnya dapat memilih opsi Add to namafile.zip.
- Tunggu beberapa saat, file arsip kamu akan segera dibuatkan dengan format zip di komputer atau laptop.
4. Alternatif Winrar & Winzip di Windows
Selain menggunakan aplikasi diatas, kamu juga bisa memilih beberapa alternatif aplikasi pengganti pada berikut ini :
Cara Membuat File ZIP Pada Mac OS X
Tidak hanya di windows saja yang bisa melakukan pengubahan format archive tersebut. Pada macbook bisa melakukan hal yang sama.
1. Menggunakan Menu Compress di MacOs
Berikutnya, kamu bisa membuat file Zip pada Mac OS X bisa kamu lakukan dengan beberapa cara berikut ini.
- Pertama buatlah folder untuk semua berkas yang ingin dijadikan file Zip. Tidak hanya file saja, tapi folder yang berisi file juga bisa kamu masukkan folder yang ingin dibuat berkas Zip. Jangan lupa juga untuk mengubah nama folder untuk berkas Zip yang ingin dibuat.
- Selanjutnya, klik kanan pada folder dan klik “Compress”. Dari sini maka folder akan dimampatkan menjadi file Zip dan ditempatkan pada lokasi yang sama dari folder yang ada.
- Bila kamu tidak ingin mengkompres sebuah folder maka kamu bisa menjadikan file-file yang ada menjadi berkas Zip dengan mengikuti langkah-langkah tadi. Nantinya hasil kompres file Zip akan bisa didapati dengan nama “Archive.zip”.
2. Rekomendasi Aplikasi Membuat File Zip/Rar di Macbook
Ada juga yang ingin mencoba aplikasi, mungkin rekomendasi aplikasi pengubah format file menjadi arsip ini bisa kamu gunakan :
| WinRAR untuk Mac | Download |
| YemuZip | Download |
| IPackr | Download |
| ALZip | Download |
| 7zX | Download |
| SimplyRAR | Download |
| Zipeg | Download |
Baca Juga : Aplikasi Kompres PDF secara offline
Cara Membuat File ZIP/ RAR yang Dilindungi Kata Sandi
Terakhir, kamu bisa membuat file Zip yang dilindungi dengan kata sandi atau password.
File Zip yang kita buat memang bisa kita lindungi keamanannya dengan menggunakan kata sandi.
Tentu sangat menarik kan? Tapi bagaimana cara membuatnya? Berikut beberapa caranya.
- Pertama, Kamu bisa membuat file Zip yang dilindungi kata sandi dari Windows dengan memasang perangkat lunak atau sofware tambahan seperti 7-Zip, IZArc dan PeaZip. Versi Windows yang baru memang tidak bisa membuat berkas ZIP yang dilindungi kata sandi tanpa adanya software. Untuk mendownload beberapa software ini kamu bisa mendapatkannya secara gratis atau berbayar.
- Selanjutnya buat berkas Zip dari beberapa file menggunakan software tadi. Saat proses membuat berkas Zip ini maka kamu akan diberi kesempatan untuk membuat kata sandi.
- Nah buatlah kata sandi yang mudah diingat karena kamu akan harus menuliskannya saat akan membuka atau mengakses file Zip tersebut.
Apabila dirasa kurang lengkap, kamu dapat mengunjungi artikel saya di : Cara mengunci dengan password file archive.
FAQ
Apa Bedanya Winzip dengan Winrar?
Keduanya memiliki fungsi yang sama yaitu mengubah file menjadi berbentu archive. Namun, keduanya tidak sama dalam membuat format.
Pada aplikasi winzip hanya mampu membuat format zip sedangkan di aplikasi winrar bisa melakukan 3 sekaligus jenis format, yaitu zip, rar dan 7z.
Bisakah Digunakan untuk Unzip/Unrar?
Hampir semua aplikasi bisa melakukan pembongkaran paket, termasuk winrar dan winzip. Bahkan, semua aplikasi mendukung semua jenis format file archive di internet seperti RAR, RAR, 7Z dan lain sebagainya.
Setelah Dikompres ke Zip, Folder Logo Bersliting Tidak Muncul?
Sebelumnya kamu melakukan kompres zip ke folder mana. Sebenarnya sudah muncul, besar kemungkinan kamu lupa menaruhnya di folder bagian mana. Jika menggunakan cara yang add to namafile.zip itu bisa langsung muncul folder yang berhasil diubah.
Kenapa Setelah Membuka Aplikasi Kompres Selalu Gagal?
Kamu bisa melakukan pengecekan dibagian sistem operasi yang sedang kamu gunakan. Dan pastikan bahwa versi aplikasi yang kamu untuk sesuai dengan windows atau MacOs yang kamu gunakan.
Hanya seperti itu saja yang bisa saya berikan, semoga dengan adanya ini kamu mendapatkan apa yang sebelumnya ingin didapatkan.
Yaitu mengubah folder biasa menjadi format file rar ataupun zip bisa juga mengubahnya menjadi 7z.
Demikian ulasan ini, semoga bermanfaat bagi kamu dan jangan lupa untuk membagikan artikel ini apabila dirasa menarik.