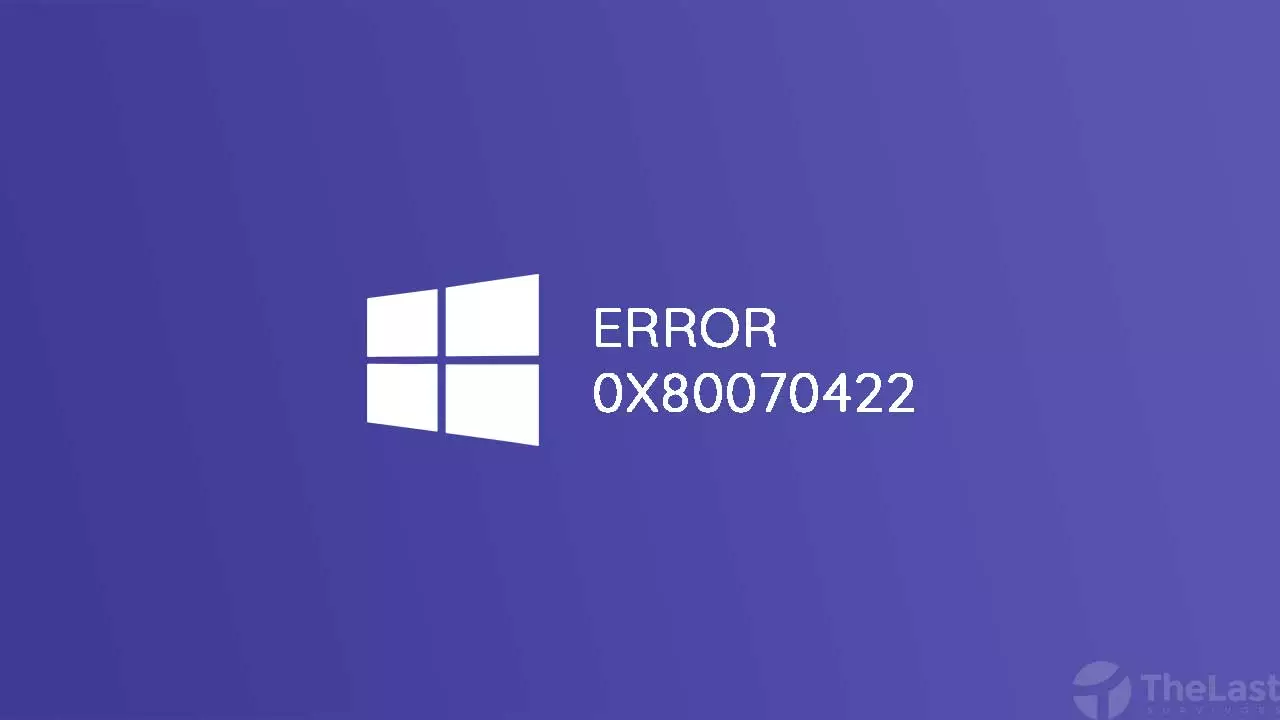Microsoft Photos merupakan aplikasi bawaan dari Windows 8, 10, dan Windows 11 yang berfungsi untuk membuka file gambar dalam beragam format.
Tapi sayangnya, tidak sedikit pengguna yang mengalami masalah pada aplikasi Photos. Masalah tersebut umumnya seperti tidak bisa dibuka dan digunakan secara normal.
Nah, buat kamu yang juga sedang mengalami masalah ini, silahkan cari tau apa penyebab dan bagaimana cara mengatasi Photos tidak bisa dibuka pada pembahasan di bawah ini.
Mengapa Aplikasi Photos Bermasalah?
Hal ini kerap kali disebabkan oleh beberapa faktor, antara lain:
- Aplikasi Microsoft Photos mengalami bug
- Versi Photos sudah usang
- File gambar rusak
- Format gambar tidak didukung
Setelah kamu mengetahui apa penyebabnya, sekarang saatnya untuk mengatasi masalahnya.
Cara Mengatasi Aplikasi Photos Tidak Bisa Dibuka
- Perbarui Aplikasi Store
- Atur Ulang Microsoft Photos
- Troubleshooter
- Reinstall Aplikasinya
- Buka Foto lewat Windows Photo Viewer
- Gunakan Photo Viewer Pihak Ketiga
- Gunakan Paint
Metode 1: Perbarui Dulu Aplikasi Store
Mulanya, lakukan pembaruan pada aplikasi Photos. Umumnya pembaruan dilakukan agar aplikasinya menggunakan versi terbaru dan berharap bisa berjalan normal.
Berikut langkah-langkah update aplikasi Photos lewat Microsoft Store:
Langkah 1: Buka aplikasi Microsoft Store di PC Windows 10 kamu.
Langkah 2: Klik Library di pojok kiri bawah dan perhatikan bagian Updates & Downloads.
Langkah 3: Klik tombol Get Updates.
Langkah 4: Jika ditemukan update aplikasi Microsoft Photos, silahkan download update yang tersedia.
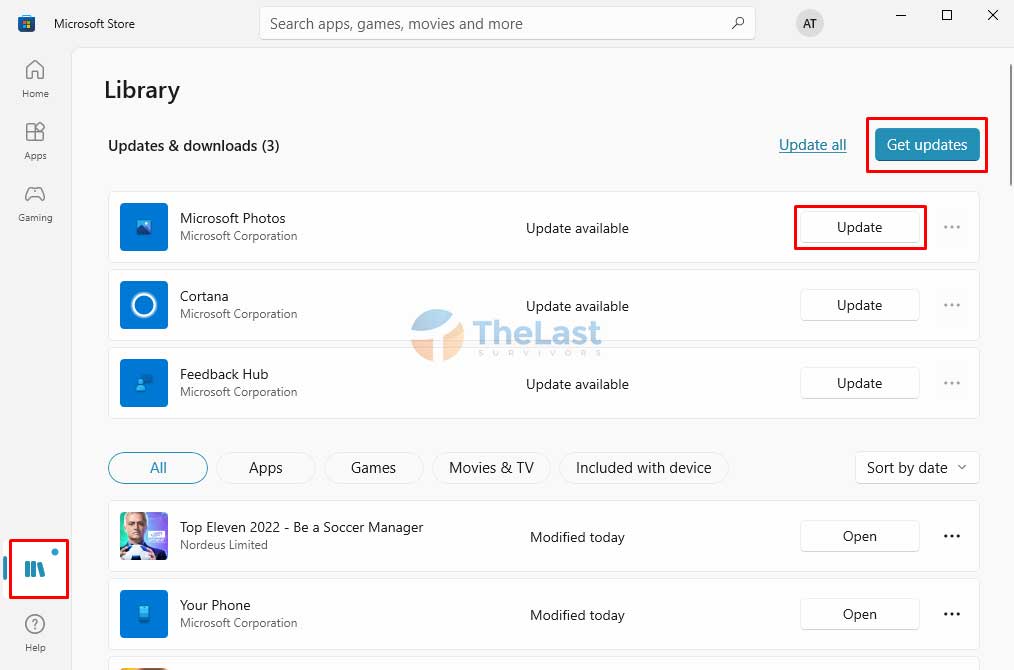
Langkah 5: Tunggu hingga proses download selesai, lalu Restart PC kamu.
Baca Juga: Cara Mengatasi Windows Explorer Not Responding
Metode 2: Atur Ulang Microsoft Photos
Melakukan reset atau setel ulang aplikasi Microsoft Photos juga terbukti cukup ampuh untuk mengatasi masalah ini.
Apalagi jika aplikasi Photos yang tidak bisa dibuka memunculkan pesan “Invalid value for registry” atau bahkan tidak ada respon sama sekali.
Buat yang belum tau bagaimana caranya, silahkan ikuti langkah-langkah di bawah ini:
Step 1: Buka Start Menu Windows dan buka Settings.
Step 2: Pilih menu pengaturan Apps.
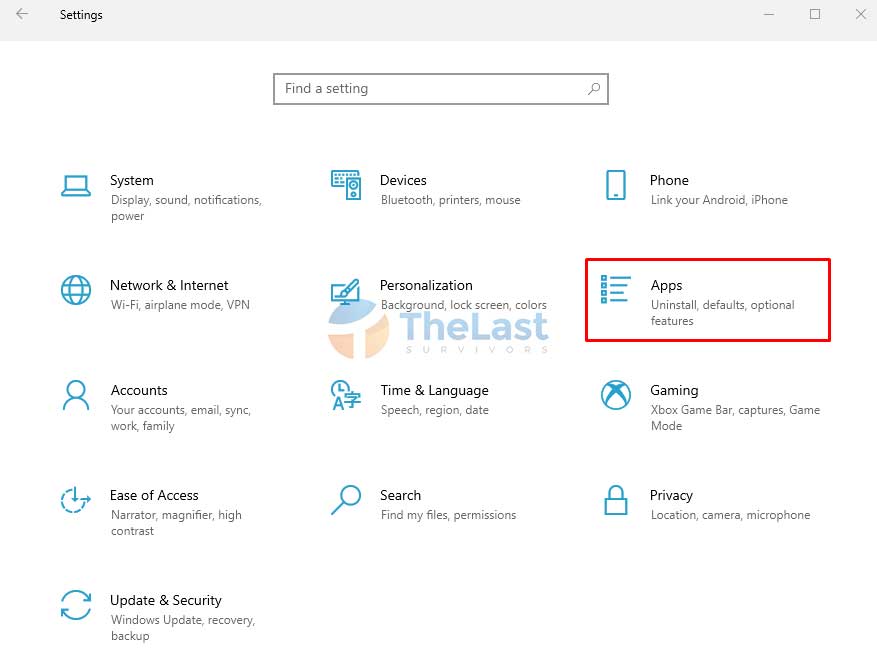
Step 3: Buka menu Apps & features.
Step 4: Cari aplikasi Microsoft Photos.
Step 5: Pilih aplikasi tersebut dan klik Advanced options.
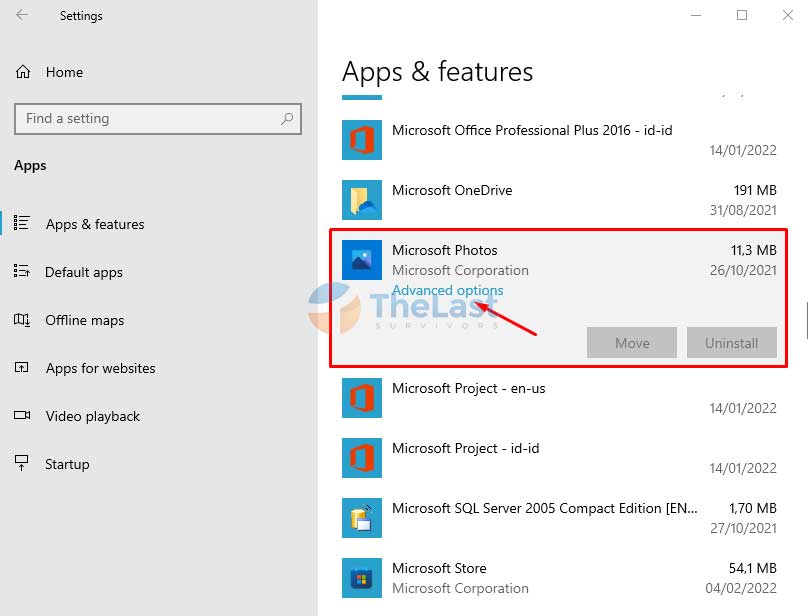
Step 6: Klik tombol Repair pada bagian Reset.
Step 7: Jika belum berhasil, klik tombol Reset.
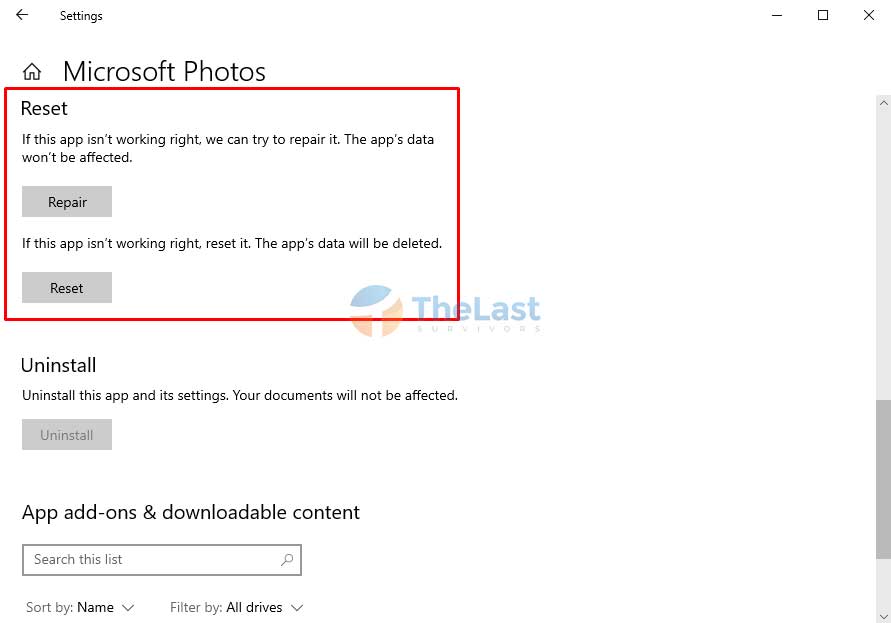
Metode 3: Lakukan Troubleshooter
Metode berikutnya yaitu dengan menjalankan Troubleshooter.
Troubleshooter adalah sebuah fitur khusus dari Microsoft yang berfungsi untuk mencari dan memperbaiki masalah software Microsoft secara otomatis.
Dengan menjalankan fitur ini, maka secara otomatis laptop atau komputer kamu akan mencari dan memperbaiki masalah Photos tidak bisa dibuka.
Begini cara melakukannya:
Langkah #1: Tekan tombol Windows + I untuk membuka Settings.
Langkah #2: Pilih menu Update & Security.

Langkah #3: Buka menu Troubleshoot.
Langkah #4: Klik Additional Troubleshooters.
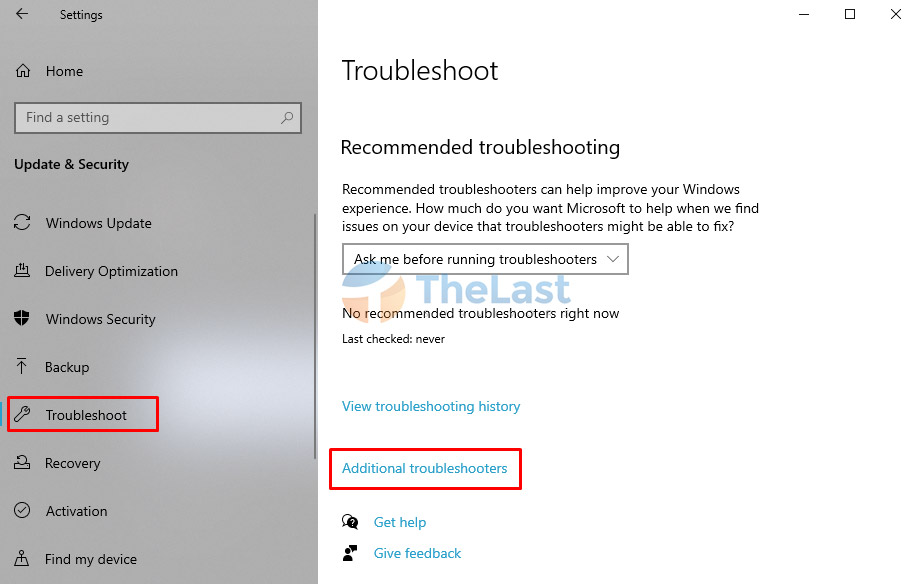
Langkah #5: Temukan dan pilih ‘Windows Store Apps’.
Langkah #6: Klik pada menu Run the Troubleshooter.
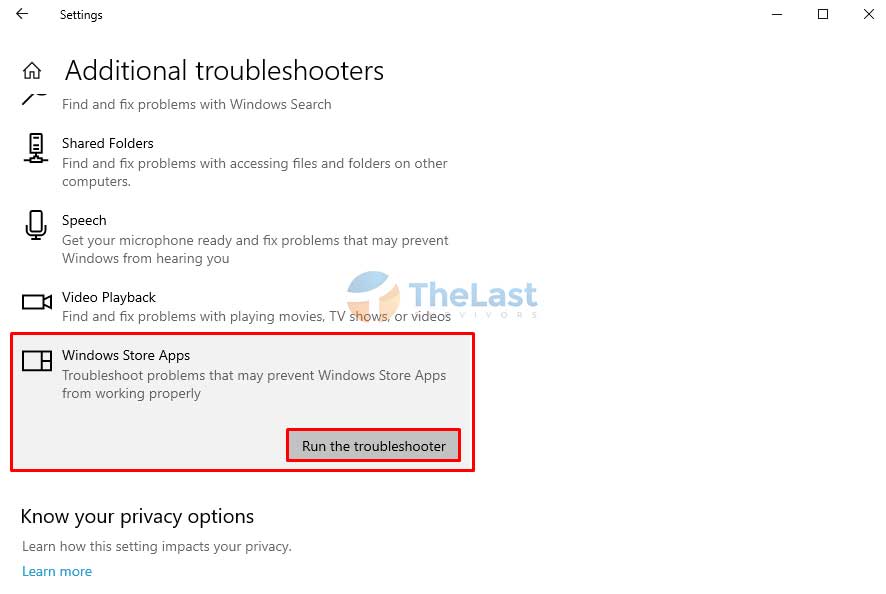
Langkah #7: Klik lagi pada menu Enable User Account Control (UAC).
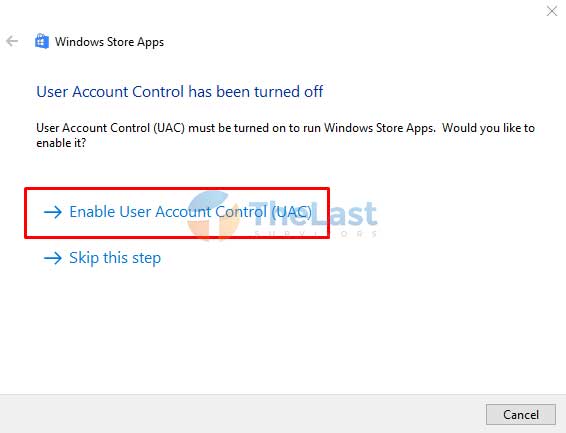
Setelah melakukan langkah-langkah di atas, silahkan tunggu saja hingga proses troubleshooting selesai.
Metode 4: Reinstall Aplikasi Photos
Apabila dengan melakukan beberapa metode di atas belum berhasil juga, coba install ulang aplikasi Photos.
Aplikasi bawaan Microsoft termasuk Photos memang tidak bisa di uninstall seperti aplikasi hasil install sendiri.
Untuk itu, silahkan ikuti cara khusus yang sudah kami tuliskan di bawah ini:
Step #1: Klik kanan icon Windows dan pilih Windows PowerShell (Admin).
Step #2: Ketik perintah Get-AppxPackage *Photos* | Remove-AppxPackage dan tekan Enter.
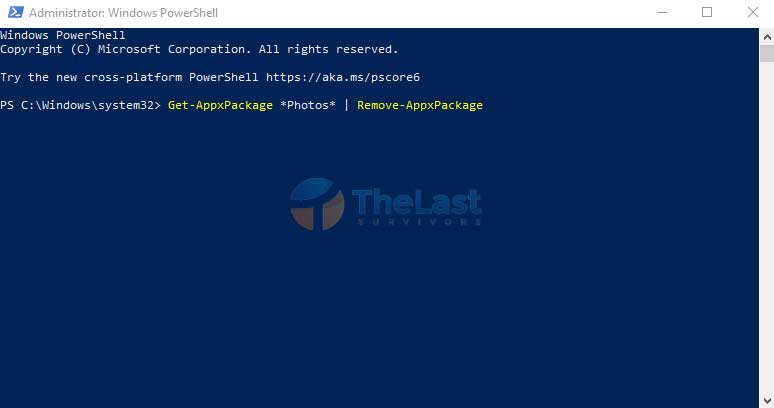
Step #3: Setelah proses uninstall selesai, buka Microsoft Store, lalu cari dan Download aplikasi Microsoft Photos.
Selepas aplikasi Microsoft Photos terpasang, coba buka foto dengan menggunakan aplikasi tersebut.
Metode 5: Buka Foto lewat Windows Photo Viewer
Buat kamu pengguna PC sejak zaman Windows XP, Windows Vista, dan Windows 7, pasti kamu tidak asing dan merasa nyaman dengan aplikasi Windows Photo Viewer.
Tapi sayangnya, sejak muncul Windows 8, Windows 10, dan Windows 11, aplikasi ini sudah tidak digunakan lagi dan digantikan dengan Microsoft Photos.
Namun apabila aplikasi Photos tidak bisa dibuka dan kamu merasa nyaman dengan Windows Photo Viewer, kamu masih bisa menggunakan aplikasi ini, silahkan lakukan cara di bawah ini:
- Pertama: Download Registry Key Windows Photo Viewer.
| Nama | Windows 10 Photo Viewer Reg Key |
| Jenis | Zip (Perlu Ekstrak) |
| Ukuran | 2 KB |
| Link Download | s.id/UJ9A |
- Kedua: Klik kanan file .rar tersebut dan pilih Extract Here.
- Ketiga: Klik kanan file Activate Windows Photo Viewer dan klik Merge.
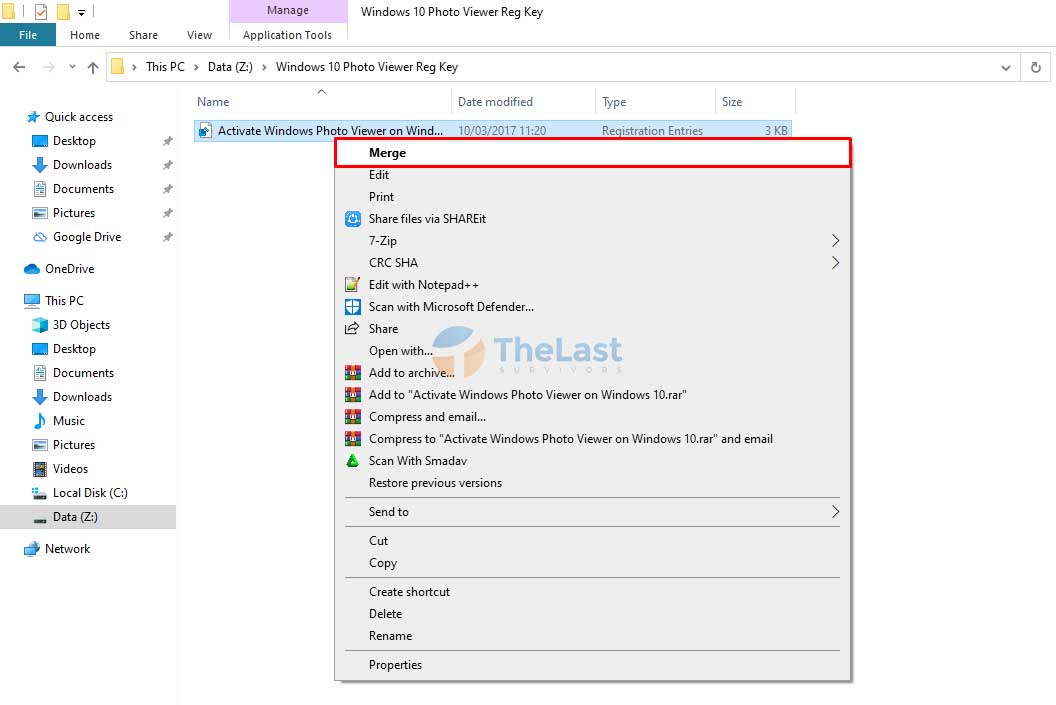
- Keempat: Klik Yes untuk mengaktifkan Windows Photo Viewer.
- Kelima: Klik kanan file foto, lalu pilih Open With dan pilih Windows Photo Viewer.
Centang opsi Always use this app to open .jpg files agar aplikasi Windows Photo Viewer digunakan sebagai aplikasi default saat membuka foto dengan cara klik dua kali.
Metode 6: Gunakan Photo Viewer Pihak Ketiga
Semua cara di atas tidak ada yang berhasil? Solusi terakhir yang bisa kamu pilih yaitu dengan menggunakan aplikasi Photo Viewer pihak ketiga.
Ada banyak sekali aplikasi Photo Viewer untuk PC Windows yang bisa kamu gunakan secara gratis hingga berbayar, diantaranya yaitu:
- Apowersoft Photo Viewer
- 123 Photo Viewer
- One Photo Viewer
- Sakura Photo Viewer
- Ultra Image Viewer
Kamu bisa mencarinya sendiri di Google atau di Microsoft Store dengan kata kunci “Photo Viewer“.
Metode 7: Gunakan Paint
Kebetulan banget kami juga mengalami masalah serupa, alhasil kami mencoba mencari tahu program bawaan apa yang bisa digunakan untuk membuka foto.
Pada akhirnya kami menemukan satu program bawaan dari Windows, yaitu Paint.
Seandainya kamu tidak mau menggunakan aplikasi pihak ketiga, kamu dapat mengatur Paint sebagai program photo viewer secara default, berikut caranya:
Tahap #1: Buka Start Menu kemudian ketikkan ‘Default Apps’ lalu buka.
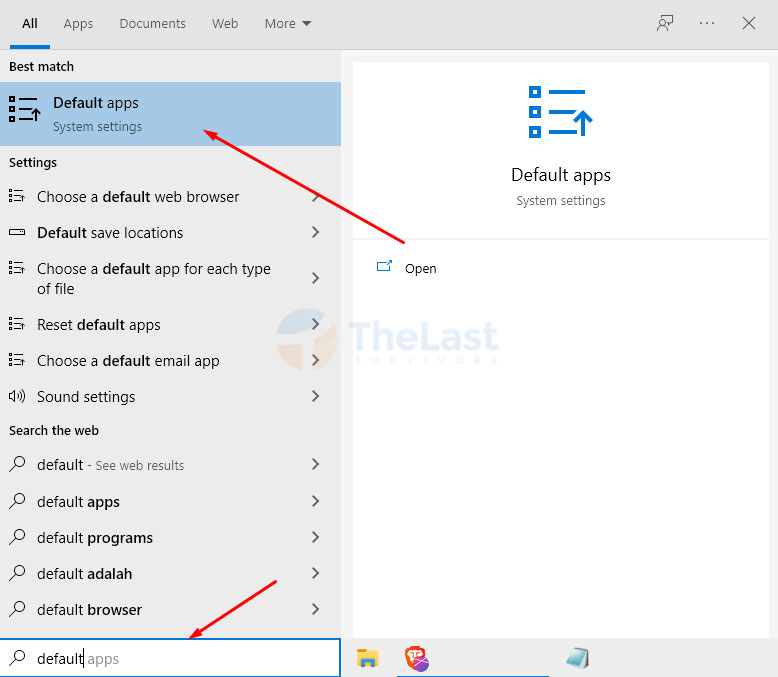
Tahap #2: Setelah itu pilih menu Choose a Default berikutnya pilih Paint.
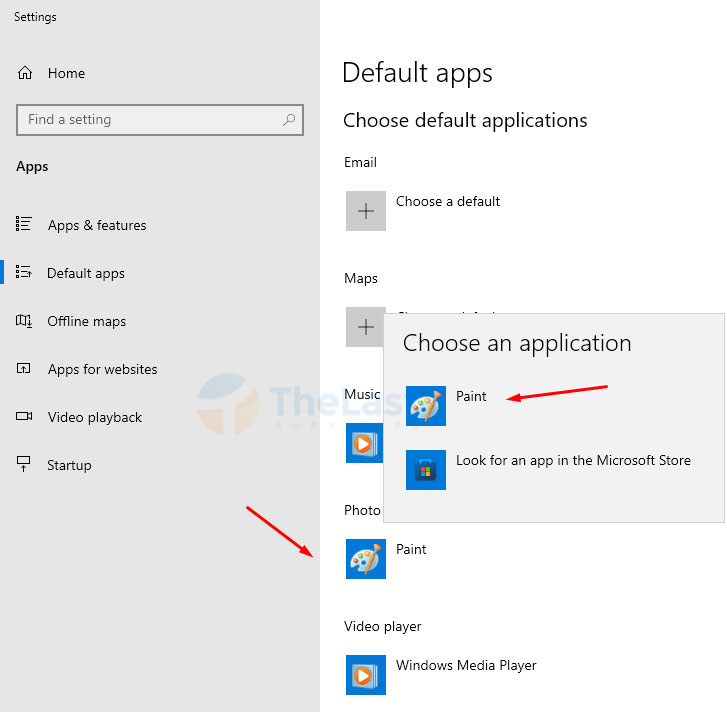
Gampang kan?